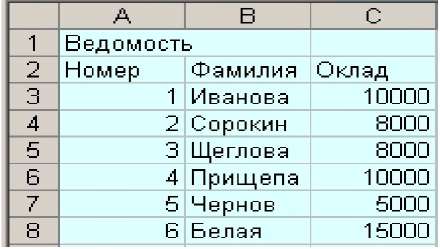Заглавная страница Избранные статьи Случайная статья Познавательные статьи Новые добавления Обратная связь КАТЕГОРИИ: ТОП 10 на сайте Приготовление дезинфицирующих растворов различной концентрацииТехника нижней прямой подачи мяча. Франко-прусская война (причины и последствия) Организация работы процедурного кабинета Смысловое и механическое запоминание, их место и роль в усвоении знаний Коммуникативные барьеры и пути их преодоления Обработка изделий медицинского назначения многократного применения Образцы текста публицистического стиля Четыре типа изменения баланса Задачи с ответами для Всероссийской олимпиады по праву 
Мы поможем в написании ваших работ! ЗНАЕТЕ ЛИ ВЫ?
Влияние общества на человека
Приготовление дезинфицирующих растворов различной концентрации Практические работы по географии для 6 класса Организация работы процедурного кабинета Изменения в неживой природе осенью Уборка процедурного кабинета Сольфеджио. Все правила по сольфеджио Балочные системы. Определение реакций опор и моментов защемления |
Методические указания. См. Папку ПЗ 18 ⇐ ПредыдущаяСтр 4 из 4
Порядок выполнения работы
Задание 1. Создать визитную карточку
3. В окне Параметры изменить Цветовую гамму на Городская.
Рис.3 – Редактирование Деловых данных Задание 2. Создание календаря
Рис. 4 – рабочая область Календаря, шаблон Шутник
– Сформированная страница календаря Сентябрь Задание 3: Создать почетную грамоту 1. Запускаем программу Microsoft Office Publisher: ПускВсепрограммы Microsoft Office Microsoft Office Publisher 2007\2013
2. Выберем Типы публикаций – Почетной грамота. Выбираем вид Почетной грамоты Создать.
3. Измените (по желанию) дизайн грамоты Параметры, Цветовая схема, Шрифтовая схема. Макеты публикаций.
4. Вставляем текст и картинки по.
5. Сохраним почетную грамоту в свою папку Файл Сохранить как. Находим свою папку, (куда сохраняем) Имя файла (Грамота) Тип файла (Файлы Publisher) Сохранить. . Задание № 1. В своей папке откройте папку с именем ПЗ 18 Моя газета. Познакомьтесь с документом ПДФ Образец газеты Задание № 2. Выполните верстку своей газеты 1. 2. Откройте документ, Выполните команду «Применить шаблон» 3. Из предложенных шаблонов выбираем «Бюллетени» и затем понравившийся макет для своего выпуска газеты 4. Подбираете цветовую гамму для выпуска 5. Вставляете необходимое количество страниц (минимум 1 стр). ознакомьтесь с образцом газеты и спланируйте свою газету Придумайте названия газеты (Вестник Агрофирмы). 1. Задание 3. Создайте публикацию. Информацию для публикации возьмите в папке Мое предприятие в документе Мое предприятие. Картинки вставьте из имеющихся коллекций Рекомендации по содержанию и оформлению газеты 1. Обязательным элементом газеты является логотип. Можно заменить его подходящей картинкой. Подберите подходящее высказывание, умную мысль. Логотип и афоризм позволяют с помощью рисунка и короткой фразы выразить концепцию всей газеты. 2. Содержание выпуска. Подумайте, какие рубрики будут заполнены, какие материалы и снимки будут в них размещены. 3. Вынесите наиболее привлекательные факты из заявленных тем на обложку, отобразите в колонке «Содержание выпуска», начинающейся со слов «В этом выпуске…». 4. Передовая статья в вашем праздничном выпуске должна быть о празднике. (Расположите ее в колонке, возьмите в красивую рамку). 5. Текст, комментирующий фотографию, следует разместить непосредственно под ней. 6. Подберите красивые фотографии, картинки, 7.. На последней странице выпуска поместите обязательную информацию (выходные данные): имя главного редактора, состав редакции, номер лицензии, учредители, спонсоры. Укажите тираж, контакты и адрес редакции, типографии, где печатался выпуск. Можно поместить рекламу, объявления. Задание 4 1. Папке ПЗ 18 Создайте новый файл Microsoft Office Publisher с именем мое резюме 2. Откройте документ, Выполните команду «Применить шаблон» 3. Из предложенных шаблонов выбираем Резюме – образец резюме- ОК 4. Создайте резюме о приеме на работу по своему усмотрению. Образец резюме представлен в папке ПЗ 18 Контрольные вопросы 1. Как выполнить дублирование отдельных элементов страницы 2. Как выполнить предварительный промотор публикации 3. Какие шаблоны есть в списке Publisher ПРАКТИЧЕСКОЕ ЗАНЯТИЕ № 18 Тема Понятие об информационных системах и автоматизации информационных процессов Наименование работы: Программы – переводчики. Возможности систем распознавания текстов. Цель: получить представление о программах-переводчиках, об OCR – программах распознавания текста, познакомиться с возможностями данных программ, научиться распознавать текст, передавать и редактировать его в MSWord, научиться формировать гипертекстовое представление информации Порядок выполнения работы Задание 1. Использование on - line переводчиков Используя онлайн-сервис http://translate.google.ru, переведите следующие фразы. Улучшите перевод при необходимости
Задание 2 Используя онлайн-словарь http://ver-dict.ru, переведите на русский язык следующие слова:
Задание 3 Переведите текст с английского на русский язык и улучшите при необходимости. АНГЛИЙСКИЙ Just as chemistry determines what is to be alloyed with the steel, the treatments which can be given to the steel are determined by the variables of pressure, temperature and time. Science and engineering are combined to exercise a control over these variables under conditions where the research investigator can examine the contribution of each variable and where he can optimize the combination of variables to produce steels with superior properties. Recently this type of investigation resulted in a physical simulation of hot rolling through the experiments in the laboratory – experiments in which the steel is not even rolled!
РУССКИЙ
. Задание 4. Письменно ответьте на контрольные вопросы: Ответьте на вопросы:
ПРАКТИЧЕСКОЕ ЗАНЯТИЕ № 19 Тема Понятие об информационных системах и автоматизации информационных процессов Наименование работы: Гипертекстовое представление информации Цель работы: получить представления о возможности гипертекстового представления информации, научитьсявставлять закладки и гиперссылки Требования к умениям и навыкам Должен знать: возможности по работе с таблицами в Word. Должен уметь: создавать таблицы, заполнять их и обрамлять.
Охрана труда - Начинайте работу на ПК при отсутствии явных повреждений своего рабочего места - Прекратите работу при появлении необычного звука, запаха или самостоятельного выключения компьютера и немедленно сообщите об этом преподавателю. В случае возникновения нестандартной ситуации немедленно прекратите работу с компьютером Оснащение рабочего места Персональныйкомпьютер с выходом в интернет, мультимедиапроектор, интерактивная доска, видеоролик «Проверка правописания», презентации 28 Литература Контрольные вопросы при допуске к работе 1) Какие признаки указывают на то, что текст является гиперссылкой? 2) Какой вид принимает указатель мыши при работе с гиперссылкой? .. Методические указания Изучите теоретический материал. См. папку ПЗ 20 Порядок выполнения работы Задание 1. Откройте в своей папке папку ПЗ20. В папке этой папке создайте 7 документов Word. Дайте имя этим документам: Документ Содержание Документ Укроп Документ Анис Документ Мелисса Документ Мята Документ Фенхель Документ Базилик Скопируйте тексты (7 текстов) в эти 7 документов В Документ Содержание скопируйте Укроп Анис Мелисса Мята Фенхель Базилик В документ Укроп скопируйте Укроп выращивают для получения молодой зелени, которую используют как в свежем, так и в консервированном виде. В укропе содержится витамин С и эфирные масла. ОН возбуждает аппетит, обладает мочегонными свойствами и устраняет пучение живота. Документ Анис Анис используется в медицине многие тысячелетия. Семена или эфирные масла аниса - составной компонент лекарств против кашля и простуды. В значительной степени он употребляется при изготовлении кондитерских изделий, печения, при консервировании овощей и производстве ликеров. Аналогичными свойствами обладает и фенхель, который легче выращивать, а по своим качествам он не уступает анису. Документ Мелисса Лимонный привкус и аромат мелиссы лекарственной определят сферу использования этого растения: там, где требуется лимонная цедра или лимонный сок. В листьях мелиссы содержатся эфирные масла и дубильные вещества. С помощью мелиссы ароматизируют уксус, майонез, мясные блюда, салаты, супы и соусы. Лечебные свойства у мелиссы аналогичны мяте: мелисса предотвращает вздутие кишечника, снижает давление и снимает мигрень. Из свежих и сушеных листочков готовят превосходный освежающий чай. Документ Мята Сушеные листья мяты перечной используют при приготовлении самых различных блюд. Она вызывает аппетит, устраняет пучение живота, оказывая тем самым благотворное воздействие на весь пищеварительный тракт, а также устраняет желудочные боли. Мята используется в виде лечебного чая (отваров) прежде всего при заболеваниях печени и желчного пузыря. Документ Фенхель Фенхель (укроп аптечный) - распространенная приправа. Помимо использования в домашнем хозяйстве, он применяется в пищевой промышленности при выпечке печения и кондитерских изделий. Эфирные масла, содержащие в фенхеле, благотворно действуют на пищеварительный тракт.
Документ Базилик Базилик не зря именуется Душистым – зацветая в летние месяцы, он источает вокруг себя прекрасный аромат. Этот сильный запах возможен благодаря эфирному маслу, которое содержится в надземной части растения, особенно в период отрастания зелени. В зависимости от сорта базилика, количество эфирного масла может колебаться от 0,2% до 1,5%. Эфирное масло базилика имеет сложный состав, в нем содержится и камфора, и метилхавинол, цинеол, оцимен, линалоол, сапонин, дубильные вещества, каротин, сахара, фитонциды, рутин и витамины С, РР, В2.Сто грамм базилика содержат 2 грамма жира и 319 килокалорий. Задание 2. Свяжите эти тексты в гипертекст, так, чтобы со страницы содержание были гиперссылки на другие страницы. Для этого в первом тексте Содержание выделить слово «укроп». В меню Вставка выбрать команду Гиперссылка. На экране появится окно диалога Добавление гиперссылки, в котором нужно найти необходимый файл. Щелкните по кнопке ОК, и слово «укроп» изменит цвет и станет подчеркнутым. Повторить эти действия для слов: анис, мелисса - из первого документа, а затем для названия овощей, встречающихся в других документах. Названия каждого овоща связывайте с названием соответствующего файла. Задание 3. Создайте новый документ с именем Овощи. Скопируйте все 7 текстов в один текстовый документ, расположив все виды культур постранично. Итого будет 7 страниц в одном документе. «Содержание» будет первым листом.. Сделайте гиперссылки, для этого из содержания на другие страницы: - Создайте закладки: необходимо выделить объект Укроп, Выбрать «Вставка», выбрать «Закладка». В появившемся окошке «Закладка» необходимо задать имя новой закладке, после чего нажать кнопку «Добавить». Имя закладки должно обязательно начинаться с буквы, и при использовании нескольких слов не допускается использование пробелов Так нужно поставить закладки на каждый овощ Далее перейти не страницу Содержание---выделить Укроп - вставка--- Гиперссылка- Закладка –Укроп- ОК Так проделать с каждым овощем Проверить работу гиперссылок Задание 4. Оформите вашу рабочую тетрадь по этому же образцу.. Для этого: 1. На 2-й странице вашей Рабочей тетради оформите страницу Содержание (можно вручную, можно автоматически) 2. Перечислите на этой все практические работы ПРАКТИЧЕСКОЕ ЗАНЯТИЕ № 1 ПРАКТИЧЕСКОЕ ЗАНЯТИЕ № 2 и т.д.. 3. Поставьте гиперссылки в содержании, предварительно поставив закладки на страницах расположения этих Практических занятий Ответьте на вопросы: 1) На примере этой работы поясните, как реализуются гиперсвязи на разных уровнях. 2) Где чаще всего вам приходится сталкиваться с гиперссылками? 3) Что является аналогами закладок и гиперссылок в книгах, в энциклопедиях?
ПРАКТИЧЕСКОЕ ЗАНЯТИЕ № 20 Тема Возможности динамически (электронных таблиц). Наименование работы: Использование различных возможностей динамических электронных таблиц Цель работы: Получить представление о вычислительных процессах в ЭТ и отработать навыки выполнения формул, вставки функций, логических операций и табулирования функции. Литература Угринович Н.Д. Информатика. (СПО): учебник. — Москва: КноРус, 2018. — с. 113-117 Контрольные вопросы при допуске к работе 1. Как сделать так, чтобы табличные данные, содержащиеся в ячейках, полностью помещались бы по ширине столбца? 2. Как посмотреть и отредактировать формулу содержащуюся в ячейке? Методические указания Изучите теоретический материал. См. папку ПЗ 21 ПОРЯДОК РАБОТЫ Задание 1. Ввод и редактирование текста и числовых данных.
1. Создать папку ПЗ 21. В папке создать документ MS Excel с именем ведомость . Ввести на первом рабочем листе книги следующие данные, начиная с ячейки А1. Завершать ввод клавишей Enter. 2. Сравнить действия при нажатии клавиш Enter и Tab. 3. Числа в первом столбце ввести с использованием маркера заполнения: а. в ячейку A3 ввести 1; б. в ячейку А4 ввести 2; в. выделить диапазон АЗ:А4, появится маркер заполнения; г. передвинуть указатель мыши к маркеру заполнения, он примет вид черного крестика; д. протащить маркер заполнения вниз и отпустить кнопку мыши. 4. При необходимости внести исправления следующим образом: а. выделить ячейку, дважды щелкнуть, в ячейке появится курсор; б. выделить ячейку, щелкнуть по строке формул, в ней появится курсор, править в строке формул. (Для удаления символов использовать клавиши Del или Backspace). 5. Отрегулировать ширину столбцов вручную: а. подвести указатель мыши к правой границе заголовка столбца, он примет вид двунаправленной стрелки, протащить край заголовка вправо до установления нужной ширины; б. дважды щелкнуть на правой границе заголовка столбца - ширина будет установлена по самой длинной записи. в. Дадим имя листу 1 Оклад 6. Сохранить файл с названием Ведомость 1.xls в своей папке
Задание 2. Форматы ячеек и диапазонов. 1. В файле с названием Ведомость в ячейку D2 ввести текст "Дата рождения". В ячейки D3:D8 ввести даты рождения. Ввод в каждой ячейке завершать нажатием клавиши Enter. 2. Поочередно выделить рамкой ячейки диапазона D3:D8 и проверить вид представления даты в строке формул командой меню Главная –Число. 3. Выделить диапазон СЗ:С8, выполнить команду меню Главная –Число и выбрать формат Денежный с двумя знаками после запятой и обозначением р. (рубли). 4. Сохранить изменения в документе командой меню Файл/Сохранить. Задание 3 . На листе 2 в файле Ведомость создать таблицу, показанную на рисунке.
|
||||||||||||||||||||||||||||||||||||||||||||||||||||||||||||||||||||||||||||||||||||
|
Последнее изменение этой страницы: 2021-05-11; просмотров: 227; Нарушение авторского права страницы; Мы поможем в написании вашей работы! infopedia.su Все материалы представленные на сайте исключительно с целью ознакомления читателями и не преследуют коммерческих целей или нарушение авторских прав. Обратная связь - 3.138.118.250 (0.104 с.) |

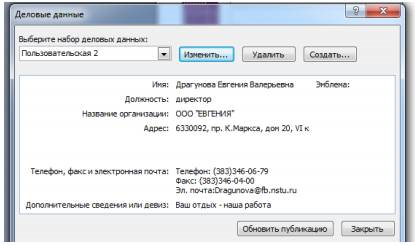

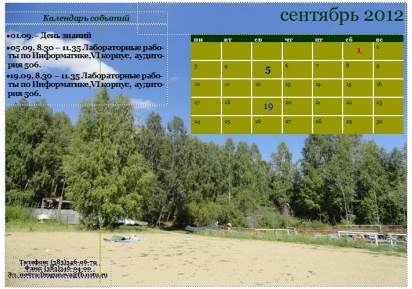
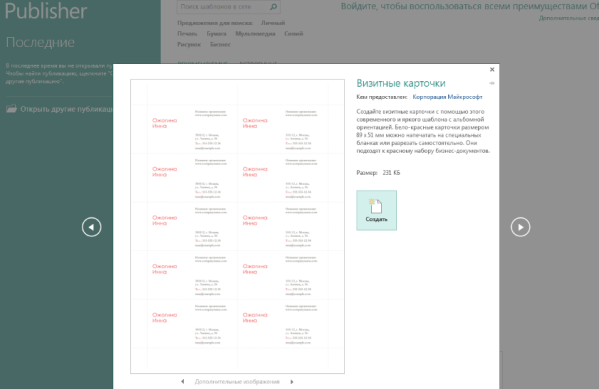
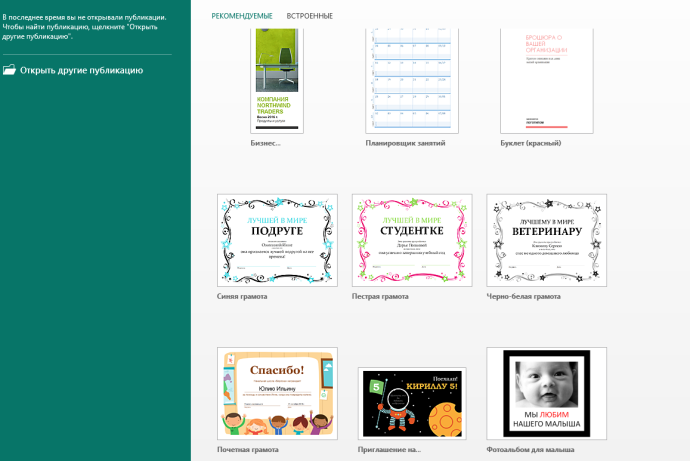

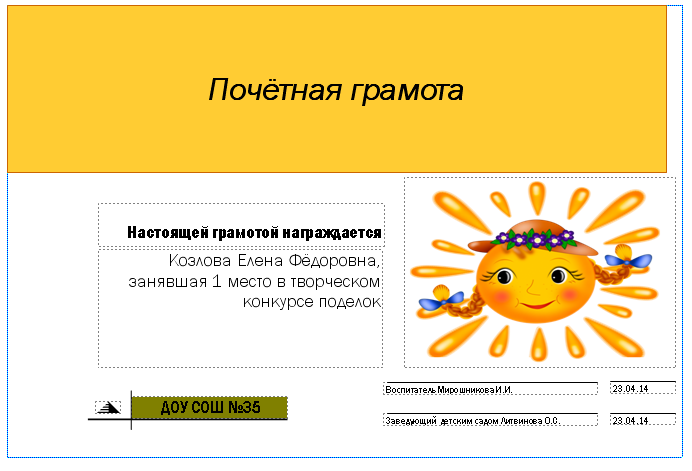
 В Папке ПЗ 18 Создайте новый файл Microsoft Office Publisher
В Папке ПЗ 18 Создайте новый файл Microsoft Office Publisher