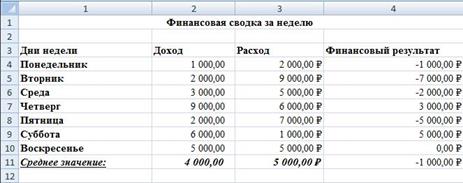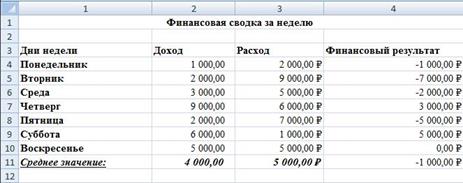Заглавная страница Избранные статьи Случайная статья Познавательные статьи Новые добавления Обратная связь КАТЕГОРИИ: ТОП 10 на сайте Приготовление дезинфицирующих растворов различной концентрацииТехника нижней прямой подачи мяча. Франко-прусская война (причины и последствия) Организация работы процедурного кабинета Смысловое и механическое запоминание, их место и роль в усвоении знаний Коммуникативные барьеры и пути их преодоления Обработка изделий медицинского назначения многократного применения Образцы текста публицистического стиля Четыре типа изменения баланса Задачи с ответами для Всероссийской олимпиады по праву 
Мы поможем в написании ваших работ! ЗНАЕТЕ ЛИ ВЫ?
Влияние общества на человека
Приготовление дезинфицирующих растворов различной концентрации Практические работы по географии для 6 класса Организация работы процедурного кабинета Изменения в неживой природе осенью Уборка процедурного кабинета Сольфеджио. Все правила по сольфеджио Балочные системы. Определение реакций опор и моментов защемления |
Знаки зодиакальных созвездий
Задание 3. Работа с формулами Добавьте следующий лист и оформите формулы (9 лист)
Для этого 5.Загрузите редактор формул, выбрав команду вкладка Вставка – Формула. На экран выведется панель Редактор формул и окно для вставки формулы. 6.Изучите команды панели Редактор формул. 7.Используя Мастер формул, набрать формулы и математические выражения по образцу. Чтобы закончить работу с редактором формул, нужно закрыть его или щёлкнуть в любое место в документе.
8. Контрольные вопросы: 1. Каким способом можно вставить формулу в текстовый документ? 2. Как можно выполнить редактирование формулы? 3. Как перенести рисунок из графического редактора или другого файла в текст?
ПРАКТИЧЕСКОЕ ЗАНЯТИЕ № 7 Наименование работы: Работа с графикой во MS Word Цели: · формирование практических навыков изображения средствами компьютерной графики: линий, окружностей, прямоугольников, правильных многоугольников; · развитие умения правильно оформлять чертеж, проставлять размеры и работать с трехмерной графикой. Контрольные вопросы при допуске к работе 1. Каковы форматы графических файлов 2. В какой последовательности следует начинать работу с графикойMsWord.
Порядок выполнения работы Задание 1 Работа с графическими объектами 2. Откройте документ MS Word с именем Сборник MS Word. В конце документа добавьте страницу (10 страницу). Наберите заголовок Работа с графикой. Roman – Размер шрифта: 16 пунктов, полужирный). 2. Создайте таблицу (вкладка Вставка).. (см образец 2строки, 7 столбцов) 3. Заполните её текстом и фигурами. Для вставки фигуры использовать команду вкладка Вставка-панель Иллюстрации-Фигуры. Каждую фигуру сделать разными цветом, заливку, контур фигуры, используя средства рисования на вкладке Формат. 4. Вставьте названия, используя WordArt: Вставка---WordArt –Выбрать тип WordArt:-установить стиль- расширение по краям текста. См. изображения

Задание 2. Работа с группировкой фигур 1. На этой же странице создайте схему по образцу 2. Наложите объем фигуры на прямоугольники: эффекты фигур-объёмной фигуры
3. Выполните группировку фигур, для того, чтобы она представляла единую целостную схему: Как сделать группировку 1. Выберите все объекты, которые вы хотите сгруппировать, удерживая клавишу Shift или Ctrl, и нажав на каждый из этих объектов:
Г 2. щелкните правой кнопкой мыши и в раскрывающемся меню выберите «Группировать» --> «Сгруппировать»: Выбранные объекты теперь будут сгруппированы. Для всей группы будет создана рамка с маркерами размера, чтобы вы могли одновременно перемещать или изменять размер всех объектов
Задание 3. Добавьте одиннадцатую страницу. Выполните эскизы 2-х графических изображений. 1. электрическая схему по образцу 2. схему кабинета по образцу
Рекомендации по работе с графикой 1. Чтобы добавить фигуру в Word, кликните на ленте Вставка — Фигуры. Изучите открывшуюся галерею фигур и выберите ту, которая Вам нужна. 2. Кликните по миниатюре фигуры.Теперь можно ее вставлять на лист. Есть два способа вставки:
3. Вставка текста в фигуру: кликните правой кнопкой мыши по фигуре и выберите в контекстном меню Добавить текст. Внутри фигуры появится курсор, можете набирать текст.
Задание 7 Пронумеруйте страницы и поставьте дату Выполним команду Вставка ® Номера страниц и в открывшемся окне Номера страниц выберем место для размещения номеров, например, Внизу страницы От центра. Снимите номер с первой страницы: Разметка страницы --- Параметры страницы ---Источник бумаги---Различать колонтитулы –Первой страницы
Задание № 8. В конце своего документа поставьте дату, используя команду Вставка ® Дата и время. Сохраните документ и закройте редактор Word.
Контрольные вопросы 1. Каким образом сгруппировать и разгруппировать графические объекты? 2. Каким образом поместить графический объект за текстом?
3. Как вставить рисунок в документ? 4. Что такое Надпись? Что может быть размещено в Надписи? Как создать обтекание Надписи текстом?
ПРАКТИЧЕСКОЕ ЗАНЯТИЕ № 8 Тема: Создание, форматирование, сохранение рабочей книги и вычисления в электронных таблицах Цель работы: Научиться создавать, заполнять, оформлять и редактировать содержимое электронной таблицы, выполнять простейшие вычисления
Литература Михеева Е.В. Информационные технологии в профессиональной деятельности. – М.: Изд-во Академия, 2010,, с.129-134 Контрольные вопросы при допуске к работе 1. Какие функции заложены в ЭТ в отличие от текстового редактора? 2. Какие вычислительные процессы можно выполнить в ЭТ? 3. Как называется документ в ЭТ? Задание 1 Создать папку ПЗ 8. В папке создать документ MS Excel Дать имя листу 1 Работники. Создать таблицу, показанную на рисунке.
Алгоритм оформления задания.
1. В ячейку А1 записать Среднегодовая численность работающих, завершение записи - Enter или стрелки курсора. 2. В ячейку А2 записать Категории должностей. 3. Увеличить ширину столбца А так, чтобы запись появилась в ячейке А2, для этого подвести указатель мыши на границу между заголовками столбцов А и В, указатель примет вид двунаправленной стрелки ↔, с нажатой левой кнопкой передвинуть границу столбца. 4. В ячейки B2, C2, D2 записать соответственно Механический цехСборочный цех Всего. 5. Отформатировать текст в строке 2 по центру, для этого выделить ячейки А2:D2 с нажатой левой кнопкой мыши, выполнить команду По центру на панели инструментов или выполнить команду Формат Ячейки/Выравнивание, в поле «по горизонтали» выбрать «по центру», щёлкнуть ОК. 6. В ячейки А3:А8 записать наименование должностей, а в А9 написать ИТОГО: 7. Подобрать ширину столбца А так, чтобы запись поместилась в ячейке А8, действия аналогичны п. 3. 8. Отформатировать текст в ячейке А9 по правому краю, 9. В ячейки В3:С8 записать цифровые данные по численности. 10. Произвести суммирование численности по Механическому цеху, для этого выделить ячейку В9, выполнить команду ∑ (Автосумма) на панели инструментов Стандартная. 11. Произвести суммирование численности по Сборочному цеху, повторив действия п.10 для ячейки С8. 12. Произвести суммирование численности по категории Рабочие, для этого выделить ячейку D3, выполнить команду ∑ (Автосумма). 13. Произвести суммирование численности по всем остальным категориям должностей, повторяя действия по п. 12. 14. При выполнении команды ∑ (Автосумма) в некоторых ячейках столбца D происходит автоматическое выделение не строки слева от ячейки, а столбца над выделенной ячейкой. Для изменения неверного диапазона суммирования необходимо при появлении пунктирной рамки выделить нужный диапазон ячеек с нажатой левой кнопкой мыши, нажать Enter. 15. В ячейке D9 подсчитать общую численность работающих, выполнив команду ∑(Автосумма) и указывая нужный диапазон с помощью мыши. 16. Отформатировать заголовок таблицы, для этого выделить ячейки А1:D1, выполнить команду Объединить и поместить в центре (кнопка ←а→ на панели инструментов Форматирование). Оформить рамку таблицы, для этого выделить всю таблицу (А1:D9), выполнить команду границы
Задание 2. 1. Дайте имя листу 2 «электроэнергия » 2.
3. 4. 5. 6. 7. 8. 3. 4. 5. 6. Вычислите квт.ч за каждый месяц по формуле: текущий период минус предыдущий период. 7. Найдите сумму оплаты каждого месяца по формуле: Израсходовано умножить на 3,23. Протяните за маркер перетаскивания 8. Найдите значение строк Всего, МИН, МАКС, СРЗНАЧ Задание 3. Расчитайте пприбыль и уровень рентабельности продукции 1. дайте имя листу 3 «Прибыль ». 2. Создайте таблицу по образцу. Рассчитайте
: 3. Прибыль = Выручка от реализации –Себестоимость. 4. Уровень рентабельности = (Прибыль / Себестоимость) %. 5. Отформатируйте таблицу.
Задание 4. Дайте имя листу 4 Сводка. 1.
Оформите таблицу. Введите заголовок таблицы «Финансовая сводка за неделю», начиная с ячейки А1.
2. Произведите расчеты в графе «Финансовый результат» по следующей формуле: Финансовый результат = Доход - Расход 3. Для ячеек с результатом расчетов задайте формат – «Денежный» с выделением отрицательных чисел красным цветом. Число десятичных знаков задайте равное 2. 4. Рассчитайте средние значения Дохода и Расхода, пользуясь мастером функций. Функция«Среднее значение» (СРЗНАЧ) находится в разделе Статистические. Для расчета функции · установите курсор в соответствующей ячейке для расчета среднего значения (В11), · запустите мастер функций (/Функция/категория – Статистические/СРЗНАЧ). В качестве первого числа выделите группу ячеек с данными для расчета среднего значения – В4:В10. · аналогично рассчитайте «Среднее значение» расхода. 5. В результате проделанной работы должны быть следующие результаты:
Задание 5. Дайте имя листу 3 Оплата 1. Создайте следующую таблицу:
|
|||||||||||||||||||||||||||||||
|
Последнее изменение этой страницы: 2021-05-11; просмотров: 96; Нарушение авторского права страницы; Мы поможем в написании вашей работы! infopedia.su Все материалы представленные на сайте исключительно с целью ознакомления читателями и не преследуют коммерческих целей или нарушение авторских прав. Обратная связь - 18.216.38.221 (0.041 с.) |



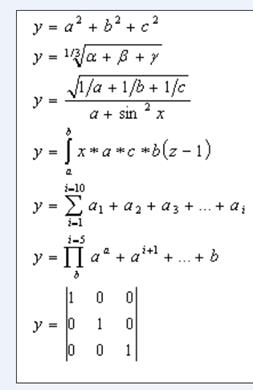
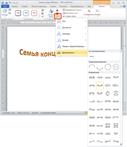
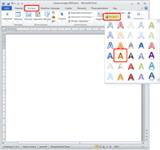
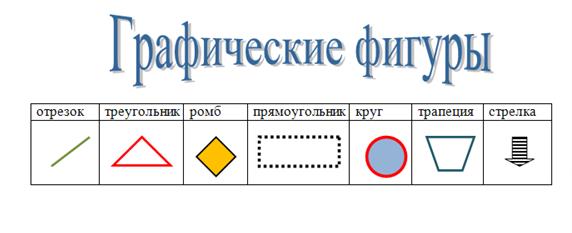
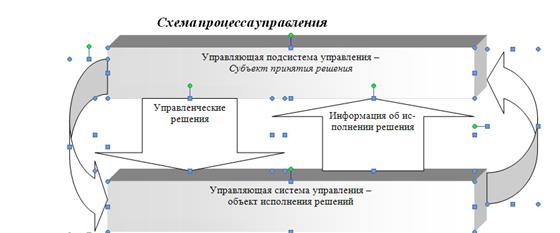
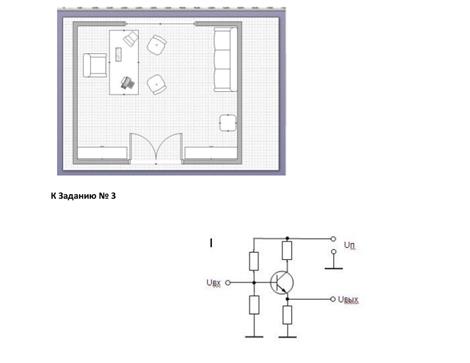
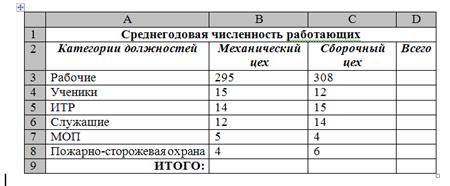
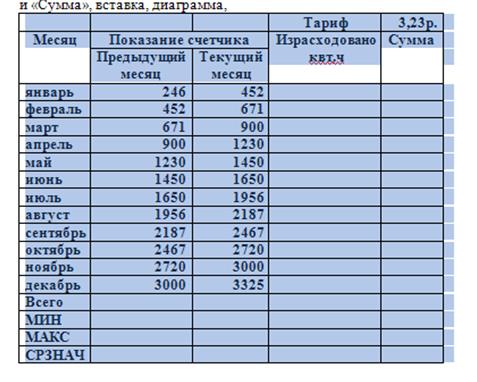 Наберите таблицу по образцу.
Наберите таблицу по образцу.