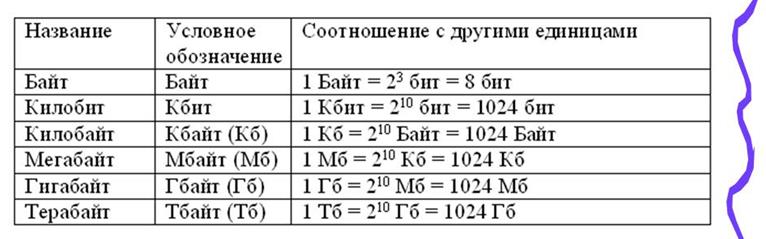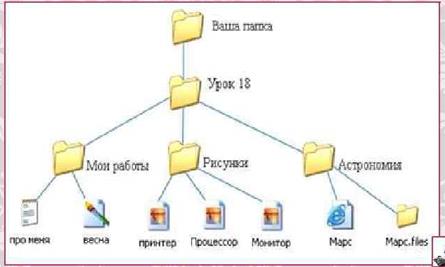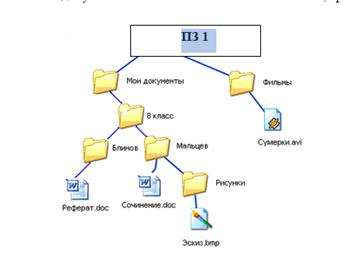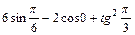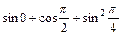Заглавная страница Избранные статьи Случайная статья Познавательные статьи Новые добавления Обратная связь FAQ Написать работу КАТЕГОРИИ: ТОП 10 на сайте Приготовление дезинфицирующих растворов различной концентрацииТехника нижней прямой подачи мяча. Франко-прусская война (причины и последствия) Организация работы процедурного кабинета Смысловое и механическое запоминание, их место и роль в усвоении знаний Коммуникативные барьеры и пути их преодоления Обработка изделий медицинского назначения многократного применения Образцы текста публицистического стиля Четыре типа изменения баланса Задачи с ответами для Всероссийской олимпиады по праву 
Мы поможем в написании ваших работ! ЗНАЕТЕ ЛИ ВЫ?
Влияние общества на человека
Приготовление дезинфицирующих растворов различной концентрации Практические работы по географии для 6 класса Организация работы процедурного кабинета Изменения в неживой природе осенью Уборка процедурного кабинета Сольфеджио. Все правила по сольфеджио Балочные системы. Определение реакций опор и моментов защемления |
Информационные технологии в профессиональной деятельностиСодержание книги
Поиск на нашем сайте
РАБОЧАЯ ТЕТРАДЬ для практических занятий по дисциплине Информационные технологии в профессиональной деятельности для специальности 35.02.07 «Механизация сельского хозяйства»
Выполнил студент группы 319м
Проверил преподаватель Калашникова Г.И.
Гигант 2019
Содержание практических занятий по дисциплине Информационные технологии в профессиональной деятельности
ПРАКТИЧЕСКОЕ ЗАНЯТИЕ № 1 Наименование работы: Программный сервис ПК, файловая система ПК. Цель работы: усвоить состав программного обеспечения ПК. Порядок выполнения работы Задание 1. Определите основные параметры оборудования данного ПК:,
К омпьютер (правый щелчок) – свойства - общие
Задание 2. Определите имя, тип, общий объем и объем занятого и свободного места на диске C:. Для этого нужно - открыть папку Компьютер (двойной щелчок) - Правый щелчок на имени диска --свойства
Задание 3. C:, Определите тип, местоположение, количество папок и файлов, которые содержатся в папке, дату и время ее создания. Для этого: - щелкните правой клавишей мыши на значке папки Вашей группы (например 329М) - из контекстного меню выберите команду <Свойства>. - Сделайте выборку
Задание 4. Для файла Рабочая тетрадь, Находящегося в Вашей папке определите его тип, размер, дату и время создания, последнего изменения и открытия. Для этого - на файле правый щелчок (активизируйте контекстное меню файл) - и выберите команду <Свойства>.
Задание 5. Просмотрите содержимое папки Сеть. Определить, к каким компьютерам сети есть доступ с вашего ПК. Укажите 6 имен ПК, доступных вашему компьютеру.
Задание 6. Создайте дерево папок в соответствии с Рис.2,
Порядок работы 1. В Вашей папке найдите папку ПЗ 1 и создайте в ней папку с именем Ваша фамилия (Файл – Создать – Папка) 2. В этой папке создайте папки База данных, Информатика и Презентации. 3. В папке ИТПД создайте 3 папки согласно рисунку (Тексты, рисунки, таблицы) 4. В папке Рисунки с оздайте любой точечный рисунок Paint (Правый щелчок – создать – точечный рисунок). 5. Сохраните Ваш рисунок в той же папке Рисунки под именем Рисунок_Фамилия.jpg с расширением jpg (Файл – Сохранить как - D:\Ваша группа\Ваша фамилия\ИТПД имя файла Рисунок_Фамилия, тип файла jpg)
6. В папке Тексты создайте документ Блокнот с текстом. Откройте текстовый редактор Блокнот и выполните - Вставьте текущую дату (Правка→Время и дата). - Введите с клавиатуры свою фамилию имя и отчество и группу. Нажмите клавишу Enter. - Напишите фразу: Практическая работа 1. Тема: «Операционная система. Графический интерфейс пользователя. Нажмите клавишу Enter. 7. папке Таблицы создайте документ MS Word c именем Таблицы и оформите таблицу
Задание 7. (теоретическое). Изучите понятия Путь к файлу и полное имя файла на примере Путь к файлу - это последовательность, состоящая из имен папок, начиная от корневой и заканчивая той папкой, в которой непосредственно хранится файл В путь к файлу входят записываемые через разделитель "\" папки Полное имя файла состоит из собственно имени файла и расширения (типа), Пример
Задание 7. Укажите путь к файлам и полное имя файлов
Пояснение: расширение файлов:
Контрольные вопросы
ПРАКТИЧЕСКОЕ ЗАНЯТИЕ № 2 Наименование работы: Работа с программными продуктами Цель работы: изучить лицензионные и свободно распространяемые программные продукты; научиться осуществлять организацию обновления программного обеспечения с использованием сети Интернет Порядок работы Задание 1. Работа с программой Стамина для развития скорости печати Stamina –программа для обучения быстрому набору на клавиатуре, в которой вам предстоит пройти путь от простых упражнений с буквами и слогами до сложных художественных текстов. В программе ведется статистика, где вы можете увидеть прогресс своих навыков. Результаты оформите в таблицу:
1. Запустите программу Стамина (на рабочем столе ярлык) 2. Выберите режим «Урок» (Режим→Урок), Начните выполнение урока, нажав «Старт» в меню клавиатурного тренажёра.. Таймер в этом режиме не работает, результаты в Прогресс не добавляются. После набора одного урока полностью — следующий будет выбран автоматически.
3. Проделайте все уроки от «ва ол» до «ё», стараясь использовать десятипальцевый набор символов. По окончании набора каждого урока смотрите результаты своей работы. 4. Выберите режим «Все символы» (Режим→Другие режимы→Все символы). Этот режим полезен для проверки насколько хорошо вы запомнили расположение всех символов. Достигаемые результаты в Прогресс не записываются. 5. Начните набор символов, нажав «Старт» в меню клавиатурного тренажёра. 6. По окончании набора всего текста посмотрите результаты своей работы. 7. Выберите режим – «Фразы» (Режим→Фразы), который предназначен для увеличения скорости набора текста. В этом режиме пользователю предлагаются фразы для набора, таймер фиксирует время, проведенное за выполнением упражнений. После его окончания можно просмотреть свою статистику. 8. Начните набор фраз, нажав «Старт» в меню клавиатурного тренажёра. 9. По окончании набора всего текста посмотрите результаты своей работы. 10. Выберите режим «Урок» (Режим→Урок), Английская клавиатура . . Оформите таблицу Задание 2. Познакомьтесь с программой Расчет треугольника 1. Запустите программу Расчет треугольника (ПЗ 2). Задайте стороны треугольника. Рассчитайте и впишите в таблицу результаты
Задание 3. Работа с программами -архиваторами Архиватор — программа, предназначенная для упаковки без потерь одного и более файлов в единый файл-архив или в серию архивов для удобства переноса и/или хранения данных. Самая распространенная программа – архиватор WinRAR Познакомьтесь с программой архиватором, для этого Выберите любой файл (папку) в папке Вашей группы Правый щелчок—добавить в архив. Изучите окно архивации Заполните таблицу из окна архивации
Заархивируйте этот файл и сохраните его в папке ПЗ 2, заполните таблицу (правый щелчек на объекте – добавить в архив)
Задание 4. Работа со встроенным калькулятором Порядок работы 1. Вызовите калькулятор (Пуск - программы – стандартные-калькулятор) 2. Скопируйте выражение =5*1024*8 3. Перейдите в калькулятор 4. Выполните Правка- Вставить Нажмите в калькуляторе знак = 5. В калькуляторе нажмите Правка- Копировать 6. Поставьте курсор в место в документе MS word после знака (колонка результат) 7. Выполните Вставить
8. Посчитайте на калькуляторе. Правильный ответ вы увидите, если измените цвет шрифта в колонке 3
Задание 5. Рассчитайте потребность в семенах (колонка 3), стоимость всего объема семян (Колонка5) и удельный вес стоимости каждого вида семян в общей стоимости. Для расчетов используйте программу расчета потребности в семенах (папка ПЗ 2) и встроенный калькулятор Таблица 1.
1. Потребность в семенах (колонка 2) рассчитайте с использованием программы «Расчет нормы высева». Для этого: 1. откройте папку ПЗ 2 документ MS Excel с именем «Расчет нормы высева» 2. Задайте исходные данные для расчета по с/х культурам, пользуясь таблицей 2 3. Потребность в семенах из расчетной таблицы (последняя строка) перенесите в таблицу 1 4. Рассчитайте стоимость всего объема семян, руб. (колонка 5). Для этого Потребность в семенах, т * Цена 1 тонны семян тыс./тонна 5. В таблице 1 рассчитайте строку Всего как сумму всех элементов столбца 6. Рассчитайте удельный вес стоимости семян, % (колонка 6) = стоимость семян отдельной культуры/вся стоимость*100% 7. Сделайте вывод Таблица 2. Расчет потребности в семенах
Дополнительные задания
Задание 5. Научитесь пользоваться готовыми программами Рассчитайте свой идеальный вес. Зайдите на сайт Калькулятор "Идеальный вес" everlive.ru/ideal-weight-calc/. Впишите свои данные. Выпишите рекомендации
Результаты | ||||||||||||||||||||||||||||||||||||||||||||||||||||||||||||||||||||||||||||||||||||||||||||||||||||||||||||||||||||||||||||||||||||||||||||||||||||||||||||||||||||||||||||||||||||||||||||||||||||||||||||||||||||||||||||||||||||||||||||||||||||||||||||||||||||||||||||||||||||||||||||||||||||||||||||||||||||||||||||||||||||||||||||||||||||||||||||||||||||||||||||||||||||||||||||||||||||||||||||||||||||||||||||||||||||||||||||||||||||||||||||||||||||||||||||||||||||||||||||||||||||||||||||||||||||||||||
| Индекс массы тела | |||||||||||||||||||||||||||||||||||||||||||||||||||||||||||||||||||||||||||||||||||||||||||||||||||||||||||||||||||||||||||||||||||||||||||||||||||||||||||||||||||||||||||||||||||||||||||||||||||||||||||||||||||||||||||||||||||||||||||||||||||||||||||||||||||||||||||||||||||||||||||||||||||||||||||||||||||||||||||||||||||||||||||||||||||||||||||||||||||||||||||||||||||||||||||||||||||||||||||||||||||||||||||||||||||||||||||||||||||||||||||||||||||||||||||||||||||||||||||||||||||||||||||||||||||||||||||
| Норма веса | |||||||||||||||||||||||||||||||||||||||||||||||||||||||||||||||||||||||||||||||||||||||||||||||||||||||||||||||||||||||||||||||||||||||||||||||||||||||||||||||||||||||||||||||||||||||||||||||||||||||||||||||||||||||||||||||||||||||||||||||||||||||||||||||||||||||||||||||||||||||||||||||||||||||||||||||||||||||||||||||||||||||||||||||||||||||||||||||||||||||||||||||||||||||||||||||||||||||||||||||||||||||||||||||||||||||||||||||||||||||||||||||||||||||||||||||||||||||||||||||||||||||||||||||||||||||||||
Задание 5 Научитесь пользоваться готовыми программами
Зайдите на сайт
https://lanshaft.com/besplatnyj-onlajn-konstruktor-sadovogo-uchastka
Изучите Бесплатный онлайн-конструктор Садового участка. Познакомьтесь с алгоритмом работы. Спланируйте свой садовый участок и сохраните его в папке ПЗ 2(Для этого нажмите Печать- сохранить как) (Сохранить как ПДФ)
Контрольные вопросы
1. Что такое дистрибутив?
2. На какие группы программ делится програмное обеспечение ПК?
3. Перечислите программы относящиеся к системным.
4. Какие программы называют прикладными?
Литература:
Угринович Н.Д. Информатика. (СПО): учебник. — Москва
ПРАКТИЧЕСКОЕ ЗАНЯТИЕ № 3
Тема: Защита информации от несанкционированного доступа. Антивирусные средства защиты информации
Цель работы: научиться производить настройки антивирусной программы, проверять различные объекты на наличие вируса.
ПОРЯДОК РАБОТЫ
Задание 1 Установите защиту паролем документа Word от открытия
Порядок работы
1. Откройте папку ПЗ 4. Открыть файл MS Word, с именем Пароль 1 и защитите его паролем: выбрать Подготовить Зашифровать документ ---Шифрование документа—Ввести пароль----Подтвердить -Появится окно для ввода пароля (рис. 2). Задать пароль в соответствии с приведенными выше правилами. Нажать ОК.

Рис. 2. Окно для ввода пароля
2. повторить ввод пароля (рис. 3). Ввести пароль повторно и нажать ОК.

3. В окнах ввода и подтверждения пароля содержится напоминание о том, что забытые пароли не восстанавливаются и указание, что при вводе пароля учитывается регистр букв.
4. Теперь для открытия файла документа, потребуется ввести пароль в появившееся окно с запросом (рис. 5). Откройте и проверьте, что пароль работает

Рис. 5. Окно ввода пароля
В случае ввода неправильного пароля появится сообщение об ошибке (рис.

Рис. 6. Сообщение об ошибке
5. Научитесь снимать на ранее установленный на документ Word порядок действий таков. Выполните
Нужно открыть защищенный паролем документ Word. Выполнить те же операции, которые выполнялись для установки пароля: в главном меню MS Word открыть вкладку Файл, выбрать пункт Сведения, в поле Разрешения нажать Защитить документ. Из выпадающего списка выбрать Зашифровать паролем. В появившемся окне шифрования документатребуется удалить ранее введенный пароль и нажать ОК. После этого документ Word больше не защищен паролем и его может открыть любой пользователь.
6. Поставьте пароль повторно для отчета преподавателю
Задание 2. Выполните защиту паролем документа Word от внесения изменений
Этот тип защиты предполагает, что любой пользователь сможет открыть документ MS Word, просмотреть его содержимое, скопировать документ, но внести в него правки он не сможет.
Порядок работы
1. В папке ПЗ 4 откройте документ Пароль 2.
2. В главном меню MS Word открыть вкладку Рецензирование.
3. В группе Защитить документ выбрать пункт Ограничить форматирование и редактирование. Появится панель Ограничить форматирование (рис. 8).

4. Отметить Разрешить только указанный способ редактирования документа,в окне разворачивающегося списка ограничений выбрать Только чтение (рис.10).

Рис. 10. Настройка ограничения форматирования (В исключениях галочка должна быть снята).
5.  Нажать кнопку Да,включить защиту. В появившейся панели Включить защиту требуется ввести и подтвердить пароль
Нажать кнопку Да,включить защиту. В появившейся панели Включить защиту требуется ввести и подтвердить пароль
(рис. 11).
Рис. 11. Панель включения защиты
6. Проверьте, что документ открывается, читается, но не редактируется10
7. Чтобы научиться это делать, снимите пароль Для этого
открыть защищенный документ, вывести панель Ограничить форматирование и нажать кнопку Отключить защиту в нижней части панели. Потребуется ввести указанный ранее пароль и защита будет снята. Документ можно отредактировать и повторно наложить запрет на внесение в него изменений.
8. Заново поставьте пароль для отчета
Задание 3. Защитить паролем документа Word от копирования
Алгоритм реализации защиты документа от копирования схож с последовательностью действий для защиты документа от внесения изменений.
Порядок действий
В главном меню MS Word открыть вкладку Рецензирование. В группе Защита выбрать пункт Ограничить редактирование. Появится панель Ограничить форматирование. В разделе 2.Ограничения на редактирования из выпадающего списка выбрать Ввод данных в поля форм (рис. 12).Нажать кнопку Да, включить защи-ту.

Рис. 12. Установка защита документа от копирования
Появляется окно с требованием ввести пароль и подтверждение (рис. 11). После этого документ будет защищен от копирования. Невозможно будет выделить и скопировать какой-либо блок текста.
Задание 4. Установите аналогично защиту паролем документа Excel от открытия
Порядок работы
1. Откройте документ Пароль 4. Нажмите кнопку Office, а затем выберите команду Пароль 1 и защитеть его паролем: выбрать Подготовить Зашифровать документ ---Шифрование документа—Ввести пароль----Подтвердить -Появится окно для ввода пароля Задать пароль в соответствии Нажать ОК.
2. Проверьте работоспособность пароля
3. Научитесь снимать пароль:, нужно произвести те же действия и в поле пароль удалить «звездочки» то есть введенный ранее пароль. Затем нажать кнопку сохранения документа. Пароль снят.
4. Поставьте пароль повторно для отчета
Задание 4. Поставьте пароль на архивный документ
Порядок работы
1. В папке ПЗ 4 создайте папку с именем Архив
2. Скопируйте все документы папки ПЗ 4 (Пароль 1, пароль 2, Пароль 3, пароль 4) и вставьте их в папку Архив
3. Заархивируйте папку Архив с установкой пароля (Правый щелчок на папке Архив - Добавить в архив – в окне Имя и параметры архива нажмите Поставить пароль - придумайте пароль =ОК)
4. Проверьте работу пароля
Задание 5. Изучение и работа с антивирусной программой
Посмотрите какая антивирусная программа установлена и выполните работу с антивирусной программой
Порядок работы
1. Заполните таблицу, используя интернет
| Название антивирус ной программы | |
| Опишите операции работы антивирусной программы (откройте программу и укажите ее возможности) |
2. Выполните работу с программой
А)Запустите ее обновление
Б)Запустите проверку компьютера. Результаты проверки запишите в таблицу Проверка ПК
9.
| № | показатели | результаты |
| 1 | Номер Вашего ПК | |
| 2 | Название антивирусной программы | |
| Проверка компьютера на вирусы | ||
| 3 | Дата и время проверки | |
| Время начала проверки | ||
| Время окончания | ||
| 4 | Алгоритм работы с программой программы | |
| 5 | Результаты проверки | |
КОНТРОЛЬНЫЕ ВОПРОСЫ
1. Каковы типы защиты документов MS Word паролями вы знаете?
2. Назовите основные причины защиты документов.
ПРАКТИЧЕСКОЕ ЗАНЯТИЕ № 4
Тема: Набор и редактирование текста
Цель работы: научиться использовать комбинации клавиш; переключать алфавиты (русский/латинский);вводить прописную букву в режиме ввода строчных букв; переключать режимы ввода букв (строчные/прописные);вводить специальные символы, отработать скоростные навыки, изучить приемы создания документа, набора и редактирования текста, научиться сохранять и форматировать текст, научиться использовать списки
Приобретаемые умения и навыки: применять на практике умения выполнять работы по уводу, редактированию, форматированию текста, работать со списками
.
Порядок выполнения работы
Задание 1: Откройте папку с именем Работа с MS Word, в ней создайте документ MS Word с именем Сборник MS Word откройте его и подготовьте к работе:

1. Установите параметры и ориентацию страницы: Разметка страницы --- Параметры страницы --- поля установите слева – 2 см., справа – 1 см., сверху и снизу – 1 см., переплет – 1 см;
2. Ориентация Книжная
3. Колонтитулы: для верхнего и нижнего– 1,2 см; (Разметка страницы-параметры страницы - источник бумаги)
4. Расстановка переносов: Разметка страницы---Расстановка переносов--Авто
Задание 2. Наберите титульную страницу по образцу
Отредактируйте текст в соответствии с требованиями
1. Шрифт: Times New Roman – Размер шрифта: 14 пунктов. Заглавие: 28 шрифт
Выравнивание строк (8 верхних строчек и слово Гигант ) - По центру):
ФИО: по ширине
2. Межстрочный интервал: одинарный (Главная--Абзац)
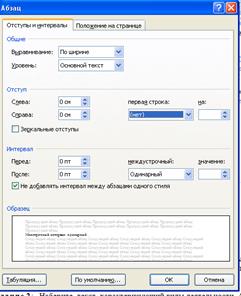
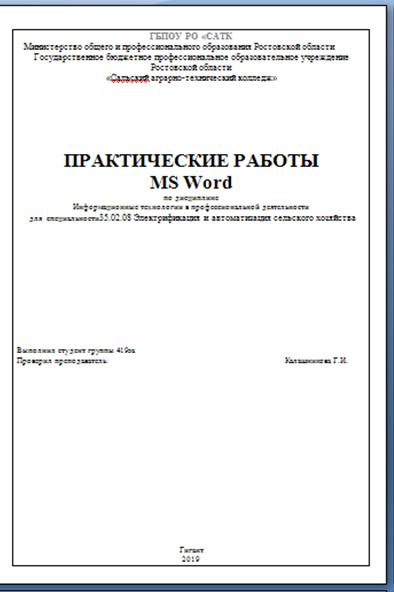
3. Текст верхнего колонтитула: ГБПОУ РО «САТК» размер 14—полужирный
4. Поставьте рамку к титульному листу: Разметка страницы---Границы страниц—Рамка—Тип---Применить—К этому разделу(Только к первой странице)—Параметры—Относительно текста - ОК--ОК
Задание 3: Добавьте второй лист: Вставка---Разрыв страницы.
1. Оформите вверху СОДЕРЖАНИЕ: Размер 16 заглавный полужирный)
2. Содержание в виде таблицы из 7 строк и 3-х столбцов. (Вставка---Таблица--Вставить Таблицу).
3. Шрифт: Times New Roman – Размер шрифта: 14 пунктов.
4. Межстрочный интервал: 1.5: Главная-----Абзац
5. Выполните границы таблицы невидимыми: Конструктор- Границы- Нет Границ
6. (по окончании работы проставьте номера страниц в содержании)
СОДЕРЖАНИЕ
| 1 | Работа с текстом и колонками | |
| 2 | Работа со списками | |
| 3 | Работа с таблицами | |
| 4 | Работа с картинками | |
| 5 | Работа с символами | |
| 6 | Работа с формулами | |
| 7 | Работа с графическими объектами |
На рисунке границы видимы
Задание 4. Добавьте третий лист: Вставка---Разрыв страницы. наберите Заголовок Работа с текстом. Наберите текст
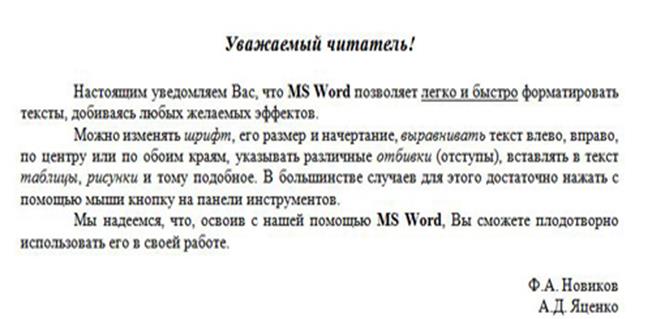
Отредактируйте текст в соответствии с требованиями
1. Шрифт: Times New Roman – Размер шрифта: 14 пунктов. В соответствии с образцов поставьте где нужно: Курсив, Подчеркивание, Полужирный
2. В ыравнивание теста по ширине. Нижние строки выравнивание справа
3. Межстрочный интервал: одинарный (Главная--Абзац)
4. Красная строка1, 5: Выделить текст---Главная—Абзац—Отступ 1,5
Задание 5. На том же третьем листе наберите Заголовок Работа с колонками (размер 16, полужирный)
Скопируйте текст Колонтитулы и вставьте его на 3-й лист Вашего сборника ниженабранного текста
Колонтитулы
В колонтитулы обычно вносят номера страниц, названия глав. Они могут содержать иллюстрации (логограммы), снабженные текстом. В режиме "Нормальный" содержимое верхних и нижних колонтитулов не выводится на экран. Номера страниц, оформление которых не требует больших затрат времени, размещают в верхних колонтитулах. Для ввода в верхний колонтитул поля номера страницы, одинакового для всех последующих страниц, следует использовать команду "Колонтитулы" меню "Вид". При этом происходит автоматический переход в режим разметки страниц. На экране появляется пиктографическое меню. Для создания верхнего колонтитула нужно перейти в режим верхнего колонтитула. Если содержимое колонтитула одинаково на четных и нечетных страницах, то следует нажать кнопку "Параметры Страницы" и в поле "Колонтитулы" раздела "Разметка" отключить опцию "Разные Четные и Нечетные
Выполните задания для этого текста
1. Выделите текст без заголовка, который необходимо преобразовать.
2. Выберите команду Разметка страница, щелкнете на вкладке Колонки – Другие колонки---Две-- выберите две колонки—Разделитель - ОК.

Задание 6. Создайте простой нумерованный и маркированный списки.
Порядок работы

1. Добавьте четвертый лист. Наберите заголовок Работа со списками (размер 16, полужирный)
2. Создайте нумерованный список по образцу, используя кнопку
при этом каждый раз нажимать на Enter
Нумерованный список

3.
4. На этом же листе создайте маркированный список по образу
Маркированный список

5. На этом же листе. Создайте многоуровневый список по образу
Многоуровневый список
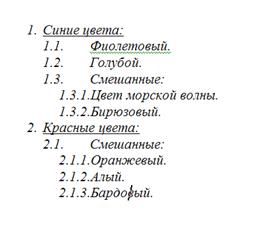
Контрольные вопросы
1. Назовите три способа выполнения операций с буфером обмена.
2. Можно ли назначить параметры форматирования до ввода текста?
3. Что такое абзац текста? Какие действия по форматированию применимы к абзацу?
4. В чем заключается удобство форматирования по абзацу?
ПРАКТИЧЕСКОЕ ЗАНЯТИЕ № 5
Тема: Работа с таблицами
Цель работы: Научиться использовать встроенный редактор формул
Контрольные вопросы при допуске к работе
Порядок выполнения работы
Задание 1 Откройте папку Работа в MS Word,
Задание 2 Откройте документ MS Word с именем Сборник MS Word.
1. В конце документа добавьте пятый лист и шестой листы. Напишите заголовок Работа с таблицами (Times New Roman – Размер шрифта: 16 пунктов, полужирный).
2. наберите различные таблицы в соответствии с образцом. Расположите их на двух страницах
Рекомендации:
1. Вставьте таблицу, используя команду Вставка-Таблица, предварительно определив количество столбцов —, строк —.
2. Установите ширину столбцов:.
Для этого используйте команду Свойства таблицы из контекстного меню выделенного столбца. Другим способом задания ширины столбцов, является перетаскивание границы столбца ЛКМ при нажатой клавише ALT. При этом на линейке отображается ширина столбов таблицы в сантиметрах.
3. Выполните обрамление таблицы, используя команду Границы и заливка из контекстного меню, предварительно выделив всю таблицу (см. Рисунок 1).
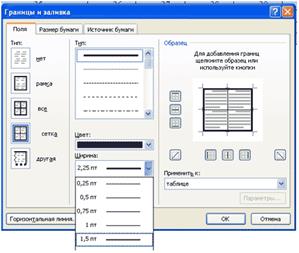
Образец 1
1. Создайте таблицу, состоящую из 10 строк и 10 столбцов (Вставка → Таблица → Вставить таблицу).
3. В первой строке таблицы задать нумерованный список (Главная → Абзац →  →
→  )
)
4. В первом столбце таблицы задать маркированный список (Главная → Абзац →  )
)
5. Произвести о
|
| Поделиться: |


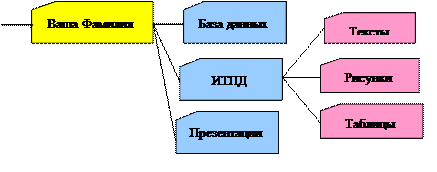 Рис. 2
Рис. 2