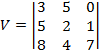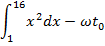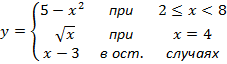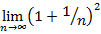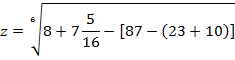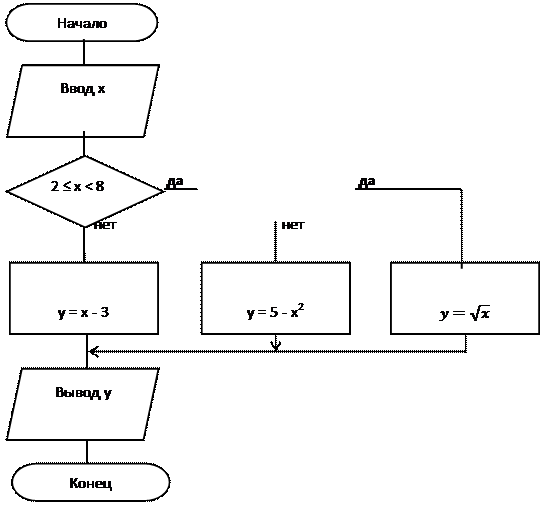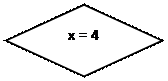Заглавная страница Избранные статьи Случайная статья Познавательные статьи Новые добавления Обратная связь FAQ Написать работу КАТЕГОРИИ: ТОП 10 на сайте Приготовление дезинфицирующих растворов различной концентрацииТехника нижней прямой подачи мяча. Франко-прусская война (причины и последствия) Организация работы процедурного кабинета Смысловое и механическое запоминание, их место и роль в усвоении знаний Коммуникативные барьеры и пути их преодоления Обработка изделий медицинского назначения многократного применения Образцы текста публицистического стиля Четыре типа изменения баланса Задачи с ответами для Всероссийской олимпиады по праву 
Мы поможем в написании ваших работ! ЗНАЕТЕ ЛИ ВЫ?
Влияние общества на человека
Приготовление дезинфицирующих растворов различной концентрации Практические работы по географии для 6 класса Организация работы процедурного кабинета Изменения в неживой природе осенью Уборка процедурного кабинета Сольфеджио. Все правила по сольфеджио Балочные системы. Определение реакций опор и моментов защемления |
Горячие клавиши для работы с текстомСодержание книги
Поиск на нашем сайте
ОСНОВНЫЕ ПОНЯТИЯ Терминология Рабочий стол – поверхность экрана во время работы Windows. Объекты – все то, что расположено на рабочем столе. Среди объектов выделим кнопки, значки, ярлыки, окна. Кнопка – небольшой квадратик или прямоугольник с каким-либо рисунком. Если установить указатель мыши на кнопку и нажать левую клавишу мыши, программа выполнит определенную команду. Значок – небольшая картинка, символизирующая программу, которая запускается при щелчке мышью по картинке. Отличается от кнопки тем, что значок находится непосредственно на рабочем столе, а кнопка – на панели инструментов окна. Ярлык – небольшая картинка, которая дает возможность отказаться от поиска нужной программы на диске для того, чтобы ее запустить. Отличается от значка тем, что при удалении ярлыка соответствующая программа или документ сохраняются, а при удалении значка удаляется и программа. Окно – часть экрана, отведенная для работы одной программы. Одновременно на рабочем столе может быть несколько окон, т.е. под управлением Windows может работать одновременно несколько программ. В отличие от компьютера человек может управлять работой только одной программой, а остальные могут дожидаться своей очереди. Окно той программы, с которой вы работаете, называется активным. Все остальные окна – неактивные. Окно диалога – дополнительное окно, которое открывается во время работы программы. Оно используется для уточнения команды, которую должна выполнить программа. Поле – в окне диалога может быть прямоугольник, в котором можно что-нибудь написать, например, имя документа, который вы сохраняете. Поле со списком - прямоугольник с текстом, справа от которого находится небольшой треугольник, направленный вершиной вниз. Если щелкнуть мышью по этому треугольнику, то на экране появится список с различными вариантами выполнения команды. Как правило, добавить что-нибудь в этот список нельзя. Указатель мыши – небольшая стрелка, которая передвигается по экрану вслед за движением мыши по коврику. В некоторых случаях стрелка может превращаться в другие фигуры, которые все равно называют указателем мыши. Флажок – в некоторых окнах диалога перед определенными словами есть пустые квадратики. Если по нему щелкнуть, то в квадратике появится галочка – это и есть флажок. Наличие флажка перед словом означает, что при выполнении команды программа учтет требование, отмеченное галочкой.
Переключатель – (в окнах диалога) это небольшие кружочки перед словами. Если внутри кружочка есть точка, то при выполнении команды программа учтет ваше пожелание, отмеченное точкой. В отличие от флажков, которых может быть несколько, переключатели дают возможность выбрать только один вариант из нескольких предложенных. Щелкнуть мышью – установить указатель мыши на какой-либо объект и один раз нажать на левую клавишу мыши. Иногда щелкают правой клавишей – в этом случае вы найдете в тексте специальное указание. Меню – список доступных команд. Для удобства поиска команд их объединяют в группы, каждая из которых имеет обобщенное название. Например, в окне программы Word есть следующие меню: Файл, Правка, Вид, Вставка, Формат, Сервис, Таблица, Окно, Справка. Контекстное меню – список команд, который появляется при щелчке правой клавишей мыши. Перечень команд зависит от того, в каком месте рабочего стола или окна программы находится указатель мыши. Горячие клавиши
ИМЕНА ПАПОК И ФАЙЛОВ Операционная система Windows разрешает давать папкам и файлам имена на любом языке (не только на английском языке): - состоящие из 256 символов; - содержащие любые символы и пробелы. Внимание! В именах файлов и папок запрещены следующие символы? \ * " < > | Имя файла может содержать составное расширение, причем последнее расширение автоматически добавляется программой, в которой создан данный файл. При переименовании расширение (тип файла) не удалять! ПОЛЕЗНЫЕ ПРОГРАММЫ Блокнот Пуск → Программы →Стандартные →Блокнот Блокнот – это простейший текстовый редактор, который не обладает такими возможностями как Word. Его можно использовать для правки простых текстовых файлов небольшого размера. Графический редактор ( Пуск → Программы →Стандартные →Paint) Paint – программа для рисования, которая позволяет создавать и редактировать графические объекты. Ее можно использовать для создания простых пригласительных билетов и диаграмм, а также серьезных графических работ. Калькулятор (Пуск → Программы →Стандартные →Калькулятор) Калькулятор – это программа, заменяющая обычный калькулятор, который вечно теряется под грудами бумаг на письменном столе. Кроме того, что он всегда под рукой, он имеет ряд других преимуществ перед обычным калькулятором: - Он позволяет работать с очень большими и очень маленькими числами, поскольку может подсчитывать с точностью до 32 символов. Обычные калькуляторы включают 8 символов. - Выполняет множество инженерных и статистических функций, которые обычно выполняют только специальные карманные калькуляторы. - Умеет работать не только в десятичной системе счисления, но и в двоичной, восьмеричной и шестнадцатеричной системах, что тоже обычно доступно только профессиональным калькулятором. - Результаты вычислений можно копировать в буфер обмена и вставлять в другие приложения, экономя время на вычисления и уменьшая вероятность ошибок. Существуют два вида калькулятора: стандартный и инженерный. Стандартный арифметический калькулятор с памятью выглядит так:
Используется также инженерный калькулятор, который выглядит иначе:
Для переключениявидов следует открыть меню «В ид», расположенное на панели инструментов калькулятораи выбрать пункт Стандартный или Инженерный. Практическое задание № 1 Основные приемы работы в среде WINDOWS Цели: познакомиться с интерфейсом и приобрести навыки работы в среде WINDOWS Необходимо знать: - способы закрытия и открытия окон, - расположение программ Microsoft WORD, EXCEL, PowerPoint, ACCESS, PAINT, - расположение основных клавиш, букв и символов на клавиатуре Необходимо уметь: работать с файлами папками - создавать, копировать, переименовывать, сохранять, удалять, переносить. ПОРЯДОК ВЫПОЛНЕНИЯ РАБОТЫ 1. Включить ЭВМ. 2. Нажмите < Ctrl>+<Alt>+<Del>. - в строке Имя пользователя ввести свои данные (логин); - в строке Пароль ввести свой пароль и зафиксировать его (учитывать регистр и язык ввода); - в строке Вход в: выбрать METKOL. 3. Войти в Мой компьютер на рабочем столе (WIN + E). 4. Открыть диск Z: 5. Открыть папку Мои документы. 6. Создать папки WORD, EXCEL, PowerPoint, ACCESS, PAINT и PRG. 7. В папке WORD создать файл проба, для этого: - открыть паку WORD; - на белом фоне открывшегося окна щелкнуть один раз правой кнопкой мыши;
- в контекстном меню выбрать команду Создать à Документ Microsoft Word; - ввести название появившегося ярлыка проба. 8. Открыть файл проба двойным щелчком мыши, вписать свою группу, ФИО и выйти из программы с сохранением. 9. Открыть программу Microsoft Excel (ПУСК à программы à Microsoft offiec e à Excel). 10. Вписать свою группу, ФИО в ячейку А1. Сохранить файл под именем проба в одноименную папку диска Z:. Для этого: - выполнить команду меню ФАЙЛ à Сохранить как…; - в появившемся окне в строке Имя файла: ввести проба; - в строке Папка: выбрать соответствующую папку на диске Z:; - щелкнуть левой кнопкой мыши по кнопке Сохранить; - выйти из электронной таблицы. 11. Проделать те же действия с программами Paint (ПУСК à Все программы à Стандартные à Paint), Microsoft Ассess, Microsoft PowerРoint (как показано в п. 8). 12. Скопировать файл проба из папки WORD в папку PRG используя контекстного меню. 13. Переименовать (F2) файл проба в папке PRG в файл proba. 14. Удалить файл проба из папки Paint диска Z:. 15. Отработать горячие клавиши (стр. 3) и переписать их в тетрадь на последнюю страницу. 16. В тетради зарисовать получившееся дерево каталогов 17. Подготовить отчет, сдать работу преподавателю (мышь не использовать!). Вопросы к заданию: 1. Показать способы изменения размера окна Мой компьютер. 2. Какая комбинация клавиш закрывает окно документа. 3. Открыть графический редактор Paint. 4. Описать порядок завершения работы.
II. Microsoft WORD Microsoft WORD – это программа для создания и редактирования текстовых документов (писем, факсов, договоров, статей и др.) Такие программы называют текстовыми редакторами или текстовыми процессорами.
ЭЛЕМЕНТЫ ОКНА Word При запуске программы на экране появляется окно редактора WORD. В заголовке окна, кроме программы, отражается имя редактируемого файла. Под строкой меню находятся кнопки различных панелей инструментов. Обычно видимы только две панели инструментов: Стандартная и Форматирование, на самом деле их больше. (Панели инструментов можно добавлять и убирать с экрана с помощью пункта меню ВИД à Панели инструментов). В центре окна расположено изображение листа бумаги, на котором будет находиться текст редактируемого документа (см. рисунок). Сверху и слева располагаются линейки. Затененная часть на линейке показывает размер полей – расстояние от краев листа бумаги. (Поля в документе необходимы). На горизонтальной линейке расположены маркеры абзацных отступов. Левый маркер состоит из двух частей: маркера первой (красной) строки (верхний треугольник) и маркера левого абзацного отступа (нижний треугольник). Правый маркер состоит только из одного нижнего треугольника.
Для просмотра текста, который не помещается в окне, служат вертикальная и горизонтальная полосы прокрутки. В строке состояния (она находится под горизонтальной полосой прокрутки) отображается номер текущей страницы документа, сколько всего страниц в документе, номер строки и колонки, в которой находится курсор и другая полезная информация о режимах работы редактора. ОСНОВНЫЕ КЛАВИШИ - Shift верхний регистр; - Enter перемещает курсор в начало следующей строки; - BackSpace забой предыдущего символа; - клавиша Caps Lock фиксирует верхний регистр; - клавиша Esc отменяет предыдущую операцию; - клавиша Insert: при ее нажатии буква печатается на месте той, которая была, а если ее отжать, то в промежутке между буквами появится другая; - клавиша Home посылает курсор в начало данной строки; - клавиша End посылает курсор в конец данной строки; - клавиша Page Up прокрутка страницы вверх; - клавиша Page Down прокрутка страницы вниз; - клавиша Delete удаляет помеченный объект.
ФОРМАТИРОВАНИЕ ТЕКСТА Форматировать текст можно с помощью меню ФОРМАТ или с помощью кнопок на панели инструментов. Для форматирования текста надо выделить нужный фрагмент, а затем выполнять форматирование. Для отмены выделения фрагмента надо щелкнуть мышью или переместить курсор.
ВЫРАВНИВАНИЕ ТЕКСТА Для выравнивания текста нужно выделить блок и щелкнуть левой кнопкой мыши по одной из кнопок в меню Главная:
ИЗМЕНЕНИЕ Гарнитуры текста Каждое слово этого предложения отличается от других. Это отличие и называется гарнитурой.
Чтобы изменить гарнитуру уже существующего текста, нужно: 1. Выделить текст или фрагмент текста (см. "Выделение"). 2. На панели инструментов открыть поле со списком "Шрифт". 3. Щелкнуть мышью по строке с названием нужного шрифта.
Межстрочного интервала Чтобы изменить междустрочный интервал в набранном тексте нужно выделить объект и воспользоваться пунктом абзац в контекстном меню или кнопкой междустрочный интервал в меню г лавная, абзац, кнопка междустрочный интервал. Начертания букв Чаще всего используются следующие начертания: светлое, полужирное, курсивное и подчеркнутое. Иногда используют их сочетания, как это показано в данном предложении. Чтобы изменить начертание в существующем тексте: 1. Выделите фрагмент текста или весь текст (см. "Выделение"). 2. щелкните мышью по одной из кнопок:
Размера шрифта Размер шрифта (т.е. высота букв) измеряется в специальных единицах – пунктах. Чем больше пунктов, тем больше буквы.
Чтобы изменить размер шрифта в написанном тексте: 1. Выделите текст или его фрагмент (см. "Выделение"). 2. На панели инструментов откройте поле со списком "Размер". 3. Щелкните мышью по нужному числу (чем больше число, тем больше будут буквы!). Чтобы написать новый текст с другим размером шрифта: 1. На панели инструментов откройте поле со списком "Размера". 2. Щелкните мышью по нужному числу (чем больше число, тем больше будут буквы!). 3. Напишите текст.
Внимание! Если в списке нет нужного размера, его можно ввести с помощью клавиатуры.
КОЛОНТИТУЛЫ Колонтитулом называют текст, который повторяется вверху и внизу каждой страницы документа. Обычно в колонтитул включают номера страниц, дату печати документа, название глав или параграфов, название документа и т.п. Вставка колонтитула 1. Щелкните дважды левой кнопкой мыши в верхней (для верхнего колонтитула) или нижней (для нижнего колонтитула) части страницы. 2. Введите текст в колонтитул. 3. Чтобы вернуться к основному тексту документа, щелкните мышью по кнопке «Закрыть». Практическая работа: Создание и редактирование текстового документа Цели: изучить технологию выполнения основных операций по редактированию текстовых документов Word. Необходимо знать: - способы поиска букв или слов; - поиск по тексту - создание экспрессблок ов. Необходимо уметь: настраивать текстовый редактор. Производить проверку правописания и орфографии.
ПРИГЛАШЕНИЕ Уважаемый господин Соколов Геннадий Петрович! Приглашаем Вас на общее собрание общества "Союз студентов России". Будем рады видеть Вас и Ваших друзей, которые хотели бы познакомиться с членами нашего общества и принять участие в обсуждении вопросов. На вечере Вы сможете посмотреть студенческое шоу и посетить студенческий бар.
Президент общества "Союз студентов России" Молодцев В.К. 10 апреля 2013 года задание № 2 Создание списков
ПОРЯДОК ВЫПОЛНЕНИЯ РАБОТЫ 1. Создайте новый документ и сохраните его под именем SPISOK. 2. Введите указанные элементы списка как отдельные абзацы и скопируйте их друг под другом. 3. Сформируйте Маркированный список, выполнив следующие действия: - выделите все элементы списка; - выполните команду меню à главная à раздел Абзац à маркеры; - выберите соответствующий маркер; - выделите элементы подсписка (несколько блоков выборочно выделить удерживая Ctrl); - измените маркер; - отступами на линейке отрегулируйте положение подсписка. 4. Сформируйте Нумерованный список, выполнив следующие действия: - выделите все элементы списка; - выполните команду меню àглавнаяà раздел Абзац àНумерация; - выберите соответствующий маркер; - выделите элементы подсписка (несколько блоков выборочно выделяем удерживая Ctrl); - отмените нумерацию; - отступами на линейке отрегулируйте положение подсписка. 5. Сформируйте Многоуровневый список, выполнив следующие действия: - выделите все элементы списка; - выполните команду меню àглавнаяà раздел Абзац à Многоуровневый список; - выберите соответствующий список; - выделите элементы подсписка (несколько блоков выборочно выделяем удерживая Ctrl); - увеличьте уровень подсписка одним из трех способов: 1-й способ В контекстном меню или на ленте меню Главная выбрать «Увеличить отступ» (для увеличения уровня) или «Уменьшить отступ» (для уменьшения уровня) 2-й способ Нажмите SHIFT + ALT + ® для повышения уровня, SHIFT + ALT + для понижения. 6. Сохраните документ, подготовьте отчет, сдайте работу преподавателю.
ВОПРОСЫ К ЗАДАНИЮ 1. Заменить в маркированном списке · на #. 2. Отменить нумерацию в Нумерованном списке. 3. Перечислить два способа увеличения или уменьшения уровня. 4. Изменить в нумерованном списке римские цифры на цифры со скобкой.
задание № 3 Создание табулированного текста
СТИПЕНДИАЛЬНАЯ ВЕДОМОСТЬ № группы................ Фамилия И.О........................................ Стипендия.................... Подпись 133........................... Смирнов А. В........................................ 125............................................................ 134........................... Соколов А.А......................................... 125............................................................ 135........................... Иванов А.А........................................... 130............................................................ 136........................... Петров А.П........................................... 190............................................................ ИТОГО_____________________________________________________________________________________ ПОРЯДОК ВЫПОЛНЕНИЯ РАБОТЫ
1. Создайте новый документ и сохраните его под именем TABUL. 2. Введите заголовок шрифтом Calibri, 12 пт, разреженный интервал 5 пт, полужирный, расположите его по центру. 3. С помощью команды меню Главная à раздел Абзац à Табуляция для абзацев списка задайте форматы табуляторов:
4. Введите заголовки столбцов, используя клавишу Tab для перемещения курсора к следующей позиции. 5. Введите текст для каждой строки документа (см. таблицу), используя клавишу <Tab> для перемещения курсора к следующей позиции. Напечатав слово ИТОГО, снимите с горизонтальной линейки с помощью мыши табуляторы в позициях 3,5 см, 10 см, 14 см. Для этого: - подвести курсор к табулятору; - нажать левую кнопку мыши; - протащить мышь в сторону текста на рабочее поле. Также эту операцию можно проделать, выполнив команду ФОРМАТ à Табуляция… и, пометив поочередно каждую из позиций табуляторов, нажать на кнопку Удалить. 7. Сохраните документ, подготовьте отчет, сдайте работу преподавателю. задание № 4. Работа с редактором формул Цели: освоить технологию использования редактора формул в документах Word. Необходимо знать: команду, используемую для вставки формулы в текстовый документ. Необходимо уметь: вводить формулы, вставлять символы, отсутствующие на клавиатуре.
Подготовьте следующий текст (мастер формул не использовать!): Найдите углы b и j из следующего уравнения: Cos(b + j) / sin(j) = arccos(b × p/4) Вчера изучали §§ 4, 5, 6, 7. Найдите сумму переменных: x, y, r, Ω, f, m.
ПОРЯДОК ВЫПОЛНЕНИЯ РАБОТЫ 1. Создайте новый документ и сохраните его под именем FORMULA. 2. Для написания формул войдите в меню Вставка à Формула. В появившемся окне вы найдете все нужные вам знаки и символы. 3. Введите текст используя команду меню Вставка à Символ для вставки символов, которых нет на клавиатуре. 4. Сделайте автозамену для знака диаметра Æ, заменив его на комбинации букв дд. Для вставки его в документ нужно ввести дд и клавишу пробел. 5. Назначьте для символа § комбинацию клавиш Ctrl + 4. 6. Сохраните документ, сдайте работу преподавателю. ВОПРОСЫ К ЗАДАНИЮ 1. Показать технологию вставки в текст символа, который отсутствует на клавиатуре. 2. Заменить все буквы «а» на \\ при помощи команды правка à Найти (заменить). 3. Показать, как назначаются комбинации клавиш для ввода отсутствующих символов на клавиатуре. задание № 5 Создание графических объектов БЛОК-СХЕМА УСЛОВНОГО ПЕРЕХОДА
ПОРЯДОК ВЫПОЛНЕНИЯ РАБОТЫ Создайте новый документ и сохраните его под именем picture. 1. Выполните команду: меню Вставка à Фигуры à Новое полотно. 2. Создайте объекты для схемы Вставка à Фигуры à Блок схема, не выходя за границы полотна: - Щелкните по выбранной фигуре; - Левой кнопкой нарисуйте ее на полотне; - Установите толщину линии 1,5 пт. (Контекстное меню à формат автофигуры); - Установите размеры: для блоков начало-конец 1 х 4 см, для остальных 2 х 4 см.; - Добавить надпись в блок через контекстное меню.(Контекстное меню à Добавить текст) 3. Вставить линии Вставка à Фигуры à Линии 4. Для вставки надписей за пределами фигуры воспользуйтесь меню Вставка à Фигуры à Основные фигуры à Надпись ВОПРОСЫ К ЗАДАНИЮ 1. Изменить шрифт для заголовка схемы. 2. Изменить размер шрифта в нижней строке блоков. 3. Какая команда вызывает панель Рисование. Увеличить размеры одной рамки по выбору. ОСНОВНЫЕ ПОНЯТИЯ Терминология Рабочий стол – поверхность экрана во время работы Windows. Объекты – все то, что расположено на рабочем столе. Среди объектов выделим кнопки, значки, ярлыки, окна. Кнопка – небольшой квадратик или прямоугольник с каким-либо рисунком. Если установить указатель мыши на кнопку и нажать левую клавишу мыши, программа выполнит определенную команду. Значок – небольшая картинка, символизирующая программу, которая запускается при щелчке мышью по картинке. Отличается от кнопки тем, что значок находится непосредственно на рабочем столе, а кнопка – на панели инструментов окна. Ярлык – небольшая картинка, которая дает возможность отказаться от поиска нужной программы на диске для того, чтобы ее запустить. Отличается от значка тем, что при удалении ярлыка соответствующая программа или документ сохраняются, а при удалении значка удаляется и программа. Окно – часть экрана, отведенная для работы одной программы. Одновременно на рабочем столе может быть несколько окон, т.е. под управлением Windows может работать одновременно несколько программ. В отличие от компьютера человек может управлять работой только одной программой, а остальные могут дожидаться своей очереди. Окно той программы, с которой вы работаете, называется активным. Все остальные окна – неактивные. Окно диалога – дополнительное окно, которое открывается во время работы программы. Оно используется для уточнения команды, которую должна выполнить программа. Поле – в окне диалога может быть прямоугольник, в котором можно что-нибудь написать, например, имя документа, который вы сохраняете. Поле со списком - прямоугольник с текстом, справа от которого находится небольшой треугольник, направленный вершиной вниз. Если щелкнуть мышью по этому треугольнику, то на экране появится список с различными вариантами выполнения команды. Как правило, добавить что-нибудь в этот список нельзя. Указатель мыши – небольшая стрелка, которая передвигается по экрану вслед за движением мыши по коврику. В некоторых случаях стрелка может превращаться в другие фигуры, которые все равно называют указателем мыши. Флажок – в некоторых окнах диалога перед определенными словами есть пустые квадратики. Если по нему щелкнуть, то в квадратике появится галочка – это и есть флажок. Наличие флажка перед словом означает, что при выполнении команды программа учтет требование, отмеченное галочкой. Переключатель – (в окнах диалога) это небольшие кружочки перед словами. Если внутри кружочка есть точка, то при выполнении команды программа учтет ваше пожелание, отмеченное точкой. В отличие от флажков, которых может быть несколько, переключатели дают возможность выбрать только один вариант из нескольких предложенных. Щелкнуть мышью – установить указатель мыши на какой-либо объект и один раз нажать на левую клавишу мыши. Иногда щелкают правой клавишей – в этом случае вы найдете в тексте специальное указание. Меню – список доступных команд. Для удобства поиска команд их объединяют в группы, каждая из которых имеет обобщенное название. Например, в окне программы Word есть следующие меню: Файл, Правка, Вид, Вставка, Формат, Сервис, Таблица, Окно, Справка. Контекстное меню – список команд, который появляется при щелчке правой клавишей мыши. Перечень команд зависит от того, в каком месте рабочего стола или окна программы находится указатель мыши. Горячие клавиши
ИМЕНА ПАПОК И ФАЙЛОВ Операционная система Windows разрешает давать папкам и файлам имена на любом языке (не только на английском языке): - состоящие из 256 символов; - содержащие любые символы и пробелы. Внимание! В именах файлов и папок запрещены следующие символы? \ * " < > | Имя файла может содержать составное расширение, причем последнее расширение автоматически добавляется программой, в которой создан данный файл. При переименовании расширение (тип файла) не удалять! ПОЛЕЗНЫЕ ПРОГРАММЫ Блокнот Пуск → Программы →Стандартные →Блокнот Блокнот – это простейший текстовый редактор, который не обладает такими возможностями как Word. Его можно использовать для правки простых текстовых файлов небольшого размера. Графический редактор ( Пуск → Программы →Стандартные →Paint) Paint – программа для рисования, которая позволяет создавать и редактировать графические объекты. Ее можно использовать для создания простых пригласительных билетов и диаграмм, а также серьезных графических работ. Калькулятор (Пуск → Программы →Стандартные →Калькулятор) Калькулятор – это программа, заменяющая обычный калькулятор, который вечно теряется под грудами бумаг на письменном столе. Кроме того, что он всегда под рукой, он имеет ряд других преимуществ перед обычным калькулятором: - Он позволяет работать с очень большими и очень маленькими числами, поскольку может подсчитывать с точностью до 32 символов. Обычные калькуляторы включают 8 символов. - Выполняет множество инженерных и статистических функций, которые обычно выполняют только специальные карманные калькуляторы. - Умеет работать не только в десятичной системе счисления, но и в двоичной, восьмеричной и шестнадцатеричной системах, что тоже обычно доступно только профессиональным калькулятором. - Результаты вычислений можно копировать в буфер обмена и вставлять в другие приложения, экономя время на вычисления и уменьшая вероятность ошибок. Существуют два вида калькулятора: стандартный и инженерный. Стандартный арифметический калькулятор с памятью выглядит так:
Используется также инженерный калькулятор, который выглядит иначе:
Для переключениявидов следует открыть меню «В ид», расположенное на панели инструментов калькулятораи выбрать пункт Стандартный или Инженерный. Практическое задание № 1 Основные приемы работы в среде WINDOWS Цели: познакомиться с интерфейсом и приобрести навыки работы в среде WINDOWS Необходимо знать: - способы закрытия и открытия окон, - расположение программ Microsoft WORD, EXCEL, PowerPoint, ACCESS, PAINT, - расположение основных клавиш, букв и символов на клавиатуре Необходимо уметь: работать с файлами папками - создавать, копировать, переименовывать, сохранять, удалять, переносить. ПОРЯДОК ВЫПОЛНЕНИЯ РАБОТЫ 1. Включить ЭВМ. 2. Нажмите < Ctrl>+<Alt>+<Del>. - в строке Имя пользователя ввести свои данные (логин); - в строке Пароль ввести свой пароль и зафиксировать его (учитывать регистр и язык ввода); - в строке Вход в: выбрать METKOL. 3. Войти в Мой компьютер на рабочем столе (WIN + E). 4. Открыть диск Z: 5. Открыть папку Мои документы. 6. Создать папки WORD, EXCEL, PowerPoint, ACCESS, PAINT и PRG. 7. В папке WORD создать файл проба, для этого: - открыть паку WORD; - на белом фоне открывшегося окна щелкнуть один раз правой кнопкой мыши; - в контекстном меню выбрать команду Создать à Документ Microsoft Word; - ввести название появившегося яр
|
|||||||||||||||||||||||||||||||||||||||||||||||||||||||||||||||||||||||||||||||||||||||||||||||||||||||||||||||||||||||||||||||||||||||||||||||||
|
Последнее изменение этой страницы: 2021-05-27; просмотров: 132; Нарушение авторского права страницы; Мы поможем в написании вашей работы! infopedia.su Все материалы представленные на сайте исключительно с целью ознакомления читателями и не преследуют коммерческих целей или нарушение авторских прав. Обратная связь - 3.136.23.30 (0.019 с.) |


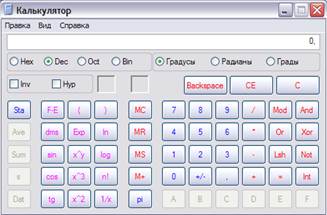
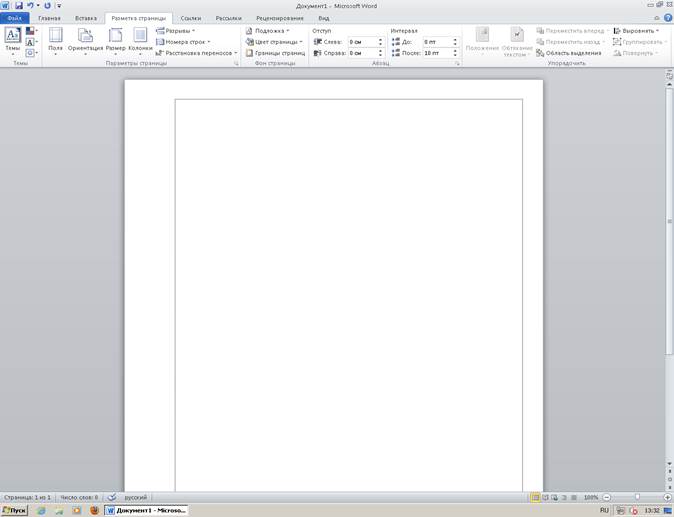 Окно текстового редактора.
Окно текстового редактора. - по левому краю
- по левому краю  - по правому краю
- по правому краю  - по центру
- по центру  - растянуть по ширине
- растянуть по ширине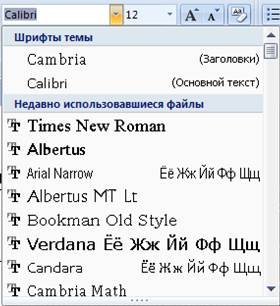
 , где Ж – полужирный К – курсив Ч – подчеркнутый
, где Ж – полужирный К – курсив Ч – подчеркнутый