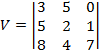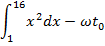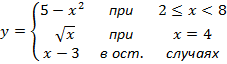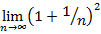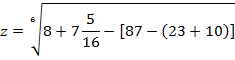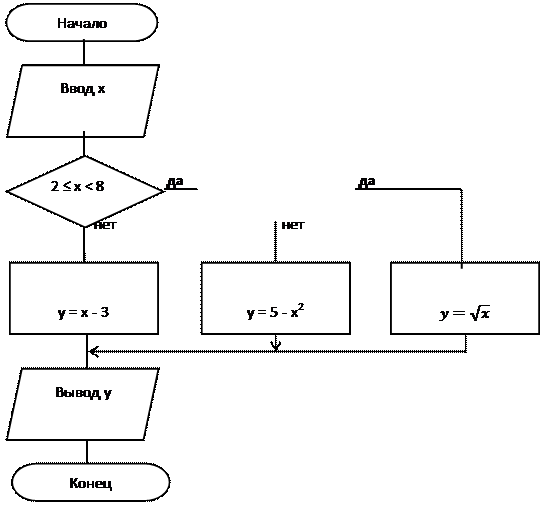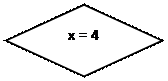Заглавная страница Избранные статьи Случайная статья Познавательные статьи Новые добавления Обратная связь КАТЕГОРИИ: ТОП 10 на сайте Приготовление дезинфицирующих растворов различной концентрацииТехника нижней прямой подачи мяча. Франко-прусская война (причины и последствия) Организация работы процедурного кабинета Смысловое и механическое запоминание, их место и роль в усвоении знаний Коммуникативные барьеры и пути их преодоления Обработка изделий медицинского назначения многократного применения Образцы текста публицистического стиля Четыре типа изменения баланса Задачи с ответами для Всероссийской олимпиады по праву 
Мы поможем в написании ваших работ! ЗНАЕТЕ ЛИ ВЫ?
Влияние общества на человека
Приготовление дезинфицирующих растворов различной концентрации Практические работы по географии для 6 класса Организация работы процедурного кабинета Изменения в неживой природе осенью Уборка процедурного кабинета Сольфеджио. Все правила по сольфеджио Балочные системы. Определение реакций опор и моментов защемления |
Чтобы написать новый текст с другим начертанием: ⇐ ПредыдущаяСтр 3 из 3
1. Щелкните мышью по одной из этих кнопок. 2. Напишите текст. 3. Чтобы вернуться к светлому начертанию, снова щелкните мышью по той же кнопке.
Другие варианты начертания букв можно найти, проделав следующие операции: 1. Выделите текст (если он уже существует) и установите указатель мыши внутри выделенного фрагмента. 2. Нажмите правую клавишу мыши. 3. В появившемся меню щелкните мышью (теперь уже, как обычно, левой клавишей!) по строке "Шрифт" 4. В окне диалога выберите варианты начертания букв. 5. Закройте окно диалога щелчком кнопки "ОК". Здесь
Размера шрифта Размер шрифта (т.е. высота букв) измеряется в специальных единицах – пунктах. Чем больше пунктов, тем больше буквы. Чтобы изменить размер шрифта в написанном тексте: 1. Выделите текст или его фрагмент (см. "Выделение"). 2. На панели инструментов откройте поле со списком "Размер". 3. Щелкните мышью по нужному числу (чем больше число, тем больше будут буквы!). Чтобы написать новый текст с другим размером шрифта: 1. На панели инструментов откройте поле со списком "Размера". 2. Щелкните мышью по нужному числу (чем больше число, тем больше будут буквы!). 3. Напишите текст.
Внимание! Если в списке нет нужного размера, его можно ввести с помощью клавиатуры.
Способы копирования и перемещения выделенных объектов
ВСТАВКА СЛОЖНОЙ МАТЕМАТИЧЕСКОЙ ФОРМУЛЫ Для вставки в документ сложной математической формулы, например, нормированного решения уравнения Ляггера:
В меню Вставка щелкните по клавише «Формула» на ленте. На экране монитора появится панель инструментов конструктора формул.
Используя соответствующие структуры вводим формулу. При отсутствии символов на клавиатуре выбираем их из раздела «Символы». Закончив ввод формул, щелкните мышью по любому месту документа вне формулы. КОЛОНТИТУЛЫ Колонтитулом называют текст, который повторяется вверху и внизу каждой страницы документа. Обычно в колонтитул включают номера страниц, дату печати документа, название глав или параграфов, название документа и т.п. Вставка колонтитула 1. Щелкните дважды левой кнопкой мыши в верхней (для верхнего колонтитула) или нижней (для нижнего колонтитула) части страницы. 2. Введите текст в колонтитул. 3. Чтобы вернуться к основному тексту документа, щелкните мышью по кнопке «Закрыть». Практическая работа: Создание и редактирование текстового документа Цели: изучить технологию выполнения основных операций по редактированию текстовых документов Word. Необходимо знать: - способы поиска букв или слов; - поиск по тексту - создание экспрессблок ов. Необходимо уметь: настраивать текстовый редактор. Производить проверку правописания и орфографии.
ПРИГЛАШЕНИЕ Уважаемый господин Соколов Геннадий Петрович! Приглашаем Вас на общее собрание общества "Союз студентов России". Будем рады видеть Вас и Ваших друзей, которые хотели бы познакомиться с членами нашего общества и принять участие в обсуждении вопросов. На вечере Вы сможете посмотреть студенческое шоу и посетить студенческий бар.
Президент общества "Союз студентов России" Молодцев В.К. 10 апреля 2013 года задание № 2 Создание списков
ПОРЯДОК ВЫПОЛНЕНИЯ РАБОТЫ
1. Создайте новый документ и сохраните его под именем SPISOK. 2. Введите указанные элементы списка как отдельные абзацы и скопируйте их друг под другом. 3. Сформируйте Маркированный список, выполнив следующие действия: - выделите все элементы списка; - выполните команду меню à главная à раздел Абзац à маркеры; - выберите соответствующий маркер; - выделите элементы подсписка (несколько блоков выборочно выделить удерживая Ctrl); - измените маркер; - отступами на линейке отрегулируйте положение подсписка. 4. Сформируйте Нумерованный список, выполнив следующие действия: - выделите все элементы списка; - выполните команду меню àглавнаяà раздел Абзац àНумерация; - выберите соответствующий маркер; - выделите элементы подсписка (несколько блоков выборочно выделяем удерживая Ctrl); - отмените нумерацию; - отступами на линейке отрегулируйте положение подсписка. 5. Сформируйте Многоуровневый список, выполнив следующие действия: - выделите все элементы списка; - выполните команду меню àглавнаяà раздел Абзац à Многоуровневый список; - выберите соответствующий список; - выделите элементы подсписка (несколько блоков выборочно выделяем удерживая Ctrl); - увеличьте уровень подсписка одним из трех способов: 1-й способ В контекстном меню или на ленте меню Главная выбрать «Увеличить отступ» (для увеличения уровня) или «Уменьшить отступ» (для уменьшения уровня) 2-й способ Нажмите SHIFT + ALT + ® для повышения уровня, SHIFT + ALT + для понижения. 6. Сохраните документ, подготовьте отчет, сдайте работу преподавателю.
ВОПРОСЫ К ЗАДАНИЮ 1. Заменить в маркированном списке · на #. 2. Отменить нумерацию в Нумерованном списке. 3. Перечислить два способа увеличения или уменьшения уровня. 4. Изменить в нумерованном списке римские цифры на цифры со скобкой.
задание № 3 Создание табулированного текста
СТИПЕНДИАЛЬНАЯ ВЕДОМОСТЬ № группы................ Фамилия И.О........................................ Стипендия.................... Подпись 133........................... Смирнов А. В........................................ 125............................................................ 134........................... Соколов А.А......................................... 125............................................................ 135........................... Иванов А.А........................................... 130............................................................ 136........................... Петров А.П........................................... 190............................................................ ИТОГО_____________________________________________________________________________________ ПОРЯДОК ВЫПОЛНЕНИЯ РАБОТЫ
1. Создайте новый документ и сохраните его под именем TABUL. 2. Введите заголовок шрифтом Calibri, 12 пт, разреженный интервал 5 пт, полужирный, расположите его по центру. 3. С помощью команды меню Главная à раздел Абзац à Табуляция для абзацев списка задайте форматы табуляторов:
4. Введите заголовки столбцов, используя клавишу Tab для перемещения курсора к следующей позиции.
5. Введите текст для каждой строки документа (см. таблицу), используя клавишу <Tab> для перемещения курсора к следующей позиции. Напечатав слово ИТОГО, снимите с горизонтальной линейки с помощью мыши табуляторы в позициях 3,5 см, 10 см, 14 см. Для этого: - подвести курсор к табулятору; - нажать левую кнопку мыши; - протащить мышь в сторону текста на рабочее поле. Также эту операцию можно проделать, выполнив команду ФОРМАТ à Табуляция… и, пометив поочередно каждую из позиций табуляторов, нажать на кнопку Удалить. 7. Сохраните документ, подготовьте отчет, сдайте работу преподавателю. задание № 4. Работа с редактором формул Цели: освоить технологию использования редактора формул в документах Word. Необходимо знать: команду, используемую для вставки формулы в текстовый документ. Необходимо уметь: вводить формулы, вставлять символы, отсутствующие на клавиатуре.
Подготовьте следующий текст (мастер формул не использовать!): Найдите углы b и j из следующего уравнения: Cos(b + j) / sin(j) = arccos(b × p/4) Вчера изучали §§ 4, 5, 6, 7. Найдите сумму переменных: x, y, r, Ω, f, m.
ПОРЯДОК ВЫПОЛНЕНИЯ РАБОТЫ 1. Создайте новый документ и сохраните его под именем FORMULA. 2. Для написания формул войдите в меню Вставка à Формула. В появившемся окне вы найдете все нужные вам знаки и символы. 3. Введите текст используя команду меню Вставка à Символ для вставки символов, которых нет на клавиатуре. 4. Сделайте автозамену для знака диаметра Æ, заменив его на комбинации букв дд. Для вставки его в документ нужно ввести дд и клавишу пробел. 5. Назначьте для символа § комбинацию клавиш Ctrl + 4. 6. Сохраните документ, сдайте работу преподавателю. ВОПРОСЫ К ЗАДАНИЮ 1. Показать технологию вставки в текст символа, который отсутствует на клавиатуре. 2. Заменить все буквы «а» на \\ при помощи команды правка à Найти (заменить). 3. Показать, как назначаются комбинации клавиш для ввода отсутствующих символов на клавиатуре. задание № 5 Создание графических объектов БЛОК-СХЕМА УСЛОВНОГО ПЕРЕХОДА
ПОРЯДОК ВЫПОЛНЕНИЯ РАБОТЫ Создайте новый документ и сохраните его под именем picture. 1. Выполните команду: меню Вставка à Фигуры à Новое полотно. 2. Создайте объекты для схемы Вставка à Фигуры à Блок схема, не выходя за границы полотна:
- Щелкните по выбранной фигуре; - Левой кнопкой нарисуйте ее на полотне; - Установите толщину линии 1,5 пт. (Контекстное меню à формат автофигуры); - Установите размеры: для блоков начало-конец 1 х 4 см, для остальных 2 х 4 см.; - Добавить надпись в блок через контекстное меню. (Контекстное меню à Добавить текст) 3. Вставить линии Вставка à Фигуры à Линии 4. Для вставки надписей за пределами фигуры воспользуйтесь меню Вставка à Фигуры à Основные фигуры à Надпись ВОПРОСЫ К ЗАДАНИЮ 1. Изменить шрифт для заголовка схемы. 2. Изменить размер шрифта в нижней строке блоков. 3. Какая команда вызывает панель Рисование. Увеличить размеры одной рамки по выбору.
|
|||||||||||||||||||||||||||||||||||||||||||||
|
Последнее изменение этой страницы: 2021-05-27; просмотров: 98; Нарушение авторского права страницы; Мы поможем в написании вашей работы! infopedia.su Все материалы представленные на сайте исключительно с целью ознакомления читателями и не преследуют коммерческих целей или нарушение авторских прав. Обратная связь - 18.191.239.123 (0.053 с.) |