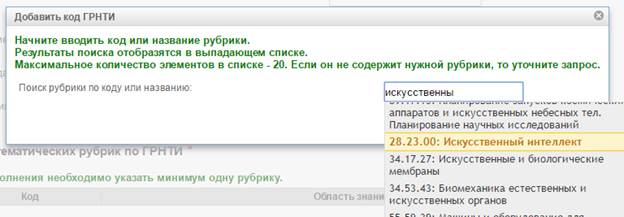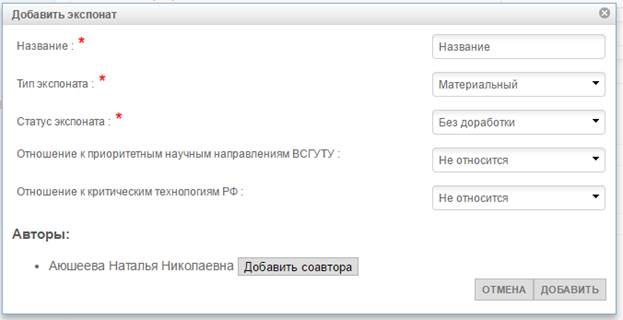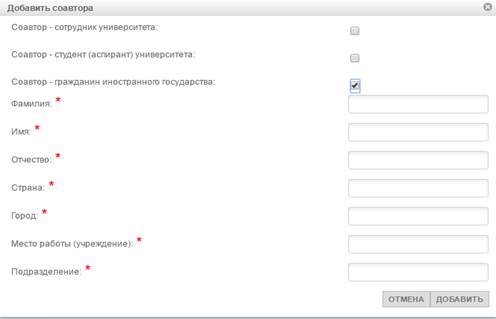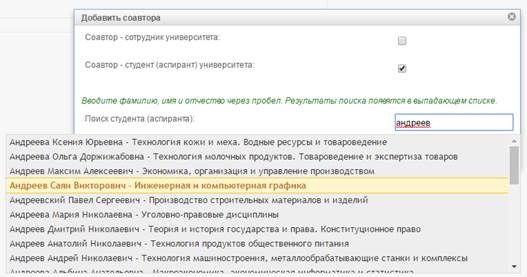Заглавная страница Избранные статьи Случайная статья Познавательные статьи Новые добавления Обратная связь КАТЕГОРИИ: ТОП 10 на сайте Приготовление дезинфицирующих растворов различной концентрацииТехника нижней прямой подачи мяча. Франко-прусская война (причины и последствия) Организация работы процедурного кабинета Смысловое и механическое запоминание, их место и роль в усвоении знаний Коммуникативные барьеры и пути их преодоления Обработка изделий медицинского назначения многократного применения Образцы текста публицистического стиля Четыре типа изменения баланса Задачи с ответами для Всероссийской олимпиады по праву 
Мы поможем в написании ваших работ! ЗНАЕТЕ ЛИ ВЫ?
Влияние общества на человека
Приготовление дезинфицирующих растворов различной концентрации Практические работы по географии для 6 класса Организация работы процедурного кабинета Изменения в неживой природе осенью Уборка процедурного кабинета Сольфеджио. Все правила по сольфеджио Балочные системы. Определение реакций опор и моментов защемления |
Защита диссертаций в сторонних организациях
В нижней части формы для заполнения информации располагается кнопка «Сохранить черновик», которая используется в случае, когда не вся необходимая информация есть под рукой, или если нужно куда-нибудь отлучиться. При нажатии на данную кнопку вся информация заполненная на данный момент сохранится, а диссертация попадёт в список черновиков. В дальнейшем информацию можно будет дополнить, нажав на кнопку В случае, если пользователь числится в списке исполнителей какой-либо НИР, в верхней части страницы будет отображено поле для выбора НИР, результатом которой является данная диссертация. Далее необходимо ввести название диссертации, её тип (кандидатская, докторская), шифр и наименование специальности. После этого указывается отношение к приоритетным научным направлениям ВСГУТУ и критическим технологиям РФ. Для этого необходимо раскрыть панели для выбора путём нажатия на заголовок панели, как показано на рисунке 10.
Рисунок 10 – Выбор приоритетных научных направлений
Также необходимо указать научного руководителя. Для этого нужно нажать на кнопку «Добавить научного руководителя», после чего откроется соответствующая форма. По умолчанию будет отмечена галочка «Научный руководитель – сотрудник университета» и отображены два списка. В первом нужно будет выбрать кафедру, сотрудником которой является соавтор, а во втором – выбрать непосредственно сотрудника из списка (рис. 11). В обоих списках можно осуществлять поиск, удалив все символы в поле и вводя свою строку для фильтрации.
Рисунок 11 – Добавление научного руководителя, являющегося сотрудником университета
Если научный руководитель не является сотрудником университета, то необходимо снять галочку «Научный руководитель – сотрудник университета». Тогда появятся поля для ввода фамилии, имени, отчества научного руководителя, а также учреждения и подразделения. В случае если научный руководитель является гражданином иностранного государства, необходимо отметить соответствующую галочку. После этого появятся поля для ввода страны и города. Образец формы для данных случаев представлен на рис. 12.
Рисунок 12 – Ввод информации о научном руководителе, не являющимся сотрудником университета
Также можно ввести консультантов. Они добавляются по нажатию на кнопку «Добавить консультанта». Форма добавления консультанта аналогична форме добавления научного руководителя. Далее необходимо указать дату защиты, город, учреждение, шифр диссертационного совета, а также прикрепить отсканированный диплом. В случае, если диссертация может быть использована в учебном процессе, нужно указать образовательные программы. Выбор образовательных программ осуществляется так же, как и выбор приоритетных научных направлений. Для отправки информации на проверку необходимо нажать на кнопку «Сохранить и отправить на проверку». Премии/награды В нижней части формы для заполнения информации располагается кнопка «Сохранить черновик», которая используется в случае, когда не вся необходимая информация есть под рукой, или если нужно куда-нибудь отлучиться. При нажатии на данную кнопку вся информация заполненная на данный момент сохранится, а премия/награда попадёт в список черновиков. В дальнейшем информацию можно будет дополнить, нажав на кнопку На данной странице необходимо указать следующую информацию: — вид награды (выбор из списка); — название награды; — кем присвоена награда (выбор из списка и/или ввод названия организации); — статус награды (выбор из списка); — дата получения; — денежное вознаграждение (при наличии); — отсканированный подтверждающий документ. Также указывается отношение к приоритетным научным направлениям ВСГУТУ и критическим технологиям РФ. Для этого необходимо раскрыть панели для выбора путём нажатия на заголовок панели, как показано на рисунке 13.
Рисунок 13 – Выбор приоритетных научных направлений
Для отправки информации на проверку необходимо нажать на кнопку «Сохранить и отправить на проверку». Патенты и свидетельства Сначала необходимо выбрать тип объекта интеллектуальной собственности (рис. 14).
Рисунок 14 – Выбор типа объекта интеллектуальной собственности
После выбора типа объекта интеллектуальной собственности происходит переход на страницу добавления информации о патенте или свидетельстве. В случае, если пользователь числится в списке исполнителей какой-либо НИР, в верхней части страницы будет отображено поле для выбора НИР, результатом которой является данный патент или свидетельство. В нижней части формы для заполнения информации располагается кнопка «Сохранить черновик», которая используется в случае, когда не вся необходимая информация есть под рукой, или если нужно куда-нибудь отлучиться. При нажатии на данную кнопку вся информация заполненная на данный момент сохранится, а патент или свидетельство попадёт в список черновиков. В дальнейшем информацию можно будет дополнить, нажав на кнопку Ввод информации начинается с указания авторов объекта интеллектуальной собственности. Текущий пользователь по умолчанию является автором. Для добавления соавтора необходимо нажать на кнопку «Добавить соавтора», после чего откроется соответствующая форма. По умолчанию будет отмечена галочка «Соавтор – сотрудник университета» и отображены два списка. В первом нужно будет выбрать кафедру, сотрудником которой является соавтор, а во втором – выбрать непосредственно сотрудника из списка (рис. 15). В обоих списках можно осуществлять поиск, удалив все символы в поле и вводя свою строку для фильтрации.
Рисунок 15 – Добавление соавтора, являющегося сотрудником университета
Если соавтор не является сотрудником университета, то необходимо снять галочку «Соавтор – сотрудник университета». Тогда появятся поля для ввода фамилии, имени, отчества соавтора, а также учреждения и подразделения. В случае если соавтор является гражданином иностранного государства, необходимо отметить соответствующую галочку. После этого появятся поля для ввода страны и города. Образец формы для данных случаев представлен на рис. 16.
Рисунок 16 – Ввод информации о соавторе, не являющимся сотрудником университета
Соавтором может быть и студент (специалист, бакалавр, магистрант, аспирант) университета. Тогда при его добавлении нужно отметить галочку «Соавтор – студент (аспирант) университета», после чего появится поле для ввода ФИО. Минимальное количество символов для поиска – 2. Чем больше символов введено, тем точнее будут результаты поиска. Для выбора обучающегося необходимо выбрать его в выпадающем списке. Данный процесс отображён на рис. 17.
Рисунок 17 – Добавление соавтора, обучающегося в университете
После нажатия на кнопку «Добавить» соавтор включается в список авторов. Чтобы удалить соавтора из списка нужно нажать на иконку — около его ФИО. Далее, в зависимости от типа объекта интеллектуальной собственности, нужно заполнить поля для ввода следующих данных: — название объекта интеллектуальной собственности; — результатом чего он является (выбор из списка); — номер патента (свидетельства) (вводится для патентов и свидетельств); — номер заявки (вводится для патентов и свидетельств); — дата поступления заявки (дата приоритета) (вводится для патентов и свидетельств); — дата регистрации в гос. реестре (вводится для патентов и свидетельств);
— дата публикации (вводится для патентов); — дата утверждения на Учёном Совете ВСГУТУ (вводится для ноу-хау). Также обязательно вводится хотя бы один код ГРНТИ. Для добавления поля ввода кода необходимо нажать на кнопку «Добавить код ГРНТИ». Коды можно удалять нажатием на кнопку «Удалить». Далее отмечается отношение к приоритетным научным направлениям ВСГУТУ, критическим технологиям РФ (выбор осуществляется в раскрывающихся панелях), прикрепляется отсканированное изображение патента или свидетельства. В случае, если объект интеллектуальной собственности может быть использован в учебном процессе, нужно указать образовательные программы (выбор осуществляется в раскрывающихся панелях). При нажатии на кнопку «СОХРАНИТЬ И ОТПРАВИТЬ НА ПРОВЕРКУ» информация уходит на проверку в Отдел интеллектуальной собственности. Лицензионные договоры В нижней части формы для заполнения информации располагается кнопка «Сохранить черновик», которая используется в случае, когда не вся необходимая информация есть под рукой, или если нужно куда-нибудь отлучиться. При нажатии на данную кнопку вся информация заполненная на данный момент сохранится, а договор попадёт в список черновиков. В дальнейшем информацию можно будет дополнить, нажав на кнопку Обязательным требованием для ввода лицензионного договора является наличие подтверждённых патентов или свидетельств. Необходимо заполнить следующую информацию: — выбрать объект договора из числа подтверждённых для текущего пользователя (название объекта интеллектуальной собственности); — номер договора; — организацию, приобретающую лицензию; — город организации; — страну организации (необязательное поле, заполняется в случае, если организация зарубежная); — сумму договора в руб.; — дату регистрации договора; — период действия договора; — прикрепить подтверждающий документ. При нажатии на кнопку «СОХРАНИТЬ И ОТПРАВИТЬ НА ПРОВЕРКУ» информация уходит на проверку в Отдел интеллектуальной собственности. Поданные на конкурс заявки В нижней части формы для заполнения информации располагается кнопка «Сохранить черновик», которая используется в случае, когда не вся необходимая информация есть под рукой, или если нужно куда-нибудь отлучиться. При нажатии на данную кнопку вся информация заполненная на данный момент сохранится, а заявка попадёт в список черновиков. В дальнейшем информацию можно будет дополнить, нажав на кнопку
Вначале требуется ввести научного руководителя (обязательно) и составителей заявки (при наличии). Для этого нужно нажать на кнопку «Добавить руководителя проекта / составителя заявки», после чего откроется соответствующая форма. По умолчанию будут отображены три списка. В первом нужно будет выбрать кафедру, сотрудником которой является соавтор, а во втором – выбрать непосредственно сотрудника из списка (рис. 18). В обоих списках можно осуществлять поиск, удалив все символы в поле и вводя свою строку для фильтрации. Это случай, когда руководитель проекта или составитель заявки является сотрудником университета.
Рисунок 18 – Добавление руководителя проекта или составителя заявки, являющегося сотрудником университета Составителем может быть и студент (специалист, бакалавр, магистрант, аспирант) университета. Тогда при его добавлении нужно отметить галочку «Является студентом (аспирантом) университета», после чего появится поле для ввода ФИО. Минимальное количество символов для поиска – 2. Чем больше символов введено, тем точнее будут результаты поиска. Для выбора обучающегося необходимо выбрать его в выпадающем списке. Данный процесс отображён на рис. 19.
Рисунок 19 – Добавление составителя заявки, обучающегося в университете
После нажатия на кнопку «Добавить» человек включается в список. Человека можно исключить из списка, нажав на кнопку Далее необходимо указать вид финансирования, выбрав из списка: — ВСГУТУ; — средства местных бюджетов (потребуется указать муниципальное образование); — средства сторонних организаций (зарубежных) (потребуется указать название организации и страну); — средства сторонних организаций (российских) (потребуется указать название организации); — средства субъектов РФ по линии региона (потребуется указать субъект РФ и организацию); — средства субъектов РФ по линии министерств (потребуется указать субъект РФ и выбрать министерство из списка; в случае, если в списке нет подходящего варианта, нужно выбрать пустой пункт и ввести в появившееся поле «Название министерства» свой вариант); — средства субъектов РФ по линии Правительства (потребуется указать субъект РФ и организацию); — средства федерального бюджета по линии Президента (потребуется указать организацию); — средства федерального бюджета по линии министерств (потребуется выбрать министерство из списка; в случае, если в списке нет подходящего варианта, нужно выбрать пустой пункт и ввести в появившееся поле «Название министерства» свой вариант); — средства федерального бюджета по линии Правительства (потребуется указать организацию); — средства зарубежных фондов (потребуется указать страну и выбрать фонд из списка; в случае, если в списке нет подходящего варианта, нужно выбрать пустой пункт и ввести в появившееся поле «Название фонда» свой вариант);
— средства российских фондов (потребуется выбрать фонд из списка; в случае, если в списке нет подходящего варианта, нужно выбрать пустой пункт и ввести в появившееся поле «Название фонда» свой вариант). Также необходимо указать название конкурса, название проекта, дату подачи заявки, запрашиваемую сумму в руб. и прикрепить файл заявки. Обязательным для ввода является хотя бы один код ГРНТИ. Чтобы добавить код ГРНТИ необходимо нажать на кнопку «Добавить код», после чего откроется форма добавления. На ней будет отображено поле для поиска. Поиск можно осуществлять как по коду ГРНТИ, так и по названию рубрики по этому коду. Результаты поиска будут отображаться в выпадающем списке, в котором максимальное количество элементов равно 20. Для более точного поиска нужно вводить более длинный, уточнённый запрос. Форма представлена на рис. 20. Нужный код необходимо выбрать в списке и нажать кнопку «Добавить». Для удаления уже добавленного кода из списка нужно нажать на кнопку
Рисунок 20 – Добавление кода ГРНТИ
При нажатии на кнопку «СОХРАНИТЬ И ОТПРАВИТЬ НА ПРОВЕРКУ» информация уходит на проверку в Управление научных исследований (УНИ). Участие в выставках В нижней части формы для заполнения информации располагается кнопка «Сохранить черновик», которая используется в случае, когда не вся необходимая информация есть под рукой, или если нужно куда-нибудь отлучиться. При нажатии на данную кнопку вся информация заполненная на данный момент сохранится, а выставка попадёт в список черновиков. В дальнейшем информацию можно будет дополнить, нажав на кнопку В случае, если пользователь числится в списке исполнителей какой-либо НИР, в верхней части страницы будет отображено поле для выбора НИР, результатом которой является участие в данной выставке. Далее нужно выбрать статус выставки, её название, дату и место проведения. Также отмечается отношение к приоритетным научным направлениям ВСГУТУ, критическим технологиям РФ (выбор осуществляется в раскрывающихся панелях), прикрепляется отсканированное изображение подтверждающего документа. Обязательно вводятся экспонаты. Для ввода экспоната нужно нажать на кнопку «Добавить экспонат», после чего откроется форма добавления (рис. 21). На ней необходимо указать название экспоната, выбрать его тип, статус, а также отношение к приоритетным научным направлениям ВСГУТУ и критическим технологиям РФ. Также для экспоната необходимо указать авторов. Текущий пользователь автоматически добавляется в качестве автора. Для добавления автора необходимо нажать на кнопку «Добавить соавтора», после чего откроется соответствующая форма.
Рисунок 21 – Добавление экспоната
По умолчанию будет отмечена галочка «Соавтор – сотрудник университета» и отображены два списка. В первом нужно будет выбрать кафедру, сотрудником которой является соавтор, а во втором – выбрать непосредственно сотрудника из списка (рис. 22). В обоих списках можно осуществлять поиск, удалив все символы в поле и вводя свою строку для фильтрации.
Рисунок 22 – Добавление соавтора, являющегося сотрудником университета
Если соавтор не является сотрудником университета, то необходимо снять галочку «Соавтор – сотрудник университета». Тогда появятся поля для ввода фамилии, имени, отчества соавтора, а также учреждения и подразделения. В случае если соавтор является гражданином иностранного государства, необходимо отметить соответствующую галочку. После этого появятся поля для ввода страны и города. Образец формы для данных случаев представлен на рис. 23.
Рисунок 23 – Ввод информации о соавторе, не являющимся сотрудником университета
Соавтором может быть и студент (специалист, бакалавр, магистрант, аспирант) университета. Тогда при его добавлении нужно отметить галочку «Соавтор – студент (аспирант) университета», после чего появится поле для ввода ФИО. Минимальное количество символов для поиска – 2. Чем больше символов введено, тем точнее будут результаты поиска. Для выбора обучающегося необходимо выбрать его в выпадающем списке. Данный процесс отображён на рис. 24
Рисунок 24 – Добавление соавтора, обучающегося в университете
После нажатия на кнопку «Добавить» соавтор включается в список авторов. Удалить соавтора можно нажатием на иконку — около его ФИО. Экспонат добавляется по нажатию на кнопку «Добавить». Удалить экспонат из списка можно нажатием на иконку — около его названия. В случае, если экспонаты могут быть использованы в учебном процессе, нужно указать образовательные программы (выбор осуществляется в раскрывающихся панелях). При нажатии на кнопку «СОХРАНИТЬ И ОТПРАВИТЬ НА ПРОВЕРКУ» информация уходит на проверку в Отдел интеллектуальной собственности.
|
|||||||||
|
Последнее изменение этой страницы: 2021-04-20; просмотров: 32; Нарушение авторского права страницы; Мы поможем в написании вашей работы! infopedia.su Все материалы представленные на сайте исключительно с целью ознакомления читателями и не преследуют коммерческих целей или нарушение авторских прав. Обратная связь - 18.226.187.199 (0.048 с.) |
 «Редактировать» для данной диссертации.
«Редактировать» для данной диссертации.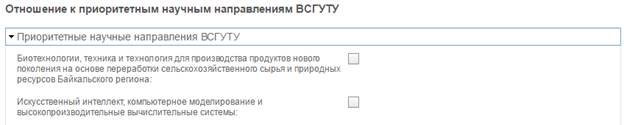
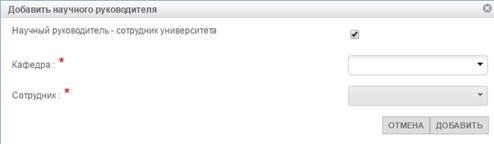
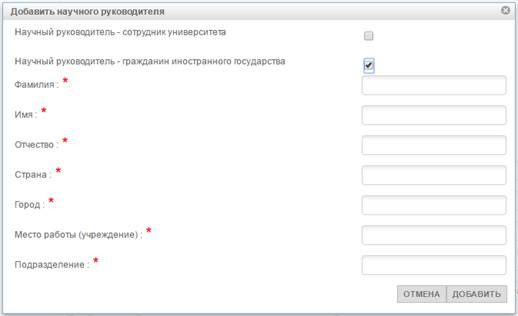
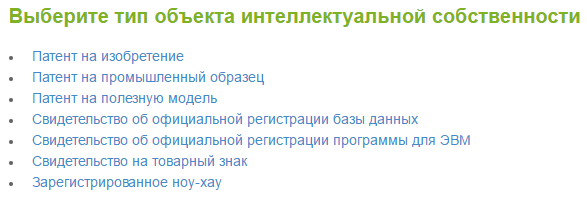
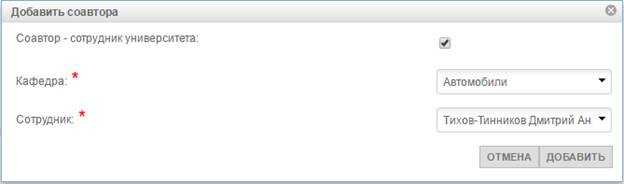
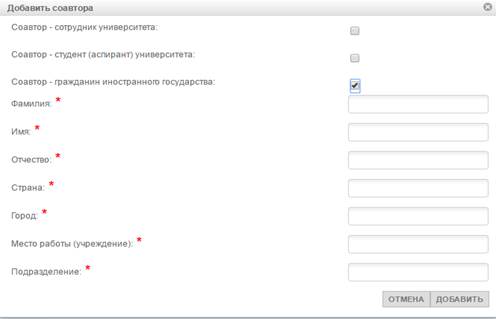
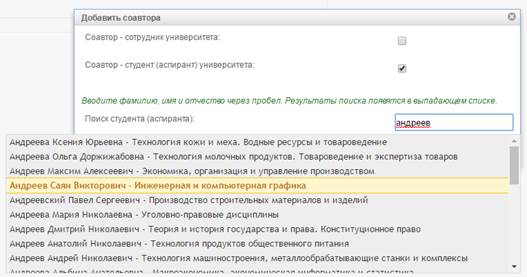
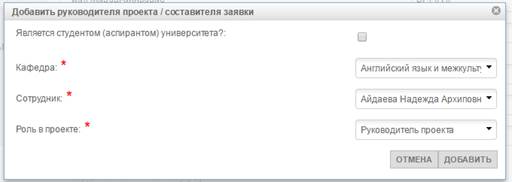
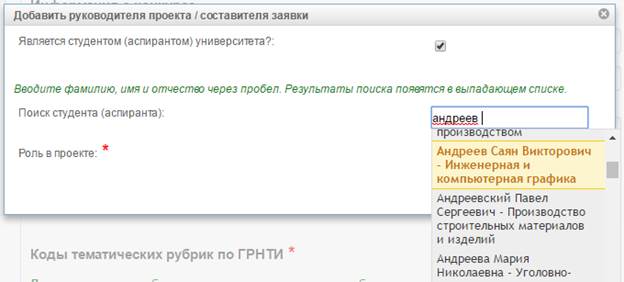
 в нужной строке таблицы.
в нужной строке таблицы.