
Заглавная страница Избранные статьи Случайная статья Познавательные статьи Новые добавления Обратная связь КАТЕГОРИИ: ТОП 10 на сайте Приготовление дезинфицирующих растворов различной концентрацииТехника нижней прямой подачи мяча. Франко-прусская война (причины и последствия) Организация работы процедурного кабинета Смысловое и механическое запоминание, их место и роль в усвоении знаний Коммуникативные барьеры и пути их преодоления Обработка изделий медицинского назначения многократного применения Образцы текста публицистического стиля Четыре типа изменения баланса Задачи с ответами для Всероссийской олимпиады по праву 
Мы поможем в написании ваших работ! ЗНАЕТЕ ЛИ ВЫ?
Влияние общества на человека
Приготовление дезинфицирующих растворов различной концентрации Практические работы по географии для 6 класса Организация работы процедурного кабинета Изменения в неживой природе осенью Уборка процедурного кабинета Сольфеджио. Все правила по сольфеджио Балочные системы. Определение реакций опор и моментов защемления |
Поданные на конкурс заявки (закрыт)
Данный раздел был закрыт для заполнения ввиду открытия нового. Данные, введённые в этот раздел будут сохранены, но ввод теперь осуществляется в новый раздел заявок. Рецензирование научных трудов В нижней части формы для заполнения информации располагается кнопка «Сохранить черновик», которая используется в случае, когда не вся необходимая информация есть под рукой, или если нужно куда-нибудь отлучиться. При нажатии на данную кнопку вся информация заполненная на данный момент сохранится, а рецензирование попадёт в список черновиков. В дальнейшем информацию можно будет дополнить, нажав на кнопку В данном разделе необходимо ввести следующую информацию: — вид рецензии (внутренняя – на труды сотрудников ВСГУТУ, внешняя – на труды сотрудников сторонних организаций); — тип публикации; — название работы; — дату составления рецензии; — объём рецензируемой работы в условных печатных листах; — отношение к приоритетным научным направлениям ВСГУТУ и критическим технологиям РФ (выбор осуществляется в раскрывающихся панелях); — отсканированный подтверждающий документ. При нажатии на кнопку «СОХРАНИТЬ И ОТПРАВИТЬ НА ПРОВЕРКУ» информация уходит на проверку в Отдел интеллектуальной собственности. Оппонирование В нижней части формы для заполнения информации располагается кнопка «Сохранить черновик», которая используется в случае, когда не вся необходимая информация есть под рукой, или если нужно куда-нибудь отлучиться. При нажатии на данную кнопку вся информация заполненная на данный момент сохранится, а оппонирование попадёт в список черновиков. В дальнейшем информацию можно будет дополнить, нажав на кнопку Сначала необходимо указать соискателя. По умолчанию будет отмечена галочка «Является сотрудником ВСГУТУ» и отображены два списка. В первом нужно будет выбрать кафедру, сотрудником которой является соискатель, а во втором – выбрать непосредственно сотрудника из списка. В обоих списках можно осуществлять поиск, удалив все символы в поле и вводя свою строку для фильтрации. Если соавтор не является сотрудником университета, то необходимо снять галочку «Является сотрудником ВСГУТУ». Тогда появятся поля для ввода фамилии, имени, отчества соавтора, а также учреждения и подразделения.
Далее необходимо ввести следующую информацию: — тип диссертации; — название диссертации; — дату и место защиты; — шифр и наименование специальности; — шифр диссертационного совета; — отношение к приоритетным научным направлениям ВСГУТУ и критическим технологиям РФ (выбор осуществляется в раскрывающихся панелях); — отсканированный подтверждающий документ. При нажатии на кнопку «СОХРАНИТЬ И ОТПРАВИТЬ НА ПРОВЕРКУ» информация уходит на проверку в Отдел интеллектуальной собственности. Научное руководство В нижней части формы для заполнения информации располагается кнопка «Сохранить черновик», которая используется в случае, когда не вся необходимая информация есть под рукой, или если нужно куда-нибудь отлучиться. При нажатии на данную кнопку вся информация заполненная на данный момент сохранится, а научное руководство попадёт в список черновиков. В дальнейшем информацию можно будет дополнить, нажав на кнопку Сначала необходимо указать соискателя. По умолчанию будет отмечена галочка «Является сотрудником ВСГУТУ» и отображено поле для ввода ФИО сотрудника. По мере ввода будет появляться выпадающий список с подходящими по запросу сотрудниками. Чем длиннее будет строка запроса, тем точнее будет осуществляться поиск и будет меньше подходящих сотрудников. Для выбора сотрудника его нужно выбрать в выпадающем списке. Если соискатель не является сотрудником университета, то необходимо снять галочку «Является сотрудником ВСГУТУ». Тогда появятся поля для ввода фамилии, имени, отчества соавтора, а также учреждения и подразделения. Далее необходимо ввести следующую информацию: — тип диссертации; — название диссертации; — дату и место защиты; — шифр и наименование специальности; — шифр диссертационного совета; — отношение к приоритетным научным направлениям ВСГУТУ и критическим технологиям РФ (выбор осуществляется в раскрывающихся панелях);
— отсканированный подтверждающий документ. При нажатии на кнопку «СОХРАНИТЬ И ОТПРАВИТЬ НА ПРОВЕРКУ» информация уходит на проверку в Отдел интеллектуальной собственности. Подготовка отзыва В нижней части формы для заполнения информации располагается кнопка «Сохранить черновик», которая используется в случае, когда не вся необходимая информация есть под рукой, или если нужно куда-нибудь отлучиться. При нажатии на данную кнопку вся информация заполненная на данный момент сохранится, а отзыв попадёт в список черновиков. В дальнейшем информацию можно будет дополнить, нажав на кнопку Сначала необходимо указать соискателя. По умолчанию будет отмечена галочка «Является сотрудником ВСГУТУ» и отображены два списка. В первом нужно будет выбрать кафедру, сотрудником которой является соискатель, а во втором – выбрать непосредственно сотрудника из списка. В обоих списках можно осуществлять поиск, удалив все символы в поле и вводя свою строку для фильтрации. Если соавтор не является сотрудником университета, то необходимо снять галочку «Является сотрудником ВСГУТУ». Тогда появятся поля для ввода фамилии, имени, отчества соавтора, а также учреждения и подразделения. Далее необходимо ввести авторов отзыва. Для добавления автора необходимо нажать на кнопку «Добавить соавтора», после чего откроется соответствующая форма. По умолчанию будет отмечена галочка «Соавтор – сотрудник университета» и отображены два списка. В первом нужно будет выбрать кафедру, сотрудником которой является соавтор, а во втором – выбрать непосредственно сотрудника из списка (рис. 25). В обоих списках можно осуществлять поиск, удалив все символы в поле и вводя свою строку для фильтрации.
Рисунок 25 – Добавление соавтора, являющегося сотрудником университета
Если соавтор не является сотрудником университета, то необходимо снять галочку «Соавтор – сотрудник университета». Тогда появятся поля для ввода фамилии, имени, отчества соавтора, а также учреждения и подразделения. В случае если соавтор является гражданином иностранного государства, необходимо отметить соответствующую галочку. После этого появятся поля для ввода страны и города. Образец формы для данных случаев представлен на рис. 26.
Рисунок 26 – Ввод информации о соавторе, не являющимся сотрудником университета
После нажатия на кнопку «Добавить» соавтор включается в список авторов. Для каждого автора необходимо указать номер в списке. Для удаления соавтора нужно нажать на иконку —. Далее необходимо ввести следующую информацию: — вид отзыва; — тип диссертации; — название диссертации; — дату подготовки отзыва; — шифр и наименование специальности; — место защиты; — отношение к приоритетным научным направлениям ВСГУТУ и критическим технологиям РФ (выбор осуществляется в раскрывающихся панелях); — отсканированные подтверждающие документы. При нажатии на кнопку «СОХРАНИТЬ И ОТПРАВИТЬ НА ПРОВЕРКУ» информация уходит на проверку в Управление научных исследований. НИРы НИР не может быть добавлена самим пользователем. Они создаются автоматически при сохранении информации об основании проведения НИР (договоре/контракте на проведение НИР) в Управлении научных исследований или Инновационном центре и попадают в список черновиков (см. пункт 7). Когда это происходит в личный кабинет сотрудника приходит уведомление о том, что ему необходимо заполнить информацию о НИР. Для заполнения информации нужно будет в списке черновиков найти нужную НИР и нажать кнопку «Редактировать»
В нижней части формы для заполнения информации располагается кнопка «Сохранить черновик», которая используется в случае, когда не вся необходимая информация есть под рукой, или если нужно куда-нибудь отлучиться. При нажатии на данную кнопку вся информация заполненная на данный момент сохранится, а НИР попадёт в список черновиков. В дальнейшем информацию можно будет дополнить, нажав на кнопку Вначале нужно будет заполнить следующую информацию: — название НИР (будет автоматически заполнено); — вид работы; — область науки; — ключевые слова; — сроки проведения НИР будут автоматически заполнены (они не подлежат редактированию, так как должны точно соответствовать срокам в договоре); — номер и дату государственной регистрации темы НИР (РК); — прикрепить электронную копию РК. Если НИР делится на этапы, то необходимо поставить галочку «НИР разделяется на этапы», после чего появится таблица этапов. Для добавления этапа нужно нажать на кнопку «Добавить этап», после чего откроется форма для ввода. На ней нужно будет заполнить пять полей: — номер этапа; — название этапа; — дата начала; — дата окончания; — объём финансирования на этап. При нажатии на кнопку «Добавить» этап появится в таблице. Информацию об уже введённом этапе можно отредактировать, нажав на кнопку «Редактировать» При добавлении этапов нужно обратить внимание на следующие моменты: — сроки выполнения этапов не могут пересекаться; — сроки выполнения этапов должны точно вписываться в сроки выполнения НИР; — сумма средств, выделяемых на этапы, должна совпадать с общим объёмом финансирования НИР. При добавлении этапов на эти ограничения производятся проверки. Если же НИР не разделяется на этапы, то необходимо убрать галочку «НИР разделяется на этапы», тогда таблица с этапами скроется и появится таблица для списка исполнителей.
Для добавления исполнителя необходимо нажать на кнопку «Добавить исполнителя», после чего откроется форма для ввода данных. По умолчанию будет отмечена галочка «Исполнитель – сотрудник университета» и будут отображены следующие поля для ввода данных (рис. 27): — кафедра; — сотрудник; — роль в проекте (руководитель проекта, ответственный исполнитель или исполнитель); — должность (на какую должность будет приниматься исполнитель при создании временного-творческого коллектива); — объём текущих ставок (сумма всех текущих ставок сотрудника, отображается для проверки на достижение сотрудником максимально допустимого объёма ставок – 1.5); — размер ставки (на какой размер ставки будет приниматься исполнитель при создании временного-творческого коллектива).
Рисунок 27 – Форма добавления исполнителя, являющегося сотрудником университета
В поле «Кафедра» нужно будет выбрать кафедру, сотрудником которой является исполнитель, а во втором – выбрать непосредственно сотрудника из списка. В обоих списках можно осуществлять поиск, удалив все символы в поле и вводя свою строку для фильтрации. Эти поля заполняются в случае, когда исполнитель является сотрудником университета. Если исполнитель не является сотрудником университета, то необходимо снять галочку «Исполнитель – сотрудник университета». Тогда появятся поля для ввода фамилии, имени, отчества соавтора, а также учреждения и подразделения (рис. 28).
Рисунок 28 – Ввод информации об исполнителе, не являющимся сотрудником университета
Исполнителем может быть и студент (специалист, бакалавр, магистрант, аспирант) университета. Тогда при его добавлении нужно отметить галочку «Исполнитель – студент (аспирант) университета», после чего появится поле для ввода ФИО. Минимальное количество символов для поиска – 2. Чем больше символов введено, тем точнее будут результаты поиска. Для выбора обучающегося необходимо выбрать его в выпадающем списке. Данный процесс отображён на рис. 29.
Рисунок 29 – Добавление исполнителя, обучающегося в университете После нажатия на кнопку «Добавить» исполнитель включается в список исполнителей. При добавлении исполнителя производятся проверки на превышение максимально допустимого объёма ставок – 1.5. Данные, введённые по исполнителям впоследствии будут использоваться при создании приказа о принятии во временный творческий коллектив, поэтому для каждого исполнителя должна быть указана должность и размер ставки, на которые он будет принят. Информацию об уже введённом исполнителе можно отредактировать, нажав на кнопку «Редактировать» Далее необходимо ввести смету расходов на весь период исполнения НИР. Для добавления статьи расходов необходимо нажать на кнопку «Добавить статью расходов», после чего откроется форма для ввода информации (рис. 30). На ней нужно указать следующую информацию:
— выбрать статью расходов из предложенного списка; — ввести сумму средств, выделяемых на эту статью расходов (в руб.); — указать кафедру, на которую уйдёт финансирование по этой статье расходов. Кафедра указывается для того, чтобы в случае, когда в списке исполнителей числятся сотрудники нескольких кафедр, учитывать какой объём финансирования достанется каждой из этих кафедр. Например, если в исполнителях НИР числятся сотрудники двух кафедр, то в смете расходов будут две статьи «Заработная плата» для каждой из кафедр. Это сделано для того, чтобы впоследствии можно было чётко увидеть какие работы и кем были выполнены, какой объём финансирования был выделен на каждую кафедру в отдельности.
Рисунок 30 – Добавление статьи расходов
После нажатия на кнопку «Добавить» статья расходов включается в таблицу. При добавлении статьи расходов производятся проверки на превышение общего объёма финансирования. Данные, введённые по смете расходов впоследствии будут использоваться при создании приказа о финансировании НИР. Информацию об уже введённой статье расходов можно отредактировать, нажав на кнопку «Редактировать» Далее необходимо указать коды тематических рубрик по ГРНТИ. Обязательным для ввода является хотя бы один код ГРНТИ. Чтобы добавить код ГРНТИ необходимо нажать на кнопку «Добавить код», после чего откроется форма добавления. На ней будет отображено поле для поиска. Поиск можно осуществлять как по коду ГРНТИ, так и по названию рубрики по этому коду. Результаты поиска будут отображаться в выпадающем списке, в котором максимальное количество элементов равно 20. Для более точного поиска нужно вводить более длинный, уточнённый запрос. Форма представлена на рис. 31. Нужный код необходимо выбрать в списке и нажать кнопку «Добавить».
Рисунок 31 – Добавление кода ГРНТИ
Уже добавленный код ГРНТИ можно удалить, нажав на кнопку «Удалить» Далее обязательно указываются образовательные программы, в учебном процессе которых могут использоваться результаты НИР. Выбор осуществляется в раскрывающихся панелях. Также указывается отношение к приоритетным научным направлениям ВСГУТУ, приоритетным направлениям развития науки и техники РФ, критическим технологиям РФ (необязательны для ввода). Далее может быть указано отношение к федеральным целевым (государственным) программам. Чтобы добавить программу необходимо нажать на кнопку «Добавить программу» и выбрать в появившемся окне программу из списка. В поле можно осуществлять поиск, удалив все символы в нём и вводя строку для поиска. Далее могут быть указаны коды международной классификации по OECD. Чтобы добавить код необходимо нажать на кнопку «Добавить код» и выбрать в появившемся окне категорию из списка. В поле можно осуществлять поиск, удалив все символы в нём и вводя строку для поиска. В конце необходимо прикрепить электронную копию сметы расходов. При нажатии на кнопку «СОХРАНИТЬ И ОТПРАВИТЬ НА ПРОВЕРКУ» информация уходит на проверку в Управление научных исследований или Инновационный центр в зависимости от того, через какое из этих подразделений проходит данная НИР. После проверки и подтверждения информации НИР перейдёт в список НИР, находящихся на подготовке приказа. Когда выйдет приказ о финансировании НИР, она перейдёт в список активных.
ВАЖНО! В случае, если НИР разделяется на этапы, после ввода информации о НИР необходимо заполнить информацию по первому этапу, которая необходима для создания приказа о финансировании НИР (этапа НИР) и приказа о создании временного-творческого коллектива. Для этого необходимо ввести информацию об исполнителях для данного этапа, а также смету расходов для данного этапа. Эта информация вводится на странице редактирования этапа НИР. Чтобы попасть на неё необходимо сначала зайти на страницу отображения списков НИР сотрудника. Затем перейти на страницу просмотра информации о НИР, нажав на кнопку «Просмотреть»
Рисунок 32 – Кнопка просмотра НИР
После этого загрузится страница просмотра подробной информации о НИР, на которой будет отображена таблица с этапами (рис. 33).
Рисунок 33 – Таблица этапов на странице просмотра информации о НИР
Для добавления информации по этапу необходимо нажать на кнопку «Редактировать»
|
|||||||||
|
Последнее изменение этой страницы: 2021-04-20; просмотров: 27; Нарушение авторского права страницы; Мы поможем в написании вашей работы! infopedia.su Все материалы представленные на сайте исключительно с целью ознакомления читателями и не преследуют коммерческих целей или нарушение авторских прав. Обратная связь - 18.221.165.246 (0.066 с.) |
 «Редактировать» для данного рецензирования.
«Редактировать» для данного рецензирования.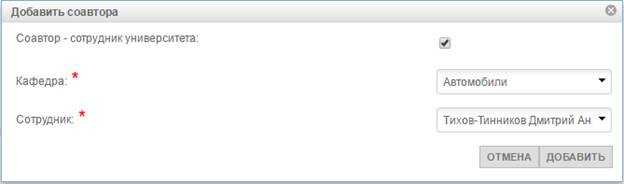
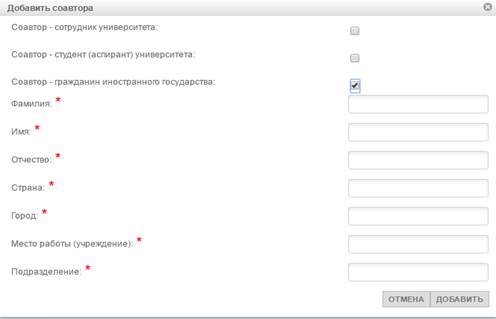
 в этой же строке.
в этой же строке.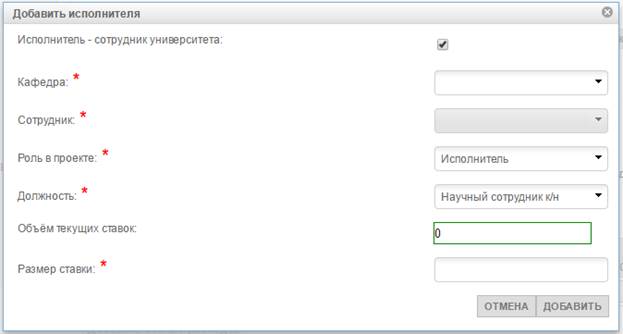
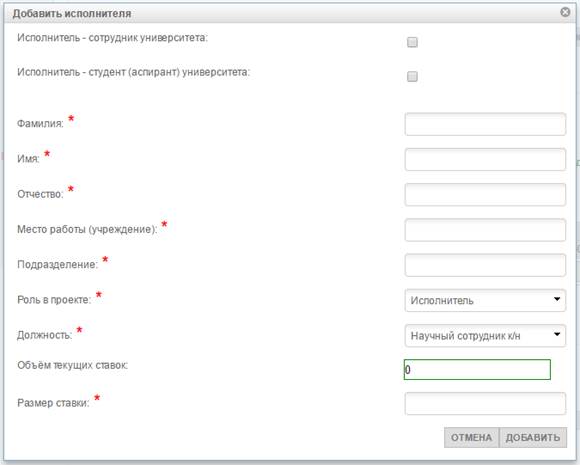
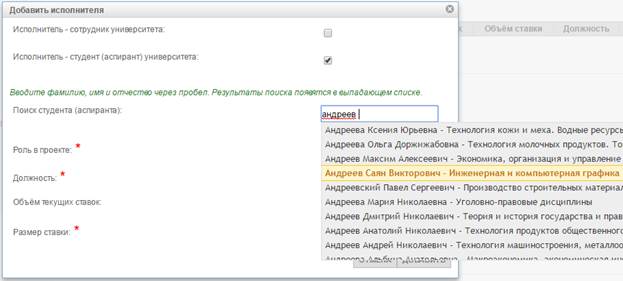
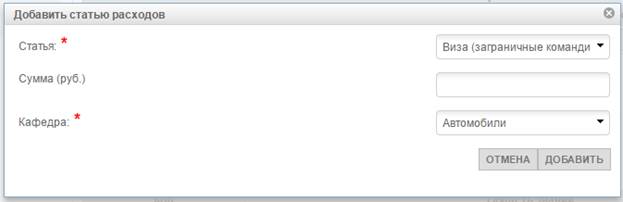
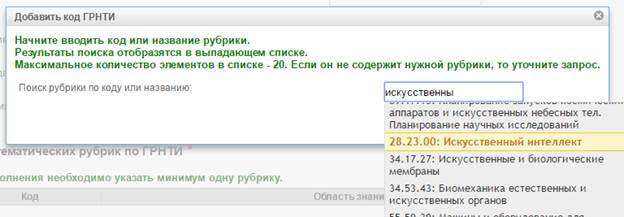
 в строке с нужной НИР (рис. 32).
в строке с нужной НИР (рис. 32).




