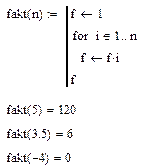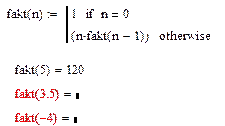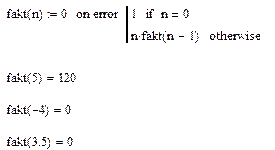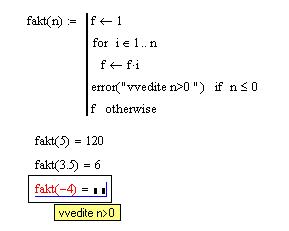Заглавная страница Избранные статьи Случайная статья Познавательные статьи Новые добавления Обратная связь КАТЕГОРИИ: ТОП 10 на сайте Приготовление дезинфицирующих растворов различной концентрацииТехника нижней прямой подачи мяча. Франко-прусская война (причины и последствия) Организация работы процедурного кабинета Смысловое и механическое запоминание, их место и роль в усвоении знаний Коммуникативные барьеры и пути их преодоления Обработка изделий медицинского назначения многократного применения Образцы текста публицистического стиля Четыре типа изменения баланса Задачи с ответами для Всероссийской олимпиады по праву 
Мы поможем в написании ваших работ! ЗНАЕТЕ ЛИ ВЫ?
Влияние общества на человека
Приготовление дезинфицирующих растворов различной концентрации Практические работы по географии для 6 класса Организация работы процедурного кабинета Изменения в неживой природе осенью Уборка процедурного кабинета Сольфеджио. Все правила по сольфеджио Балочные системы. Определение реакций опор и моментов защемления |
Программирование в MathCAD . ⇐ ПредыдущаяСтр 9 из 9
Для написания программ служит панель математических инструментов Programming, которая может быть вызвана щелчком на соответствующей кнопке панели инструментов Math. После щелчка на любой кнопке панели инструментов Programming в программу вставляется тот или иной оператор. Все операторы вставляются только щелчком на соответствующей кнопке и ни в коем случае не набираются с клавиатуры.
1. Создание программы.
Для того, чтобы превратить обычное однострочное выражение в многострочное (программу), достаточно щелкнуть на кнопке с надписью Add Line. Это приведет к тому, что в рабочей области документа появится вертикальная черта, а справа от нее 2 поля ввода, в которые можно ввести 2 строки программы. Если далее нужно будет добавить еще строки, то достаточно снова щелкнуть на кнопке Add Line. Внутри программы можно использовать глобальные переменные, но лучше использовать локальные (доступ к которым можно осуществить только из самой программы). Для присваивания значения локальной переменной используется символ ←. Любая программа должна возвращать некоторое значение, как результат вычислений: это может быть как число так и функция. Возвращаемое значение записывается в последней строке программы, либо с помощью оператора return.
2. Условный оператор.
Для проверки условий в MathCAD служит оператор if. Этот оператор имеет 2 поля ввода (справа и слева от слова if). В правое поле ввода вводится условие, а в левое поле ввода вводится команда или последовательность команд, которые следует выполнить в случае истинности условия. Если невыполнение условия должно привести к выполнению какого-либо другого программного кода, можно в строке, следующей за оператором if, вставить оператор otherwise. В поле ввода слева от этого оператора необходимо ввести строку программы, которая будет выполняться только в том случае, если не выполнилось условие, заданное в операторе if. Если в программе введено подряд несколько строк с оператором if, то выражение слева от otherwise,будет выполнено только в том случае, если не выполняются условия, заданные во всех операторах if. Рассмотрим, например, описание кусочно-заданной функции:
3. Цикл с условием ( while ).
Оператор while имеет 2 поля ввода (справа и снизу).
· В поле ввода справа от слова while следует ввести условие, при истинности которого выполняется цикл.. · В поле ввода ниже слова while следует ввести тело цикла – одна или несколько строк программы (для введения нескольких строк используется оператор Add Line), выполнение которых нужно повторить несколько раз. Рассмотрим использование цикла while для вычисления приближенного значения квадратного корня (методом касательных):
4. Цикл с параметром ( for ).
Оператор for имеет три поля ввода: · В поле ввода между словом for и знаком · В поле ввода после знака · В поле ввода под словом for следует ввести тело цикла. Рассмотрим функцию, вычисляющую факториал.
5. Рекурсия.
Для того, чтобы сделать программу рекурсивной, нужно организовать вызов ею самой себя внутри программы. Например, рассмотрим рекурсивную функцию, вычисляющую факториал:
Эта функция, в отличие от предыдущей не может работать для нецелых и отрицательных чисел.
6. Обработка ошибок.
Система MathCAD предоставляет пользователю возможность перенаправлять программу в случае возникновения ошибки (деление на 0, выход за пределы массива). Для этого существует оператор on error, который содержит 2 поля ввода (справа и слева): - Справа вводится выражение, которое следует вычислить - Слева вводится выражение, которое следует вычислить, если в правом выражении окажется ошибка. Например, рекурсивная программа вычисления факториала выдает ошибку для вычисления факториала нецелых и отрицательных чисел. Изменим программу так, чтобы в таких случаях факториал был равен 0:
Иногда возникает обратная ситуация: система MathCAD не видит никакой стандартной ошибки, но необходимо, чтобы появлялась надпись об ошибке. Например, в нерекурсивной программе вычисления факториала выдается ответ для отрицательных значений, а хотелось бы, чтобы возникала ошибка. В таких случаях используется конструкция следующего вида:
error (“[текст ошибки]”) if [условие] Например:
7. Программы, составленные из нескольких операторов.
MathCAD имеет возможность написания различных программ, содержащих несколько операторов, при этом операторы могут быть вложены друг в друга, если в какой-то оператор вложено несколько операторов, то их нужно объединять вертикальной линией (Add Line). Рассмотрим программу, вычисляющую среднее арифметическое элементов произвольной матрицы.
Оформление документа в MathCAD.
1. Ввод и форматирование текста.
Создать текстовый блок в MathCAD можно двумя способами: 1) выбрать команду меню Insert ®Text Region или нажать клавишу <”>, при этом появится текстовый блок в виде черной рамки с красной вертикальной линией – текстовым курсором; 2) просто начать вводить текст, при этом как только будет в первый раз нажата клавиша <Space> формульный блок превратится в текстовый.
Размер и форму блока можно изменять с помощью двойной стрелки. Для форматирования текста в MathCAD используются те же методы, что и для форматирования текста в текстовом редакторе Word. Диалоговое окно, с помощью которого форматируется текст открывается через команду меню Format ®Text. Для того, чтобы отображать русские буквы поставьте шрифт, название которого заканчивается на CYR (Кириллица).
2. Размещение блоков на странице.
Документ MathCAD состоит из блоков. Каждый блок может содержать данные определенного типа: формулы, текстовые комментарии, графики и др. Обычно в документе не видны границы тех блоков, из которых он состоит, но если выбрать команду меню Wiew®Regions, то вся рабочая область окрасится в серый цвет, и только области, соответствующие тем или иным блокам, останутся белыми.
Повторный выбор этой же команды меню выключает режим выделения блоков. Блоки можно выделять, перемещать, копировать и вырезать. При включенном режиме выделения блоков в левой части каждого блока видны маленькие черные точки – точки привязки блоков. Эти точки определяют реальное взаимное размещение блоков в документе. При обработке документа MathCAD обрабатывает все блоки последовательно, слева направо и сверху вниз. Поэтому если какие-либо одни формулы в документе должны использовать результаты других, то точка привязки каждой следующей по ходу вычислений формулы должна находиться либо ниже предыдущих, либо в той же строке, но правее.
Можно перемещать блоки вручную, но в MathCAD есть команды, позволяющие частично автоматизировать процесс правильного размещения блоков на странице. Команда меню Format(Формат)®Separate Regions(Разделение областей) разделит все пересекающиеся блоки в документе (при этом разделение проводится только по вертикали). Команды Format®Align Region®Across и Format®Align Region®Down выравнивают выделенные блоки по горизонтали и вертикали, при этом команды ориентируются исключительно на точки привязки, а не на границы блоков.
3. Защита документа.
Иногда возникает необходимость запретить возможность редактирования документа или отдельных блоков, или даже скрыть отдельные блоки. Для того, чтобы скрыть отдельные области документа от просмотра можно в документе создать определенную область, которую потом можно скрыть и заблокировать. Для создания такой области выберите команду меню Insert®Area. После выбора этой команды на экране появятся две горизонтальные линии (границы области) с пиктограммами в виде треугольников на левом конце.
Для того, чтобы скрыть содержимое области, нужно дважды щелкнуть на одном из треугольников слева или на одной из горизонтальных линий. При этом на экране останется одна линия и один треугольник. Двойной щелчок на этом треугольнике позволит снова раскрыть для редактирования содержимое скрываемой области. После сокрытия содержимого области вычисления будут проходить так же, как и раньше, как будто все блоки стоят на прежних местах. После того, как область была скрыта ее можно заблокировать паролем, для этого нужно выбрать команду Lock(Заблокировать) из подменю Format®Area или из контекстного меню, вызываемого щелчком на одной из границ скрываемой области. В открывшемся диалоговом окне в двух полях ввода нужно ввести и подтвердить пароль, а затем щелкнуть на кнопке OK. Теперь область заблокирована, пиктограмма на левом конце линии превратилась в замок. Для разблокировки области служит команда Unlock(Разблокировать).
Кроме защиты документа, скрываемые области можно использовать и для того, чтобы скрыть лишнюю информацию из документа перед печатью. Но в таком случае будет мешать горизонтальная черта с пиктограммой. Ее можно убрать с помощью команды Properties из меню Format или из контекстного меню. В открывшемся окне на вкладке Area есть группа флажков Show. Для того, чтобы область не была вообще никак отмечена на экране, сбросьте все установленные флажки в этой группе. Единственная возникающая при этом проблема – границы области теперь видны на экране только при включенном режиме Wiew®Regions, а иначе найти их проблематично. Поэтому такую операцию стоит выполнять только непосредственно перед распечаткой, когда весь документ уже готов.
|
|||||||
|
Последнее изменение этой страницы: 2021-04-12; просмотров: 215; Нарушение авторского права страницы; Мы поможем в написании вашей работы! infopedia.su Все материалы представленные на сайте исключительно с целью ознакомления читателями и не преследуют коммерческих целей или нарушение авторских прав. Обратная связь - 3.14.142.115 (0.017 с.) |

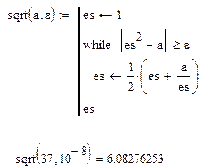
 , следует указать имя переменной-счетчика.
, следует указать имя переменной-счетчика.