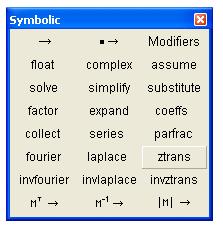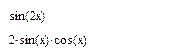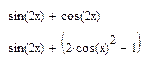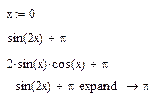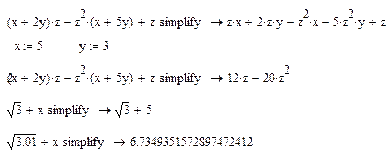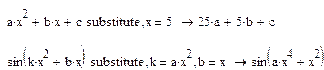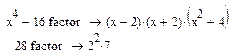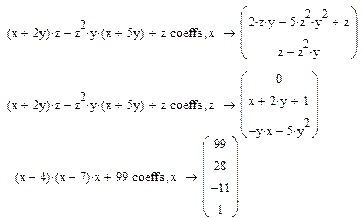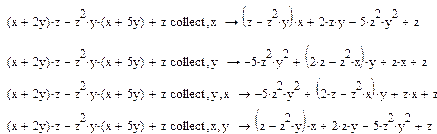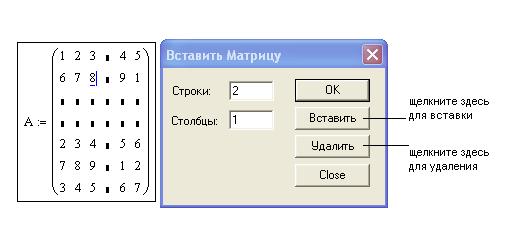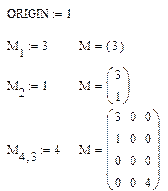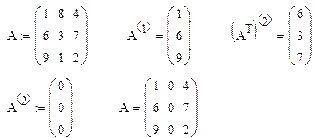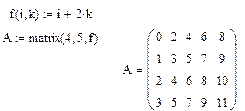Заглавная страница Избранные статьи Случайная статья Познавательные статьи Новые добавления Обратная связь FAQ Написать работу КАТЕГОРИИ: ТОП 10 на сайте Приготовление дезинфицирующих растворов различной концентрацииТехника нижней прямой подачи мяча. Франко-прусская война (причины и последствия) Организация работы процедурного кабинета Смысловое и механическое запоминание, их место и роль в усвоении знаний Коммуникативные барьеры и пути их преодоления Обработка изделий медицинского назначения многократного применения Образцы текста публицистического стиля Четыре типа изменения баланса Задачи с ответами для Всероссийской олимпиады по праву 
Мы поможем в написании ваших работ! ЗНАЕТЕ ЛИ ВЫ?
Влияние общества на человека
Приготовление дезинфицирующих растворов различной концентрации Практические работы по географии для 6 класса Организация работы процедурного кабинета Изменения в неживой природе осенью Уборка процедурного кабинета Сольфеджио. Все правила по сольфеджио Балочные системы. Определение реакций опор и моментов защемления |
Способы символьных вычисленийСодержание книги
Поиск на нашем сайте
Символьные вычисления в MathCAD можно осуществлять в двух различных вариантах: - с помощью команд меню; - с помощью оператора символьного вывода ->, ключевых слов символьного процессора и обычных формул. Первый способ более удобен, когда требуется быстро получить какой-либо аналитический результат для однократного использования, не сохраняя сам ход вычислений. Второй способ более нагляден, т. к. позволяет записывать выражения в традиционной математической форме и сохранять символьные вычисления в документах MathCAD. Для символьных вычислений при помощи команд предназначено главное меню Symbolics (Символика), объединяющее математические операции, которые MathCAD умеет выполнять аналитически. Для реализации второго способа применяются все средства MathCAD, пригодные для численных вычислений (например, панели Calculator, Evaluation и т. д.), и специальная математическая панель инструментов, которую можно вызвать на экран нажатием кнопки Symbolic Keyword Toolbar (Панель символики) на панели Math (Математика). На панели Symbolic (Символика) находятся кнопки, соответствующие специфическим командам символьных преобразований.
Рассмотрим оба типа символьных вычислений на простом примере разложения на сомножители выражения sin (2х). Первый способ (с помощью меню). 1. Введите выражение sin (2х). 2. Выделите его целиком. 3. Выберите в главном меню пункты Symbolics / Expand (Символика / Разложить). После этого результат разложения выражения появится чуть ниже в виде еще одной строки
Символьные операции с помощью меню возможны лишь над каким-либо объектом (выражением, его частью или отдельной переменной). Для того чтобы правильно осуществить желаемое аналитическое преобразование, предварительно необходимо выделить тот объект, к которому оно будет относиться. Например, если в выражении sin(2x)+cos(2x) выделить только второе слагаемое, то разложиться только оно:
Второй способ символьных преобразований (с помощью оператора ->). 1. Введите выражение sin (2х). 2. Нажмите кнопку Expand (Разложить) на панели Symbolic (Символика). 3. Введите в местозаполнитель после появившегося ключевого слова expand имя переменной х, либо нажмите клавишу <Del>, чтобы просто удалить местозаполнитель. 4. Введите оператор символьного вывода (->)
5. Нажмите клавишу <Enter>, либо просто щелкните мышью за пределами выражения.
Если символьные вычисления осуществляются вторым способом, символьный процессор учитывает все формулы, предварительно введенные в документе. Например,
Не всякое выражение поддается аналитическим преобразованиям. Если выражение не поддается аналитическим преобразованииям, то в качестве результата выводится само выражение:
При проведении символьных вычислений можно использовать следующие символьные операторы: 1) floa t – указывает на то, что результат должен быть выведен в виде числа с плавающей запятой, после слова float должно быть указано количество знаков после запятой, которые должны быть выведены в результате; при символьных вычислениях с использованием оператора float, в отличие от обычных численных расчетов (=), выражение сначала вычисляется аналитически, поэтому максимальное количество знаков после запятой равно 250 (а при численных расчетах - 15). Например,
2) complex – выводит комплексное число в виде a+bi 3) assume – наложение ограничений на параметры выражения 4) solve – решение уравнения или системы уравнения 5) simplify – упрощение выражения, символьный процессор MathCAD стремится так преобразовать выражение, чтобы оно приобрело более простую форму. При этом используются различные арифметические формулы, приведение подобных слагаемых, тригонометрические тождества, пересчет обратных функций и др. Например,
6) substitute – подстановка выражения вместо переменной. Например,
7) factor – в зависимости от введенного выражения, данный оператор выполняет одно из следующих действий: сворачивает полином в произведение полиномов, раскладывает целое число на простые множители или приводит дроби к общему знаменателю. Например,
8) expand - операция символьного разложения, или расширения, выражений. В ходе разложения раскрываются все суммы и произведения, а сложные тригонометрические зависимости разлагаются с помощью тригонометрических тождеств. 9) coeffs – вычисление полиномиальных коэффициентов
10) collect – приведение выражения к полиному по заданной переменной (приведение подобных слагаемых):
11) series – разложение функции в степенной ряд Тейлора, нужно указать имя переменной, по которой проводится разложение и порядок аппроксимации (количество степенных слагаемых)
12) parfrac – разложение дроби на простейшие:
13) fourier, invfourier – прямое и обратное преобразование Фурье 14 ) laplace, invlaplace – прямое и обратное преобразование Лапласа 15) ztrans, invztrans – прямое и обратное Z-преобразование Матричные вычисления.
MathCAD поддерживает два вида массивов – одномерные (векторы) и двумерные (матрицы). Элементами массива могут быть числа, строки, математические выражения и даже другие массивы. Основные операции для работы с векторами и матрицами собраны на панели математических инструментов Matrix. Учтите, что элементы матрицы по умолчанию нумеруются с 0, если хотите, чтобы элементы матрицы нумеровались с 1, нужно в начале документа ввести ORIGIN:=1.
1. Способы задания матрицы.
Матрицу можно целиком ввести с клавиатуры, либо с помощью функциональной зависимости элемента массива от его индексов. 1.1 Введение элементов матрицы с клавиатуры Для того чтобы ввести элементы матрицы с клавиатуры, выберите команду меню Insert →Matrix или на панели инструментов Matrix щелкните на кнопке Matrix or Vector. В открывшемся диалоговом окне введите количество строк (Rows) и столбцов (Columns). При нажатии клавиши OK появится шаблон матрицы, в который можно вводить ее элементы. Это же диалоговое окно (Insert Matrix или Вставить Матрицу) позволяет добавлять и удалять несколько строк и столбцов в уже имеющейся матрице. Для того, чтобы добавить строки и столбцы в матрицу, установите курсор на элемент матрицы, справа от которого вы хотите вставить столбцы и ниже которого вы хотите вставить строки. Введите количество вставляемых строк и столбцов и щелкните на кнопке Insert (Вставить). Например:
Для того, чтобы удалить строки и столбцы из матрицы, установите курсор на на элемент матрицы, справа от которого вы хотите удалить столбцы и ниже которого вы хотите удалить строки. Введите количество удаляемых строк и столбцов и щелкните на кнопке Delete (Удалить). ПРИ ЭТОМ СТРОКА И СТОЛБЕЦ, НА ПЕРЕСЕЧЕНИИ КОТОРЫХ СТОЯЛ УСТАНОВЛЕННЫЙ КУРСОР ТОЖЕ БУДУТ УДАЛЕНЫ.
Для доступа к элементу матрицы нужно указать номер строки и столбца нужного элемента в виде индексов. Если ввести элемент матрицы, которого не существует, то матрица автоматически будет увеличена до размера, вмещающего введенный элемент. Например:
Кроме доступа к отдельным элементам матрицы MathCAD дает возможность выводить и изменять отдельный столбец или строку матрицы. Для того, чтобы обратиться к столбцу матрицы введите ее имя, щелкните на кнопке с изображением M< > на панели инструментов Matrix и в появившемся поле введите номер столбца. Для выделения аналогичным образом строки, матрицу нужно предварительно транспонировать. Например:
1.2 Задание матрицы, элементы которой являются функциями индексов. Например, для того, чтобы задать матрицу A размером 4х 5, каждый элемент которой равен сумме номера строки и удвоенного номера столбца, то нужно задать переменные диапазона i:=1..4, j:=1..5 и задать формулу Ai,j:=i+2k. Можно задать такую матрицу без использования переменных диапазона, с помощью специальной функции matrix(4,5,f), описав заранее функцию f. Например:
|
||||||
|
Последнее изменение этой страницы: 2021-04-12; просмотров: 92; Нарушение авторского права страницы; Мы поможем в написании вашей работы! infopedia.su Все материалы представленные на сайте исключительно с целью ознакомления читателями и не преследуют коммерческих целей или нарушение авторских прав. Обратная связь - 3.12.71.166 (0.011 с.) |