
Заглавная страница Избранные статьи Случайная статья Познавательные статьи Новые добавления Обратная связь КАТЕГОРИИ: ТОП 10 на сайте Приготовление дезинфицирующих растворов различной концентрацииТехника нижней прямой подачи мяча. Франко-прусская война (причины и последствия) Организация работы процедурного кабинета Смысловое и механическое запоминание, их место и роль в усвоении знаний Коммуникативные барьеры и пути их преодоления Обработка изделий медицинского назначения многократного применения Образцы текста публицистического стиля Четыре типа изменения баланса Задачи с ответами для Всероссийской олимпиады по праву 
Мы поможем в написании ваших работ! ЗНАЕТЕ ЛИ ВЫ?
Влияние общества на человека
Приготовление дезинфицирующих растворов различной концентрации Практические работы по географии для 6 класса Организация работы процедурного кабинета Изменения в неживой природе осенью Уборка процедурного кабинета Сольфеджио. Все правила по сольфеджио Балочные системы. Определение реакций опор и моментов защемления |
Как выбрать Интернет-провайдера
Организаций, предлагающих услугу подключения к Интернету достаточно много. Сначала надо выяснить, есть ли у выбранной вами фирмы линия связи в том районе, где вы живете. Обратите внимание на скорость передачи данных. По проводам информация передается с определенной скоростью. Чем выше скорость, тем быстрее и качественнее ваш компьютер будет обрабатывать информацию из Интернета или показывать фильмы (при малой скорости передачи возможны задержки). Для начала вполне подойдет скорость от 1 до 4 мегабитов в секунду. Вы сможете устанавливать видеосвязь, слушать музыку, скачивать файлы, смотреть видео. Оцените надежность организации, предоставляющей услуги по подключению к Интернету. Ознакомьтесь с тарифами. Решите, какой тип подключения вам подходит: проводной или беспроводной. Возможно, рядом с вами пока нет линий Интернет связи, тогда есть возможность подключиться через телефонную сеть. Такую услугу представляет, например, компания Ростелеком. Каждая компания предоставляет доступ во всемирную сеть по определенным правилам и тарифам. Их нужно изучить и выбрать, также, как и при выборе тарифа оплаты обычного телефона. Вы можете платить фиксированную сумму в месяц и не задумываться о том, какой объем информации вы скачиваете из Интернета. А можете рассчитывать плату исходя из количества скачанной информации. Каждый объект, который вы просматриваете или прослушиваете в сети, имеет свой размер. Картинка имеет небольшой размер, а фильм – очень большой. Поэтому, если вы планируете активно пользоваться сетью, необходимо выбирать без лимитный по объему тарифный план. Если вы только читаете новости и отправляете и получаете электронную почту, можно выбрать тарифный план с ограничением на размер скачиваемого материала – он дешевле. Вы можете изменить свой тарифный план в любое удобное для себя время, по договоренности с провайдером. Чтобы правильно оценить ваши потребности, вы можете выбрать простые тарифы, а в дальнейшем увеличить или уменьшить стоимость вашего индивидуального подключения к сети Интернет. Если вы не знаете, какую фирму выбрать – рекомендуем вам Ростелеком. Это один из крупнейших и наиболее надежных провайдеров в стране. Кроме того, как мы уже отметили, эта кампания может предоставить связь там, где нет оптоволоконных каналов Интернета, но есть обычный домашний телефон.
При подключении домашнего компьютера к сети Интернет в вашу квартиру приходят новые возможности. В частности, очень популярно сейчас подключение одновременно (пакетом) Интернет + ТВ, когда по одному кабелю обеспечивается и доступ в Интернет, и подключение телевидения к кабельным каналам. Вам больше не понадобятся комнатные антенны, исчезнет рябь на экране, любимые каналы сможете смотреть в хорошем качестве, а также значительно увеличится количество ТВ-каналов (фильмы, сериалы, история и т.п.). Что такое Интернет–браузер. Итак, Интернет мы подключили. Теперь нам нужна специальная программа для выхода в Интернет. Ее называют интернет-браузер. В вашем компьютере уже есть установленный браузер: InternetExplorer. Сегодня производители программного обеспечения предлагают и другие программы-браузеры. Их всегда можно абсолютно бесплатно скачать из Интернета. Самые популярные: Opera (Опера), MоzillaFirefox (Мазила Файерфокс), GoogleChrome (Гугл Хром), Яндекс-Браузер. Используйте наглядные методические материалы, чтобы продемонстрировать значки (иконки) перечисленных программ. Каждый браузер устроен примерно одинаково. Есть похожие составные элементы. Например, адресная строка, где вводится уникальный адрес сайта. Окно поиска – там вы можете ввести описание сайта, который хотите найти, ведь вы не всегда знаете точный адрес сайта. Кнопки «Вперед» и «Назад» - они помогут вернуться на несколько страниц назад или перейти вперед. Ваше путешествие по сети имеет свою историю,и программа хранит ее. Чтобы установить на компьютер другой браузер, нужно сначала выйти в Интернет. Необходимо запустить уже установленную на компьютере программу InternetExplorer. Значок программы может быть у вас на рабочем столе, либо в меню «Пуск». На практическом занятии, мы скачаем и установим браузер. Что такое интернет-сайт Кроме проводов и специальных программ есть и еще одна часть всемирной сети, которая обеспечивает ее функционирование. Это интернет сайты, страницы, порталы, сервисы, называний много, но принцип один – это места, где хранится информация. Программисты создают такие страницы, публикуют на них информацию, который вы потом находите, читаете, просматриваете. Для того, чтобы вы увидели фотографию или прочитали новость, ее необходимо в сети «поместить». Вы не знаете, кто это сделал, даже как, но вы можете открыто пользоваться этой информацией. Обычно сайт это не одна страница, а сразу много. Они между собой связаны, объединены по какому-то принципу.
Адресная строка браузера Познакомимся с основными элементами браузера. Итак, это программа, которая позволяет нам переходить на нужные сайты в сети Интернет и просматривать их. Они располагаются по разным адресам. Информация демонстрируется на наглядных методических материалах, представляющих yandex-браузер. Поэтому главная составляющая любого браузера – это адресная строка. Она находится вверху. Именно здесь необходимо вводить адрес сайта. У каждой страницы есть свой уникальный адрес в Интернете. Именно по адресам, как на почте, и рассортирована в Интернете вся информация. Чтобы перейти на сайт необходимо в адресной строке набрать адрес, например, yandex.ru. Затем нажимаем кнопку «Enter». Программа соединяется с сетью, отправляет запрос и получает ответ в виде изображений и текстовой информации. Эти операции происходят быстрее, если у вас высокая (большая) скорость передачи данных. В любом случае, вам придется подождать пока страница загружается. Нужный вам интернет-сайт может иметь сложное оформление и большие объемы информации.
Любой адрес имеет свое точное написание. Если вы сделали ошибку, вы окажитесь на другой странице или вообще не сможете перейти на запрашиваемый сайт. Например, www.kremlin.ru – официальный сайт Президента России. Любой адрес в Интернете пишется слитно, без пробелов. Части адреса разделяются точкой, никогда не используются в адресе запятые, редко тире. Обычно адрес состоит из трех частей, их еще называют доменами или доменными адресами: www – принадлежность к открытой сети передачи данных. Раньше эти три буквы нужно было писать обязательно. Теперь вы можете не набирать эти символы в начале адреса. Но если вы увидите их в каком-то адресе, вас это не должно удивлять. Kremlin – уникальный адрес Ru – сочетание букв, которое указывает на принадлежность сайта к определенной стране или конкретной теме Большинство адресов пишутся латинским буквами, кроме адресов с окончанием на.рф Давайте посмотрим, как делятся домены. По географическому признаку. Географические домены ·.ru - Россия ·.рф – Россия ·.ua –Украина ·.by –Белоруссия ·.de – Германия Тематические домены ·.biz - бизнес ·.museum- музеи ·.info - информационный ·.com - любая коммерческая организация, объединяющая компании на разных континентах ·.gov - правительственное учреждение Обязательно покажите на примере, из чего состоит адрес. Понятно, что мы не можем сразу запомнить все адреса нужных нам страниц. Сориентироваться в Интернете помогают поисковые сайты. Это: google.ru, rambler.ru, yandex.ru, sputnik.ru. Они выдают список адресов сайтов по вашему запросу. Что такое гиперссылки Все передвижение по пространству Интернета, по этой мировой базе данных, построено на гиперссылках. Например, в научно-популярных книгах, статьях есть сноски со ссылками по той или иной теме на статьи, книги других авторов. Таким образом, вы всегда можете что-то дополнительно почитать по данному вопросу. Информация в Интернете построена по тому же принципу. Только, чтобы узнать дополнительную информацию, вам не надо ходить в библиотеку. Достаточно кликнуть левой кнопкой мыши по гиперссылке. В ссылке уже заложен адрес другой страницы.
Гиперссылка – это может быть текст или рисунок, слово, словосочетание или даже целое предложение. Как правило, они выделены особым шрифтом или цветом. А курсор при наведении на гиперссылку из стрелочки превращается в указатель-руку. Практическое занятие Давайте смоделируем ситуацию и займемся практикой. Предположим, Вы выбрали интернет-провайдера, подключили к домашнему компьютеру Интернет. Установим удобный Интернет браузер В компьютере уже есть встроенный браузер InternetExplorer. Давайте воспользуемся им, чтобы скачать Яндекс-браузер, который мы будем использовать на последующих занятиях. Чтобы открыть InternetExplorer нужно найти эту программу в компьютере.
«Пуск»: Пуск – Все программы – InternetExplorer. Кликаем на значок левой кнопкой мыши. Открывается окно. Вверху адресная строка браузера. Подводим к началу строки курсор мыши. Нажимаем левую клавишу. Давайте сразу наберем адрес, откуда можно скачать браузер: browser.yandex.ru. Для того, чтобы написать на английском, мы должны посмотреть, какая раскладка клавиатуры включена. Где мы можем увидеть эту кнопку? Справа на нижней панели рабочего стола. Если там стоит RU, значит, нам надо переключить на EN. Давайте переключим язык клавиатуры. Подскажите слушателям, лучше, если вся группа будет пользоваться одним способом переключения. Например, сочетание клавиш. Проверьте, чтобы все справились с этим заданием. При выполнении задания по установке интернет-браузера не торопите слушателей. Для них это довольно сложное задание. Помогите каждому. Поинтересуйтесь также, есть ли какие-то вопросы в процессе практического занятия. Как правило, почти все адреса набираются на латинице. Набрали адрес. Далее нажимаем клавишу «Enter» на клавиатуре. Наоткрывшейсясранице находим надпись «Скачать». Кликаем на нее. Далее нажимаем в открывшемся окне кнопку «Запуск». Затем в окне установки браузера нажимаем кнопку «Начать пользоваться». Итак, мы установили и запустили Яндекс-браузер. Давайте закроем все окна и перейдем на Рабочий стол.
Заходим в сеть Интернет. Работа с адресной строкой браузера. Переключение языкового регистра. Мы увидим, что на экране появился новый значок Это наш интернет-браузер Яндекс. Каждый раз, когда нам понадобится зайти в Интернет, мы будем кликать по нему левой кнопкой мыши. Давайте кликнем и запустим программу. Обратите внимание, у слушателей могут путаться понятия адресной строки браузера и строки поиска. В Яндекс-браузере эти строки совмещены. Но не рекомендуется в этой программе делать на этом акцент. Иначе обучаемым будет сложно работать в других программах. Поэтому в программе курса отдельно вводятся понятия «адресная строка браузера» и «поисковые сайты». Для быстрого и качественного усвоения материала рекомендуется учить слушателей правильно набирать адреса конкретных сайтов. Так им будет проще ориентироваться в дальнейшем. Последовательность – поисковая система, набор названия сайта, переход на него создает дополнительное действие, которое можно упустить. Верхняя строка - это адресная строка браузера. Именно здесь мы будем с вами набирать адреса сайтов. Под ней небольшая панель-табло. Сюда автоматически будут добавляться самые посещаемые вами сайты. Впрочем, вы и сами можете сюда добавить те сайты, на которые вы чаще всего будете заходить. Нужно будет просто щелкнуть на слово «Добавить» и затем в строке ввести адрес сайта. Сейчас мы будем набирать адреса сайтов. Давайте зайдем на несколько сайтов. Например, на поисковый сайт Яндекс. Его адрес: yandex.ru. Курсор мыши ставим в начало строки. Набираем. Заходим. Покрутите колесико мыши, подвигайте страницу вверх-вниз. Посмотрите, какая информация внизу, какая вверху. Поисковые сайты мы будем с вами отдельно разбирать на следующем уроке. Теперь давайте откроем следующую страницу новостей в верхней части страницы yandex.ru. Просто нажмем на надпись «новости». Переходим на различные сайты. Используем гиперссылки для навигации по интернет-ресурсу. Давайте теперь зайдем на сайт какой-либо компании. Например, Ростелеком. И зайдем на этой же странице. Выделим ранее уже набранный адрес. Нажмем кнопку на клавиатуре delete. Адрес будет удален, вместо него наберем адрес компании Ростелеком: rostelecom.ru. Он может быть полезен. Все мы платим за домашний телефон, к тому же Ростелеком является интернет-провайдером. Давайте сначала ознакомимся с сайтом. Здесь много различных надписей. Практически каждая из них активна. Что это значит? Это значит, что нажав на нее, нам откроется более подробная информация по обозначенной теме. Это и есть гиперссылки. Вверху страницы сайта есть верхнее меню. Давайте подведем курсор мыши к надписи «Тарифы и услуги». Надпись окрасится в красный цвет. А курсор превратиться в указательный палец. Это значит, что мы можем открыть эту гиперссылку. Давайте кликнем. Как видите, мы попали на страницу с более подробной информацией. Нажав на строчку вверху справа, можем выбрать регион. Затем давайте кликнем на надпись «Домашний Интернет». Слева увидим список гиперссылок. Кликнув по тарифам, узнаем информацию об условиях подключения, в разделе «Как подключить» можем выбрать подключение интернета прямо на сайте он-лайн. А нажав вверху на надпись «Ростелеком», вернемся на главную страницу сайта. При этом гиперссылками могут быть не только слова, кнопки, а еще и изображения. Давайте наведем курсор на одной из них. Курсор принял вид указательного пальца. Кликаем два раза левой кнопкой мыши. И смотрим более подробную информацию по тарифам.
Таким образом, кликая по гиперссылкам, мы можем ходить по сайту. И даже переходить на другие сайты и страницы. Создаем закладки Предположим, нам нужно будет вернуться на страницу Ростелекома в другой раз, скажем через неделю. Как нам снова найти ее? Мы всегда можем создать закладку для нее. Для этого нужно нажать на звездочку справа вверху. И затем на кнопку «Готово». Найти закладку можно, нажав вверху на колесико. Появится меню. Выберем надпись «Закладки». Кликнем по ней. И увидим список сделанных закладок. Выбираем нужную, кликаем и попадаем на сайт. Копируем адрес сайта Также можно скопировать строку с адресом нужной страницы. Точно также, как мы копируем текст. Давайте сейчас сделаем это. Ставим курсор в конце строки, нажимаем левую кнопку мыши. Выделяем. Затем правую кнопку мыши. Выбираем копировать. И, например, давайте вставим эту ссылку в документ Word. Открываем программу Word. Нажимаем правую кнопку мыши. Выбираем «Вставить». Ссылка появилась в тексте. Если мы кликнем по ней, откроется нужная нам страница. Умение копировать адрес нам понадобиться при сохранении информации из сети Интернет. Вы можете таким же образом скопировать не только адрес, но и целый текст со всей страницы или даже книгу, перенести ее в программу по работе с текстом и корректировать или просто сохранять. В конце занятия попросите группу найти страницы 2-3 сайтов. Например, kremlin.ru, gosuslugi.ru, government.ru. Обязательно поинтересуйтесь, что вызывает наибольшие сложности у слушателей. Еще раз поясните непонятный для слушателей материал. А затем попросите группу ответить на ряд контрольных вопросов в целом по пройденным темам. 12.Контрольные вопросы: · Что значит кликнуть мышью? · Как переключить клавиатуру с одного языка на другой? · Как зайти в программу Word? · Как сохранить текст? · Как найти уже имеющийся на компьютере браузер? · Как открыть браузер? · Где в браузере адресная строка? · Из скольких частей состоит адрес сайта? · Как перейти на нужный сайт, если известен его адрес? · Что такое гиперссылки? · Как изменяется курсор, когда мы подводим его гиперссылки? · Как сделать закладку? · Как копировать адрес сайта или целый текст? Поиск в Интернете Форма учебной работы: классно-урочная. В начале занятия - повторение учебного материала, пройденного на предыдущих занятиях. Теоретическая часть предполагает демонстрацию наглядных материалов и практических действий. В практической части - закрепление теории. Слушатели нарабатывают навыки поиска информации в Интернете. В помощь для изучения материала рекомендуется использовать учебное пособие, в котором при необходимости слушатели могут делать пометки. На компьютере должен быть установлен Яндекс браузер. Компьютер в начале занятия выключен. Цели: Закрепление полученных навыков работы в интернет-браузере, сохранение документов и копирование текста. Обучение поиску информации в Интернете. Вводятся понятия поискового сайта, поисковой системы, строки поиска, поисковой выдачи. Слушатели должны суметь найти нужную информацию, сохранить ее на персональном компьютере. Практическая работа предполагает наработку опыта управления мышью и клавиатурой. План занятия: 1. Повторение пройдённого на прошлых занятиях (тема 3, 4) в форме вопросов и ответов. Ознакомление слушателей с ходом занятия. Обозначение темы и задачи урока. Решение общих организационных вопросов. 2. Теоретическое знакомство с темой № 5. Устное описание, что такое поисковый сайт, строка поиска, как правильно формулировать поисковый запрос, как выглядят результаты поиска, как сохранить найденный материал на компьютере, что такое открытая и защищенная информация. В качестве примера рассматриваются две поисковые системы: Яндекс и Спутник. Демонстрация на наглядных методических пособиях строки поиска, алгоритма сохранения нужной информации на компьютере в виде файлов. 3. Практическая часть состоит из четырёх основных заданий: умение входить в Интернет и набирать адрес нужного сайта, работа с поисковым сайтом, сохранение информации из Интернета на компьютере, а также набор текста в конце занятия. Освоить эти задачи должен каждый слушатель курсов. Практические задания выполняются последовательно. Одновременно вся группа выполняет одно задание. Преподаватель помогает и контролирует выполнение. Во время практической части предполагается подробный ответ на вопросы слушателей в целом по пройденным темам.
Ход занятия: Приветствие
|
|||||||||
|
Последнее изменение этой страницы: 2021-04-04; просмотров: 56; Нарушение авторского права страницы; Мы поможем в написании вашей работы! infopedia.su Все материалы представленные на сайте исключительно с целью ознакомления читателями и не преследуют коммерческих целей или нарушение авторских прав. Обратная связь - 3.145.74.54 (0.05 с.) |

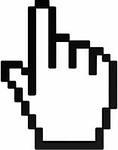
 Она обозначена следующим символом. Ее можно найти на рабочем столе, либо через кнопку
Она обозначена следующим символом. Ее можно найти на рабочем столе, либо через кнопку



