
Заглавная страница Избранные статьи Случайная статья Познавательные статьи Новые добавления Обратная связь FAQ Написать работу КАТЕГОРИИ: ТОП 10 на сайте Приготовление дезинфицирующих растворов различной концентрацииТехника нижней прямой подачи мяча. Франко-прусская война (причины и последствия) Организация работы процедурного кабинета Смысловое и механическое запоминание, их место и роль в усвоении знаний Коммуникативные барьеры и пути их преодоления Обработка изделий медицинского назначения многократного применения Образцы текста публицистического стиля Четыре типа изменения баланса Задачи с ответами для Всероссийской олимпиады по праву 
Мы поможем в написании ваших работ! ЗНАЕТЕ ЛИ ВЫ?
Влияние общества на человека
Приготовление дезинфицирующих растворов различной концентрации Практические работы по географии для 6 класса Организация работы процедурного кабинета Изменения в неживой природе осенью Уборка процедурного кабинета Сольфеджио. Все правила по сольфеджио Балочные системы. Определение реакций опор и моментов защемления |
Докладчик – Динамика популярности браузеров в мире и в РоссииСодержание книги
Поиск на нашем сайте
Тема урока: Практическая работа «Браузер. Примеры работы в интернете» Тип урока: комбинированный урок. Методы: словесные(постановка вопросов преподавателем, выступление обучающихся, введение и обобщение преподавателя), практические (поиск информации с помощью Интернет), наглядные (презентация). Вид урока: мультимедиа - урок. Цель урока: формирование знаний у обучающихся о понятиях браузер и электронная коммерция, основных видах браузеров, их популярности и распространении, а также основных видах электронной коммерции. Задачи урока: 1.Образовательная: Совершенствовать знания обучающихся об Интернет, ПО для выхода в интернет, электронной коммерции. 2. Развивающая: Вырабатывать у обучающихся умениеанализировать информацию, отбирать главное, составлять конспекты; формировать ИКТ-компетентность, информационную культуру обучающихся. 3.Воспитательная: Воспитывать интерес к изучаемой дисциплине, навыки самоконтроля и взаимоконтроля, волю, усидчивость. Ход урока Преподаватель: Ребята, сегодня мы проведем мультимедиа-урок на тему «Браузер. Электронная коммерция». А начнем мы урок с проверки домашнего задания,проверки на сколько хорошо вы усвоили тему прошлого урока. Опрос обучающихся: 1. Что такое коммуникационные технологии? 2. Что такое компьютерная сеть? 3. Что такое глобальная сеть? 4. В чем достоинства глобальной сети? 5. Что такое DNS-адрес, из чего он состоит? 6. Что означает административный и географический домен? Преподаватель: Верно, вы хорошо подготовились к уроку! А теперь давайте познакомимся еще с программным обеспечением, которое используется для выхода в глобальную сеть Интернет – браузер. Но сначала введем несколько определений. Веб-страница (англ. Webpage) - документ или информационный ресурс Всемирной паутины, доступ к которому осуществляется с помощью веб-браузера. Контент - информационно значимое содержимое веб-страницы. Веб - сайт -несколько веб-страниц, объединенных общей темой и дизайном, а также связанных между собой ссылками и обычно находящихся на одном веб-сервере. Веб - обозреватель, обозреватель, браузер (от англ. Webbrowser, устар. броузер) - программное обеспечение для просмотра веб-сайтов, то есть для запроса веб-страниц (преимущественно из Сети), их обработки, вывода и перехода от одной страницы к другой. Браузеры постоянно развивались со времени зарождения Всемирной паутины и с её ростом становились всё более востребованными программами. Ныне браузер — комплексное приложение для обработки и вывода разных составляющих веб-страницы и для предоставления интерфейса между веб-сайтом и его посетителем. Практически все популярные браузеры распространяются бесплатно или «в комплекте» с другими приложениями: InternetExplorer (совместно с Microsoft Windows), MozillaFirefox (бесплатно, свободное ПО, совместно с многими дистрибутивами Linux, например, Ubuntu), Safari (совместно с Mac OS X и бесплатно для Microsoft Windows), GoogleChrome (бесплатно), Opera (бесплатно, начиная с версии 8.5). История развития. Первым распространённым браузером с графическим интерфейсом был NCSA Mosaic. Исходный код этого одного из первых браузеров был открыт, и некоторые другие браузеры (NetscapeNavigator и InternetExplorer) взяли его за основу. Этот браузер имел свои недостатки, но почти все они были устранены в браузере NetscapeNavigator (некоторые сотрудники компании Netscape были из NCSA и участвовали в разработке Mosaic). Netscape выпустила NetscapeNavigator под разные операционные системы (UNIX, Windows, Mac OS) и добилась заметного успеха, в том числе и коммерческого. Это побудило компанию Microsoft выпустить свой браузер InternetExplorer. В отличие от Netscape, Microsoft сразу выпускала локализованные версии IE. В 1995 году Microsoft выпустила операционную систему Windows 95, в ней не было встроенного браузера, но через некоторое время в обновление системы (Windows 95 OSR2) браузер (InternetExplorer 3.0) был встроен. К тому же, Microsoft добавляла в свой браузер несовместимые со стандартами расширения языка HTML, и это можно считать началом войны браузеров, закончившейся монополизацией (более 95 %) рынка браузером от Microsoft. Из-за потери рынка доходы компании Netscape упали, и её приобрела AOL, а исходный код браузера Netscape был выпущен под свободной лицензией MPL (MozillaPublicLicense). Название «Mozilla» изначально присутствовало в браузере от Netscape и означало сокращение слов Mosaic+killer. Однако этот код было решено не использовать, и вместо него для Netscape 6 с нуля был написан новый движок (Gecko), изначально ориентировавшийся на полную поддержку стандартов, на основе которого позже были созданы входящие в комплект MozillaSuite браузер, почтовый и irc-клиент и редактор веб-страниц. Впоследствии в MozillaFoundation было принято решение поставлять и развивать браузер отдельно от общего пакета и родился проект MozillaFirefox. Firefox содержит много возможностей, отсутствующих в IE или других браузерах, и постепенно набирает популярность. Классификация браузеров. Конечно же, удобство и функциональность браузеров, позволяет выделить наиболее часто используемые и чуть менее используемые браузеры.
География распространения и рыночные доли. В России с января 2009 по конец сентября того же года первое место по популярности удерживает Opera (в районе 36-40 %), после чего случается резкое падение, в начале декабря Opera ненадолго восстанавливает лидерство, но затем уступает его Firefox’у и с тех пор всё время уступает ему на несколько процентов. Opera также занимает первое место по частоте использования на Украине, в Азербайджане, в Грузии, Казахстане и Узбекистане, пользуется большой популярностью в остальных странах СНГ. MozillaFirefox лидирует в Индонезии (около 80 %), Германии (больше половины), странах Восточной Европы, некоторых странах Африки и Юго-Восточной Азии. В Южной Корее в 2007—2008 годах 99 % пользователей использовало InternetExplorer в Microsoft Windows, так как все банковские и правительственные сайты по закону требовали использования ActiveX (в июне 2010 года этот закон был отменён[12]). В Китае доля InternetExplorer’а также близка к 90 %, кроме того, в этой стране популярен браузер Maxthon. Chrome в 2010 году вышел на первое место в Тунисе и Албании; в марте 2011 года: на Филиппинах и в Армении; в апреле 2011 года: в Черногории, Доминиканской республике и Уругвае; в мае 2011: в Чили, Молдове и Ямайке; в июне 2011: в Пакистане и Малайзии; июль 2011: Аргентина, Венесуэла, Колумбия и Мавритания; в феврале 2012 в России. А 20 мая 2012 года он стал самым популярным браузером в мире (по данным StatCounter, Alexa.com и др.). Введение в занятие На этом занятии мы с вами начнем изучать Интернет. Выясним, что нужно, чтобы подключить ваш компьютер к сети Интернет. Также выясним, что такое браузер- это такая программа, которая позволяет выйти в Интернет. Посмотрим, как выглядят интернет-страницы, сайты, порталы, и что нужно сделать, чтобы попасть на них. Ведь у каждого сайта есть свой адрес. Давайте еще раз уточним, для чего нужна международная сеть Интернет. Иначе говоря, какие возможности мы получаем, если у нас есть подключение к этой сети. Подключив интернет, вы сможете оформлять государственные услуги в электронном виде, отправлять заявления в органы государственной и муниципальной власти, не выходя из дома, записываться в поликлинику и учреждения обслуживания, на прием в другие органы власти, передавать показания счетчиков, покупать железнодорожные и авиа билеты. Вы сможете задать вопрос представителям власти, специалистам в различных сферах деятельности. Вы сможете общаться, находить друзей и практически любую информацию. Слушать музыку, смотреть фильмы или телевизионные передачи, читать книги. Вести свой дневник или публиковать фотографии, писать статьи, комментировать и обсуждать новости любой сферы жизни. Учиться тому, что вам ранее было недоступно, даже получить дополнительное образование, а также все больше и больше познавать мир компьютера и инновационных технологий. Обо всех этих возможностях на занятиях мы будем говорить более подробно. Обязательно научимся пользоваться электронной почтой, поисковыми сайтами. Ваша задача закрепить те умения и навыки, которые мы приобрели на предыдущих трех занятиях. Поэтому, если у вас есть сложности в освоении того или иного действия, предлагаю вам разобраться с этим сейчас, поскольку работать в Интернете вам будет несколько сложнее, чем тем, кто хорошо усвоил предыдущие материалы. Сеть Интернет По сути, Интернет – это «окно» в мир. Интернет – это информационный канал, который объединяет миллиарды компьютеров в мире в одну сеть. Они связаны друг с другом проводами, соединяют страны и континенты. Провода даже идут по дну океана. Множество проводов напоминают сеть или паутину. Поэтому Интернет еще называют «всемирной сетью» или «всемирной паутиной». Интернет позволяет держать связь со всем миром, не выходя из дома. Каждый человек может рассказать о себе в Интернете, найти единомышленников, узнать информацию по любому интересующему вопросу. Интернет – это колоссальное хранилище знаний, средство обмена личным опытом и еще свободное средство массовой информации, где каждый может высказать свое мнение. Что такое Интернет–браузер. Итак, Интернет мы подключили. Теперь нам нужна специальная программа для выхода в Интернет. Ее называют интернет-браузер. В вашем компьютере уже есть установленный браузер: InternetExplorer. Сегодня производители программного обеспечения предлагают и другие программы-браузеры. Их всегда можно абсолютно бесплатно скачать из Интернета. Самые популярные: Opera (Опера), MоzillaFirefox (Мазила Файерфокс), GoogleChrome (Гугл Хром), Яндекс-Браузер. Используйте наглядные методические материалы, чтобы продемонстрировать значки (иконки) перечисленных программ. Каждый браузер устроен примерно одинаково. Есть похожие составные элементы. Например, адресная строка, где вводится уникальный адрес сайта. Окно поиска – там вы можете ввести описание сайта, который хотите найти, ведь вы не всегда знаете точный адрес сайта. Кнопки «Вперед» и «Назад» - они помогут вернуться на несколько страниц назад или перейти вперед. Ваше путешествие по сети имеет свою историю,и программа хранит ее. Чтобы установить на компьютер другой браузер, нужно сначала выйти в Интернет. Необходимо запустить уже установленную на компьютере программу InternetExplorer. Значок программы может быть у вас на рабочем столе, либо в меню «Пуск». На практическом занятии, мы скачаем и установим браузер. Что такое интернет-сайт Кроме проводов и специальных программ есть и еще одна часть всемирной сети, которая обеспечивает ее функционирование. Это интернет сайты, страницы, порталы, сервисы, называний много, но принцип один – это места, где хранится информация. Программисты создают такие страницы, публикуют на них информацию, который вы потом находите, читаете, просматриваете. Для того, чтобы вы увидели фотографию или прочитали новость, ее необходимо в сети «поместить». Вы не знаете, кто это сделал, даже как, но вы можете открыто пользоваться этой информацией. Обычно сайт это не одна страница, а сразу много. Они между собой связаны, объединены по какому-то принципу. Адресная строка браузера Познакомимся с основными элементами браузера. Итак, это программа, которая позволяет нам переходить на нужные сайты в сети Интернет и просматривать их. Они располагаются по разным адресам. Информация демонстрируется на наглядных методических материалах, представляющих yandex-браузер. Поэтому главная составляющая любого браузера – это адресная строка. Она находится вверху. Именно здесь необходимо вводить адрес сайта. У каждой страницы есть свой уникальный адрес в Интернете. Именно по адресам, как на почте, и рассортирована в Интернете вся информация. Чтобы перейти на сайт необходимо в адресной строке набрать адрес, например, yandex.ru. Затем нажимаем кнопку «Enter». Программа соединяется с сетью, отправляет запрос и получает ответ в виде изображений и текстовой информации. Эти операции происходят быстрее, если у вас высокая (большая) скорость передачи данных. В любом случае, вам придется подождать пока страница загружается. Нужный вам интернет-сайт может иметь сложное оформление и большие объемы информации.
Любой адрес имеет свое точное написание. Если вы сделали ошибку, вы окажитесь на другой странице или вообще не сможете перейти на запрашиваемый сайт. Например, www.kremlin.ru – официальный сайт Президента России. Любой адрес в Интернете пишется слитно, без пробелов. Части адреса разделяются точкой, никогда не используются в адресе запятые, редко тире. Обычно адрес состоит из трех частей, их еще называют доменами или доменными адресами: www – принадлежность к открытой сети передачи данных. Раньше эти три буквы нужно было писать обязательно. Теперь вы можете не набирать эти символы в начале адреса. Но если вы увидите их в каком-то адресе, вас это не должно удивлять. Kremlin – уникальный адрес Ru – сочетание букв, которое указывает на принадлежность сайта к определенной стране или конкретной теме Большинство адресов пишутся латинским буквами, кроме адресов с окончанием на.рф Давайте посмотрим, как делятся домены. По географическому признаку. Географические домены ·.ru - Россия ·.рф – Россия ·.ua –Украина ·.by –Белоруссия ·.de – Германия Тематические домены ·.biz - бизнес ·.museum- музеи ·.info - информационный ·.com - любая коммерческая организация, объединяющая компании на разных континентах ·.gov - правительственное учреждение Обязательно покажите на примере, из чего состоит адрес. Понятно, что мы не можем сразу запомнить все адреса нужных нам страниц. Сориентироваться в Интернете помогают поисковые сайты. Это: google.ru, rambler.ru, yandex.ru, sputnik.ru. Они выдают список адресов сайтов по вашему запросу. Что такое гиперссылки Все передвижение по пространству Интернета, по этой мировой базе данных, построено на гиперссылках. Например, в научно-популярных книгах, статьях есть сноски со ссылками по той или иной теме на статьи, книги других авторов. Таким образом, вы всегда можете что-то дополнительно почитать по данному вопросу. Информация в Интернете построена по тому же принципу. Только, чтобы узнать дополнительную информацию, вам не надо ходить в библиотеку. Достаточно кликнуть левой кнопкой мыши по гиперссылке. В ссылке уже заложен адрес другой страницы. Гиперссылка – это может быть текст или рисунок, слово, словосочетание или даже целое предложение. Как правило, они выделены особым шрифтом или цветом. А курсор при наведении на гиперссылку из стрелочки превращается в указатель-руку. Практическое занятие Давайте смоделируем ситуацию и займемся практикой. Предположим, Вы выбрали интернет-провайдера, подключили к домашнему компьютеру Интернет. Установим удобный Интернет браузер В компьютере уже есть встроенный браузер InternetExplorer. Давайте воспользуемся им, чтобы скачать Яндекс-браузер, который мы будем использовать на последующих занятиях. Чтобы открыть InternetExplorer нужно найти эту программу в компьютере.
«Пуск»: Пуск – Все программы – InternetExplorer. Кликаем на значок левой кнопкой мыши. Открывается окно. Вверху адресная строка браузера. Подводим к началу строки курсор мыши. Нажимаем левую клавишу. Давайте сразу наберем адрес, откуда можно скачать браузер: browser.yandex.ru. Для того, чтобы написать на английском, мы должны посмотреть, какая раскладка клавиатуры включена. Где мы можем увидеть эту кнопку? Справа на нижней панели рабочего стола. Если там стоит RU, значит, нам надо переключить на EN. Давайте переключим язык клавиатуры. Подскажите слушателям, лучше, если вся группа будет пользоваться одним способом переключения. Например, сочетание клавиш. Проверьте, чтобы все справились с этим заданием. При выполнении задания по установке интернет-браузера не торопите слушателей. Для них это довольно сложное задание. Помогите каждому. Поинтересуйтесь также, есть ли какие-то вопросы в процессе практического занятия. Как правило, почти все адреса набираются на латинице. Набрали адрес. Далее нажимаем клавишу «Enter» на клавиатуре. Наоткрывшейсясранице находим надпись «Скачать». Кликаем на нее. Далее нажимаем в открывшемся окне кнопку «Запуск». Затем в окне установки браузера нажимаем кнопку «Начать пользоваться». Итак, мы установили и запустили Яндекс-браузер. Давайте закроем все окна и перейдем на Рабочий стол. Заходим в сеть Интернет. Работа с адресной строкой браузера. Переключение языкового регистра. Мы увидим, что на экране появился новый значок Это наш интернет-браузер Яндекс. Каждый раз, когда нам понадобится зайти в Интернет, мы будем кликать по нему левой кнопкой мыши. Давайте кликнем и запустим программу. Обратите внимание, у слушателей могут путаться понятия адресной строки браузера и строки поиска. В Яндекс-браузере эти строки совмещены. Но не рекомендуется в этой программе делать на этом акцент. Иначе обучаемым будет сложно работать в других программах. Поэтому в программе курса отдельно вводятся понятия «адресная строка браузера» и «поисковые сайты». Для быстрого и качественного усвоения материала рекомендуется учить слушателей правильно набирать адреса конкретных сайтов. Так им будет проще ориентироваться в дальнейшем. Последовательность – поисковая система, набор названия сайта, переход на него создает дополнительное действие, которое можно упустить. Верхняя строка - это адресная строка браузера. Именно здесь мы будем с вами набирать адреса сайтов. Под ней небольшая панель-табло. Сюда автоматически будут добавляться самые посещаемые вами сайты. Впрочем, вы и сами можете сюда добавить те сайты, на которые вы чаще всего будете заходить. Нужно будет просто щелкнуть на слово «Добавить» и затем в строке ввести адрес сайта. Сейчас мы будем набирать адреса сайтов. Давайте зайдем на несколько сайтов. Например, на поисковый сайт Яндекс. Его адрес: yandex.ru. Курсор мыши ставим в начало строки. Набираем. Заходим. Покрутите колесико мыши, подвигайте страницу вверх-вниз. Посмотрите, какая информация внизу, какая вверху. Поисковые сайты мы будем с вами отдельно разбирать на следующем уроке. Теперь давайте откроем следующую страницу новостей в верхней части страницы yandex.ru. Просто нажмем на надпись «новости». Переходим на различные сайты. Используем гиперссылки для навигации по интернет-ресурсу. Давайте теперь зайдем на сайт какой-либо компании. Например, Ростелеком. И зайдем на этой же странице. Выделим ранее уже набранный адрес. Нажмем кнопку на клавиатуре delete. Адрес будет удален, вместо него наберем адрес компании Ростелеком: rostelecom.ru. Он может быть полезен. Все мы платим за домашний телефон, к тому же Ростелеком является интернет-провайдером. Давайте сначала ознакомимся с сайтом. Здесь много различных надписей. Практически каждая из них активна. Что это значит? Это значит, что нажав на нее, нам откроется более подробная информация по обозначенной теме. Это и есть гиперссылки. Вверху страницы сайта есть верхнее меню. Давайте подведем курсор мыши к надписи «Тарифы и услуги». Надпись окрасится в красный цвет. А курсор превратиться в указательный палец. Это значит, что мы можем открыть эту гиперссылку. Давайте кликнем. Как видите, мы попали на страницу с более подробной информацией. Нажав на строчку вверху справа, можем выбрать регион. Затем давайте кликнем на надпись «Домашний Интернет». Слева увидим список гиперссылок. Кликнув по тарифам, узнаем информацию об условиях подключения, в разделе «Как подключить» можем выбрать подключение интернета прямо на сайте он-лайн. А нажав вверху на надпись «Ростелеком», вернемся на главную страницу сайта. При этом гиперссылками могут быть не только слова, кнопки, а еще и изображения. Давайте наведем курсор на одной из них. Курсор принял вид указательного пальца. Кликаем два раза левой кнопкой мыши. И смотрим более подробную информацию по тарифам. Таким образом, кликая по гиперссылкам, мы можем ходить по сайту. И даже переходить на другие сайты и страницы. Создаем закладки Предположим, нам нужно будет вернуться на страницу Ростелекома в другой раз, скажем через неделю. Как нам снова найти ее? Мы всегда можем создать закладку для нее. Для этого нужно нажать на звездочку справа вверху. И затем на кнопку «Готово». Найти закладку можно, нажав вверху на колесико. Появится меню. Выберем надпись «Закладки». Кликнем по ней. И увидим список сделанных закладок. Выбираем нужную, кликаем и попадаем на сайт. Копируем адрес сайта Также можно скопировать строку с адресом нужной страницы. Точно также, как мы копируем текст. Давайте сейчас сделаем это. Ставим курсор в конце строки, нажимаем левую кнопку мыши. Выделяем. Затем правую кнопку мыши. Выбираем копировать. И, например, давайте вставим эту ссылку в документ Word. Открываем программу Word. Нажимаем правую кнопку мыши. Выбираем «Вставить». Ссылка появилась в тексте. Если мы кликнем по ней, откроется нужная нам страница. Умение копировать адрес нам понадобиться при сохранении информации из сети Интернет. Вы можете таким же образом скопировать не только адрес, но и целый текст со всей страницы или даже книгу, перенести ее в программу по работе с текстом и корректировать или просто сохранять. В конце занятия попросите группу найти страницы 2-3 сайтов. Например, kremlin.ru, gosuslugi.ru, government.ru. Обязательно поинтересуйтесь, что вызывает наибольшие сложности у слушателей. Еще раз поясните непонятный для слушателей материал. А затем попросите группу ответить на ряд контрольных вопросов в целом по пройденным темам. 12.Контрольные вопросы: · Что значит кликнуть мышью? · Как переключить клавиатуру с одного языка на другой? · Как зайти в программу Word? · Как сохранить текст? · Как найти уже имеющийся на компьютере браузер? · Как открыть браузер? · Где в браузере адресная строка? · Из скольких частей состоит адрес сайта? · Как перейти на нужный сайт, если известен его адрес? · Что такое гиперссылки? · Как изменяется курсор, когда мы подводим его гиперссылки? · Как сделать закладку? · Как копировать адрес сайта или целый текст? Поиск в Интернете Форма учебной работы: классно-урочная. В начале занятия - повторение учебного материала, пройденного на предыдущих занятиях. Теоретическая часть предполагает демонстрацию наглядных материалов и практических действий. В практической части - закрепление теории. Слушатели нарабатывают навыки поиска информации в Интернете. В помощь для изучения материала рекомендуется использовать учебное пособие, в котором при необходимости слушатели могут делать пометки. На компьютере должен быть установлен Яндекс браузер. Компьютер в начале занятия выключен. Цели: Закрепление полученных навыков работы в интернет-браузере, сохранение документов и копирование текста. Обучение поиску информации в Интернете. Вводятся понятия поискового сайта, поисковой системы, строки поиска, поисковой выдачи. Слушатели должны суметь найти нужную информацию, сохранить ее на персональном компьютере. Практическая работа предполагает наработку опыта управления мышью и клавиатурой. План занятия: 1. Повторение пройдённого на прошлых занятиях (тема 3, 4) в форме вопросов и ответов. Ознакомление слушателей с ходом занятия. Обозначение темы и задачи урока. Решение общих организационных вопросов. 2. Теоретическое знакомство с темой № 5. Устное описание, что такое поисковый сайт, строка поиска, как правильно формулировать поисковый запрос, как выглядят результаты поиска, как сохранить найденный материал на компьютере, что такое открытая и защищенная информация. В качестве примера рассматриваются две поисковые системы: Яндекс и Спутник. Демонстрация на наглядных методических пособиях строки поиска, алгоритма сохранения нужной информации на компьютере в виде файлов. 3. Практическая часть состоит из четырёх основных заданий: умение входить в Интернет и набирать адрес нужного сайта, работа с поисковым сайтом, сохранение информации из Интернета на компьютере, а также набор текста в конце занятия. Освоить эти задачи должен каждый слушатель курсов. Практические задания выполняются последовательно. Одновременно вся группа выполняет одно задание. Преподаватель помогает и контролирует выполнение. Во время практической части предполагается подробный ответ на вопросы слушателей в целом по пройденным темам.
Ход занятия: Приветствие Введение в новое занятие Сеть Интернет – это огромное количество самой разной информации. И если правильно искать, то можно найти всё, что угодно. В поиске помогают специальные поисковые сайты. Их несколько. Самые популярные: google.com, rambler.ru, российские yandex.ru, sputnik.ru. Все они автоматически просматривают множество сайтов, сохраняют в себе полученную информацию и потом помогают пользователям найти нужный сайт. Сама поисковая система не является полным хранителем информации, это скорее каталог адресов, по которым необходимо еще будет перейти. Вы можете пользоваться любой поисковой системой, или сразу несколькими, результаты могут отличаться. Итак, как выглядит поисковый сайт мы будем рассматривать на примере Яндекса. Строка поиска или запроса, как правило, находится по центру экрана. Над ней или под ней дополнительные разделы, позволяющие нам сузить область поиска, выбрав соответствующие темы: карты, новости, словари. Кроме того, на поисковом сайте могут быть отдельно размещены ссылки на новости, на информацию о пробках, погоде, телепрограмму. Предложите слушателям зайти на сайт yandex.ru, либо sputnik.ru и самим посмотреть, как он выглядит. Если у обучаемых возникли вопросы – ответьте на них. Для поиска информации необходимо: · Открыть программу для доступа в сеть Интернет (браузер). · В адресной строке ввести адрес сайта поисковой системы: sputnik.ru, yandex.ru · На сайте в поисковой строке набрать ваш запрос, нажать кнопку Enter или «Найти». · Вы получите результат поиска – список сайтов, подходящих вашему запросу. Теоретическая часть разбирается на конкретных примерах использования поискового сайта. Ваша задача - дать описание механизма поиска и научить слушателей основным правилам формулирования вопросов. Можете предложить сделать слушателям один из запросов. Но более подробно работу с поисковым сайтом разберите при проведении практического занятия. 4. Как начать поиск(на примере поисковой системы Яндекс) В строке поиска набираем слово, обозначающее, что мы ищем. Например, «погода в Крыму». Компьютер при написании запроса также будет выдавать нам подсказки, похожие запросы. Можем выбрать один из предложенных вариантов. Попадаем на страницу со списком сайтов, где мы можем найти нужную нам информацию. Список может быть большим на десятки, иногда сотни страниц, все зависит от запроса. Уже понятно, какая будет погода, но для подробной информации необходимо перейти на сайт, а именно нажать на синюю подчеркнутую строку. В новом окне откроется выбранный сайт. Так, задав в поисковой строке «текст книги «Анна Каренина» мы получим лишь список с названиями сайтов, несколько строк самого произведения и адрес сайта. Чтобы увидеть текст книги, нужно будет перейти на один из предложенных сайтов. Если на первой странице не нашли искомую информацию, есть возможность перейти на следующую:список внизу. Для перехода нужно кликнуть на слово «следующая» или на любую цифру. Адрес сайта пишется в большинстве случаев латиницей, поисковый запрос – кириллицей, если ищем информацию на русском языке. Если вы в строке поиска набрали текст латиницей или сделали ошибки – не страшно, поисковая система Яндекс поймет запрос, подскажет слово, исправит ошибки и переведет запрос с латиницы на кириллицу. Как правильно составить поисковый запрос Мы можем в строке поиска ввести любое слово. Но это не значит, что нам выдадут список сайтов именно с той информацией, что мы ищем. Поисковая система – это программа. На ваш запрос она отвечает автоматически по заданному алгоритму, поэтому нужно знать некоторые тонкости. Чем проще, тем лучше.Если хотите узнать, как ухаживать за щенком таксы, не стоит писать длинную фразу: «подскажите мне, пожалуйста, как ухаживать за таксой». Напечатайте в строке поиска: «щенки таксы уход». Этого достаточно. Точнее формулируйте запросы.Например, лучше писать: «шарлотка рецепт», а не «я хочу приготовить шарлотку». В первом случае в результатах поиска вы получите рецепты. Во втором – рассказы других пользователей о том, как они хотят приготовить шарлотку, но у них ничего не получается. Описание результатов поисковой выдачи Мы выяснили, что задавая конкретный вопрос системе, мы получаем ссылки на сайты. Это разные типы материалов. Например, набрав в поисковой строке Яндекса «Анна Каренина» получаем и ссылку на статью в открытой энциклопедии, и на полный текст произведения, и картинки по этой теме, и даже ссылку на видео, которое можем сразу просмотреть. Используя дополнительное меню поиска, вы можете получить дополнительные результаты. Кликните на «Новости» и получите последние упоминания этого произведения в новостных публикациях. Нажмете на «Блоги» – увидите ссылки на статьи и заметки пользователей Интернета на заданную тему. Выберите «Видео» и перед вами список видео роликов и фильмов по теме. Поиск по различным видам материалов В поисковых системах вы можете искать не только текстовую информацию. Поисковый сайт, например, позволяет вести поиск информации по картинкам, картам, словарям, блогам, новостям. Разделы, позволяющие выбрать конкретную тему поиска, находятся над поисковой строкой.
Если кликнуть по надписи «еще», появится несколько дополнительных разделов, позволяющие искать информацию по конкретной теме: авто, работа, недвижимость. Для этого нужно кликнуть на нужный раздел, а затем в строке поиска набрать нужный запрос. Поисковые сервисы стараются предоставить как можно большее количество вариантов поиска информации. Со временем вы освоите каждый из них и убедитесь в том, что для разных случаев хорош именно определённый вид поиска. Поиск изображений и фотографий Давайте попробуем поискать по темам. Например, найдем нужное нам изображение. Для этого кликаем по разделу «Картинки». В строке поиска вводим, например, «Дачный домик», нажимаем «Enter» или кнопку «Найти». Смотрим результаты. Также с помощью дополнительного меню слева можно конкретизировать запрос. Например, выбрать только цветные фотографии или самые новые картинки в Интернете. Поиск новостей Если вас интересуют новости, нажмите вкладку «Новости»и перед вами откроется информация о последних событиях. Вы можете искать информацию и по заданному кругу вопросов. Например, введите запрос «футбол» в разделе «Новости» и увидите не правила игры, а результаты последних турниров. Что еще может поисковый сайт Яндекс Также поисковый сайт может преобразовывать единицы измерения. Вы можете быстро узнать, сколько километров в указанном количестве миль, сколько галлонов в нескольких литрах и т.д. Для этого достаточно ввести в поисковую строку число и указать единицы измерения. Узнавать прогноз погоды. Чтобы быстро узнать прогноз погоды, введите в строку поиска слово погода и название любого города мира. Конвертировать валюты. Чтобы узнать курс обмена валют, достаточно ввести такой запрос: [евро] в [рубль] или пересчитать заданное количество единиц. Использовать как калькулятор. Поисковик поможет решить математический пример, даже самый сложный; просто введите его в строку поиска, поставив в конец знак = («равно»). Как начать поиск (на примере поисковой системы Спутник) Поисковая система «Спутник» в своей работе делает акцент на безопасный поиск в Интернете: по вашему запросу будут отбираться сайты, которые преимущественно не содержат ненормативной лексики, чрезмерно откровенных материалов «для взрослых» и запрещенной законом информации. Социально ориентированная система «Спутник» предоставит информацию о городских и муниципальных организациях, обслуживающих ваш дом, информацию о лекарствах в аптеках города и даст ответы на вопросы о государственных и социальных институтах. Как начать работу с поисковой системой Открываем программу для доступа в Интернет. Затем в адресной строке браузера вводим адрес поисковой системы: sputnik.ru. Нажимаем клавишу «Enter» на клавиатуре. Откроется сайт поисковой системы «Спутник». Пустое поле в центре экрана – это строка поиска, куда вводится поисковый запрос. После того, как наберем текст запроса, нажимаем кнопку «Найти», расположенную справа от данного поля, или клавишу «Enter». И тут же на странице под строкой запроса поисковая система предложит нам результаты поиска в Интернете. Как правильно задать поисковый запрос Свой вопрос – или, как это называется в Интернете, поисковый запрос – вы печатаете в поле для ввода запроса. Для успешного поиска нужной вам информации следует правильно сформулировать поисковый запрос. Он не должен быть слишком длинным, в запросе должны присутствовать те слова, которые отражают его суть. К примеру, если вы хотите найти рецепт куриных котлет, то правильным будет такой текст запроса: «рецепт куриных котлет» или «куриные котлеты рецепт», а запрос: «я хочу приготовить куриные котлеты, где можно найти рецепт?» будет неверным. Связано это с тем, что поисковые системы стараются найти интернет-страницы, на которых есть именно те слова, которые вы написали в запросе. Поэтому, если в вашем запросе слишком много общих слов и фраз, это может усложнить поиск подходящих для вас сайтов. Давайте наберем запрос: «рецепт куриных котлет». Обратите внимание, компьютер при написании вами запроса также будет выдавать подсказки. Это запросы, которые часто задают другие пользователи. Если какой-то из этих запросов вам подходит, вы можете сразу его выбрать Если при написании запроса вы сделали опечатку, программа автоматически исправит ошибку или предложит другой вариант написания слова. Ответы поисковой системы – результаты поиска Покажите слушателям на конкретном примере, как выглядят результаты поиска. В ответ на ваш запрос поисковая система отобразит список ссылок на интернет-страницы, которые могут содержать нужную вам информацию. Для каждой интернет-страницы будет указан ее заголовок, краткая выдержка из текста данной страницы и ссылка на саму страницу, то есть ее адрес в Интернете. Если какой-то из предложенных результатов вас заинтересовал, вам следует нажать один раз на заголовок этого результата, и страница откроется целиком в отдельном окне. По некоторым запросам поисковая система может сразу предоставить не только ссылки на другие страницы, но и нужную информацию. Например, если вы спросите «погода в Самаре», над списком результатов сразу будет выведен прогноз погоды на ближайшие дни. Если в запросе вы укажете адрес своего дома, поисковая система предоставит вам административную информацию по данному адресу. Поиск по разным типам информации В поисковой системе вы можете искать не только по всему хранилищу интернет-сайтов, но и по коллекциям картинок (фотографии, рисунки), видеозаписей или новостей. Поиск по картинкам Для того, чтобы искать по коллекции картинок, выберите кнопку меню «Картинки», кото
|
||||
|
Последнее изменение этой страницы: 2021-04-04; просмотров: 60; Нарушение авторского права страницы; Мы поможем в написании вашей работы! infopedia.su Все материалы представленные на сайте исключительно с целью ознакомления читателями и не преследуют коммерческих целей или нарушение авторских прав. Обратная связь - 18.188.195.90 (0.014 с.) |



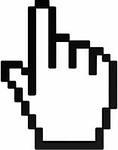
 Она обозначена следующим символом. Ее можно найти на рабочем столе, либо через кнопку
Она обозначена следующим символом. Ее можно найти на рабочем столе, либо через кнопку




