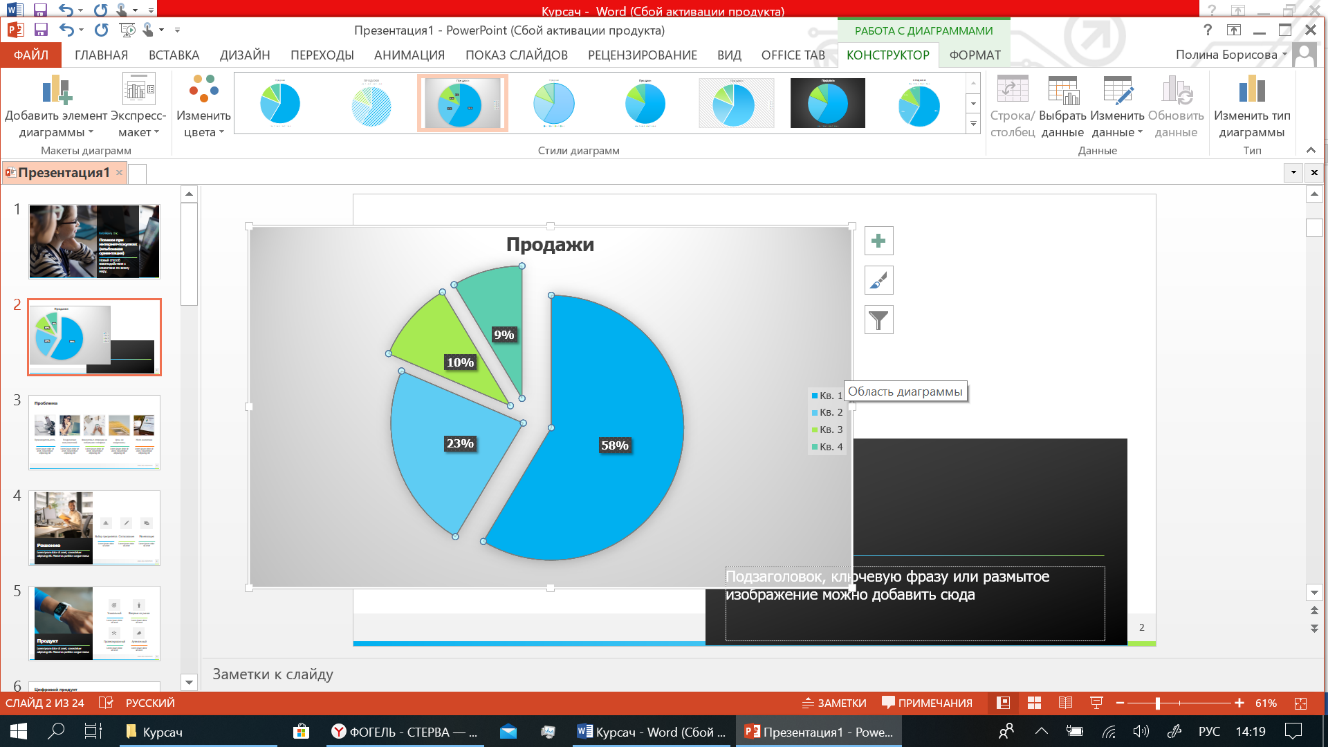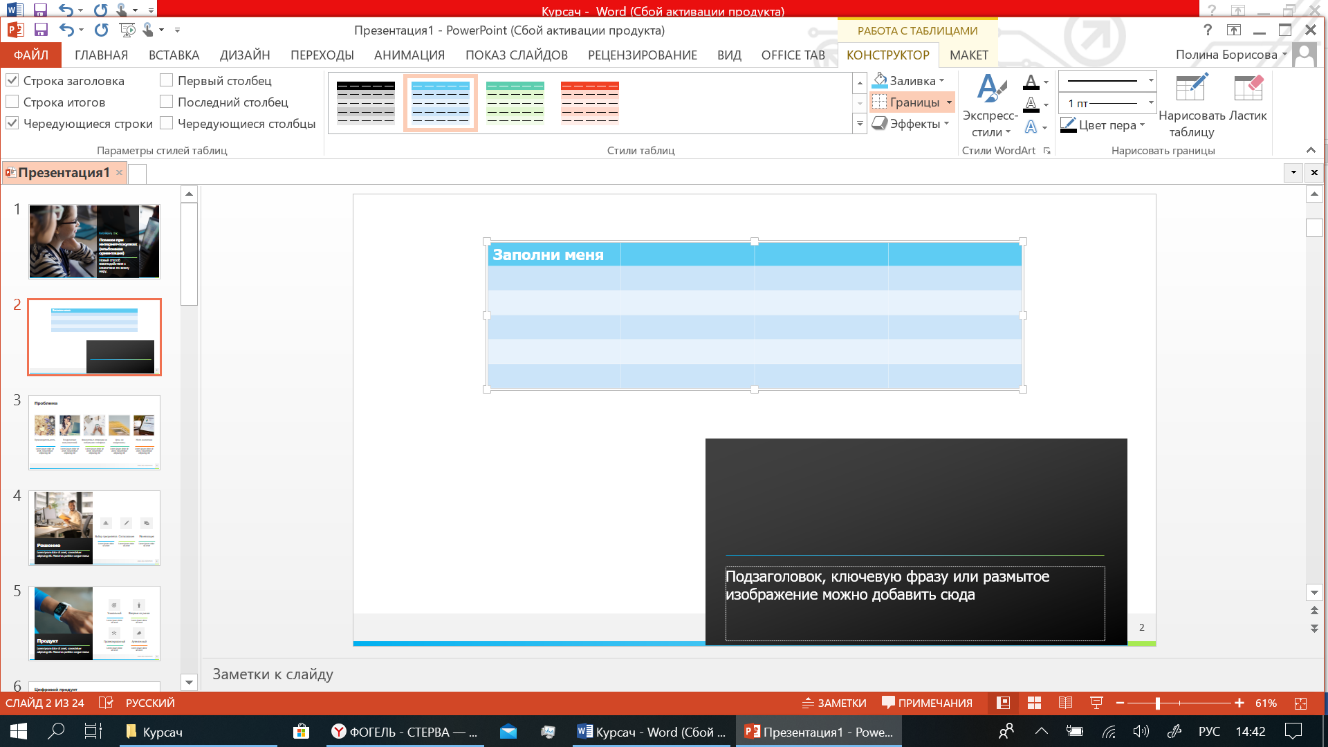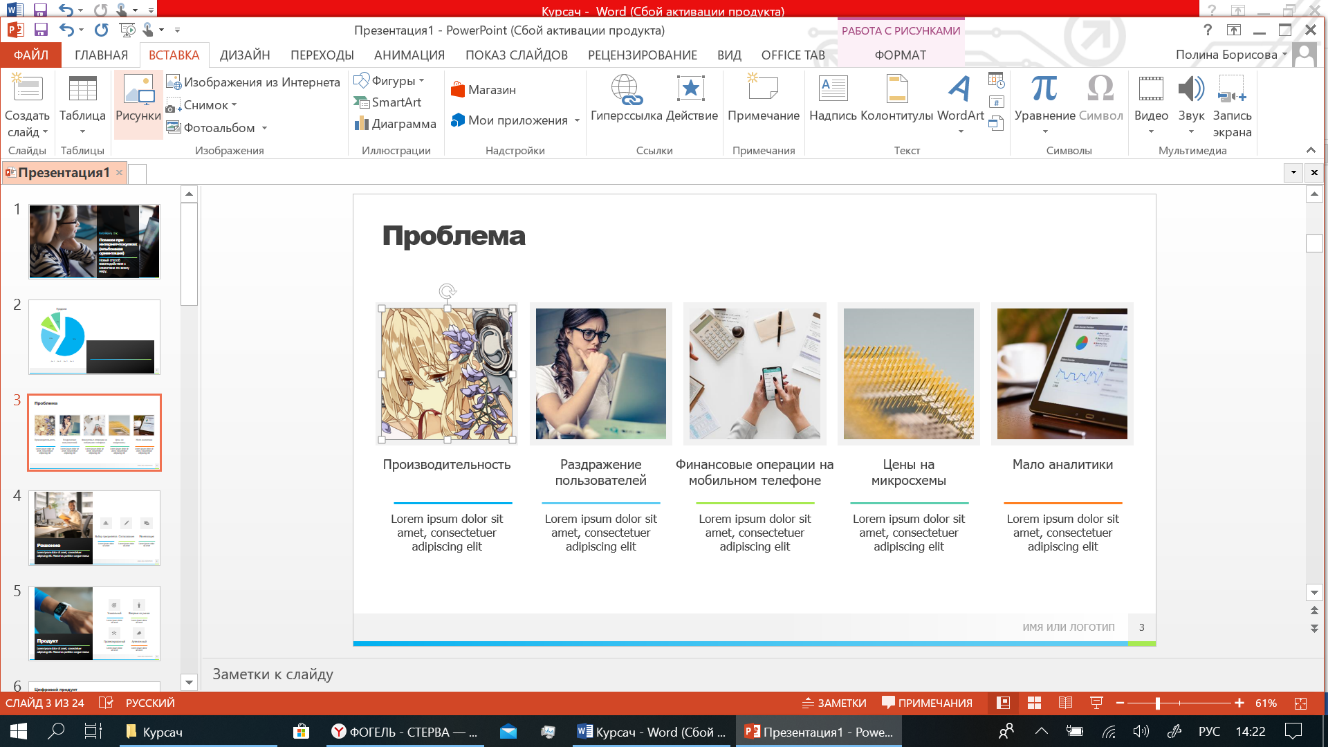Заглавная страница Избранные статьи Случайная статья Познавательные статьи Новые добавления Обратная связь КАТЕГОРИИ: ТОП 10 на сайте Приготовление дезинфицирующих растворов различной концентрацииТехника нижней прямой подачи мяча. Франко-прусская война (причины и последствия) Организация работы процедурного кабинета Смысловое и механическое запоминание, их место и роль в усвоении знаний Коммуникативные барьеры и пути их преодоления Обработка изделий медицинского назначения многократного применения Образцы текста публицистического стиля Четыре типа изменения баланса Задачи с ответами для Всероссийской олимпиады по праву 
Мы поможем в написании ваших работ! ЗНАЕТЕ ЛИ ВЫ?
Влияние общества на человека
Приготовление дезинфицирующих растворов различной концентрации Практические работы по географии для 6 класса Организация работы процедурного кабинета Изменения в неживой природе осенью Уборка процедурного кабинета Сольфеджио. Все правила по сольфеджио Балочные системы. Определение реакций опор и моментов защемления |
Основные элементы для заполнения слайдов.
Думаю, что стоит начать именно с текста, так как это основной элемент заполнения презентаций. Готовые шаблоны слайдов сразу предусматривают заполнители для ввода текстовых данных, чтобы вставить в слайд текстовый фрагмент, щелкните на текстовом заполнителе и введите текст или же вставьте скопированный вариант с источника. Текст можно редактировать, меняя шрифты, размеры, курсивы, цвет, жирность, подчёркивание и прочее. Если удачно подобрать шрифт, то презентация визуально выглядит приятнее. Разнообразие стилей, расположение и вид заголовков, цветовые решения, помогут сделать вашу презентацию запоминающейся и необычной, придадут ей индивидуальности, к тому же пользователь может самостоятельно быстро и легко создать свой стиль текста, нужно лишь нажать «Создать стиль». После этого вы подбираете сдвиги, отступы, цвета и размеры. Нужно сохранить созданный стиль, для того, чтобы применять его в дальнейшем для создания ваших презентаций.
В программе PowerPoint легко и быстро можно создавать диаграммы, поэтому не нужно искать какие-либо программы для создания графиков и диаграмм. Нажав на вкладку «Вставка», выбираем «Диаграммы», подбираем нужный нам тип (круговая, гистограмма и т.д.), программа предоставляет огромный выбор различных вариантов графиков и диаграмм. После этого появляется выбранная диаграмма и лист с таблицей Excel для ввода данных. Заполнив таблицу, получаем готовую диаграмму, заняться её оформлением (поменять цвет, применить эффекты, растянуть и т.д.). Созданные диаграммы удобно и быстро редактируются без особых усилий, стоит лишь выделить её курсором и пройти в сноску «Работа с диаграммами», данный раздел делится на две группы «Конструктор» и «Формат». В «Конструктор» можно выделить и изменить данные, по которым была построена диаграмма, изменить её тип и цветовую гамму. В «Формат» можно отредактировать стили шрифтов, их оттенки, размеры, можно использовать заливки и прочее.
PowerPoint позволяет создавать таблицы и вставлять их в слайды. Пользователь выбирает «Вставка», «Таблица», далее он редактирует и заполняет её. Автор презентации определяет количество строк, столбцов, оттенок таблицы, размерность ячеек, так же он может редактировать шрифты, которыми будет заполнена данная таблица, например, сделать из разноцветными, крупнее, жирнее, применить курсивы, подчеркивания, зачеркивания, наложить различные маркеры, поставить нумерацию пунктов и прочее.
Рисунки являются ещё одним типом элементов, которые часто используют в создании презентаций. Рисунок для слайда можно создать с помощью графического редактора, а после переместить на слайд командой «Вставка», «Рисунки», выбираете нужный вам рисунок с вашего компьютера, щёлкнув мышью подгружаете его на слайд. Так же можно вставлять скриншоты и прочие графические изображения. В доступе пользователя имеется коллекция рисунков, которую можно подгрузить из интернета, так же можно вставить снимки, фотографии и материалы из фотоальбомов. Картинки из коллекции можно изменять. Для этого используется панель «Работа с рисунками». Эта панель появляется на экране после выделения какого-либо графического объекта. Их можно обрезать, перемещать по слайду, менять размерность с помощью «Работа с рисунками», «Формат».
PowerPoint позволяет озвучивать презентации. Для вставки звука в презентацию переходим в меню команду «Вставка» и выбираем «Звук». После на выбор предоставлены: - Аудиофайлы с компьютера – можно выбрать любую мелодию для сопровождения показа всей презентации или отдельных слайдов из файлов, хранящихся на компьютере. - Записать звук – с помощью подключенного микрофона можно записывать речевое сопровождение презентации.
Программа предоставляет возможность вставить видео в вашу презентацию. Выбираем «Вставка», «Видео». Пользователю на выбор предоставляют: -Видео из интернета- можно вставить видеофрагмент из интернета; -Видео с компьютера- можно вставить видео имеющееся на компьютере.
PowerPoint позволяет производить запись экрана и вставлять её в слайд. Данный элемент сильно повышает визуальное восприятие процесса, происходящего на экране во время просмотра презентации, поэтому его удобно и просто использовать для наглядности.
|
|||||
|
Последнее изменение этой страницы: 2021-03-09; просмотров: 101; Нарушение авторского права страницы; Мы поможем в написании вашей работы! infopedia.su Все материалы представленные на сайте исключительно с целью ознакомления читателями и не преследуют коммерческих целей или нарушение авторских прав. Обратная связь - 18.116.40.53 (0.004 с.) |