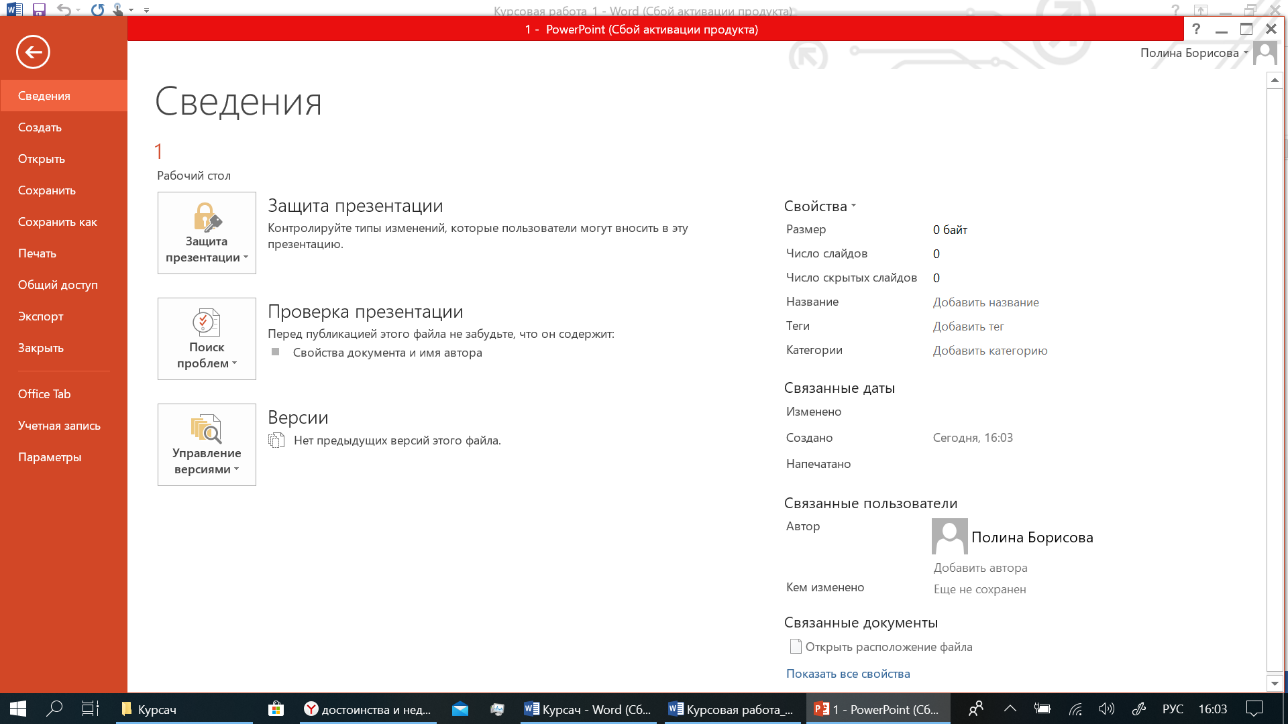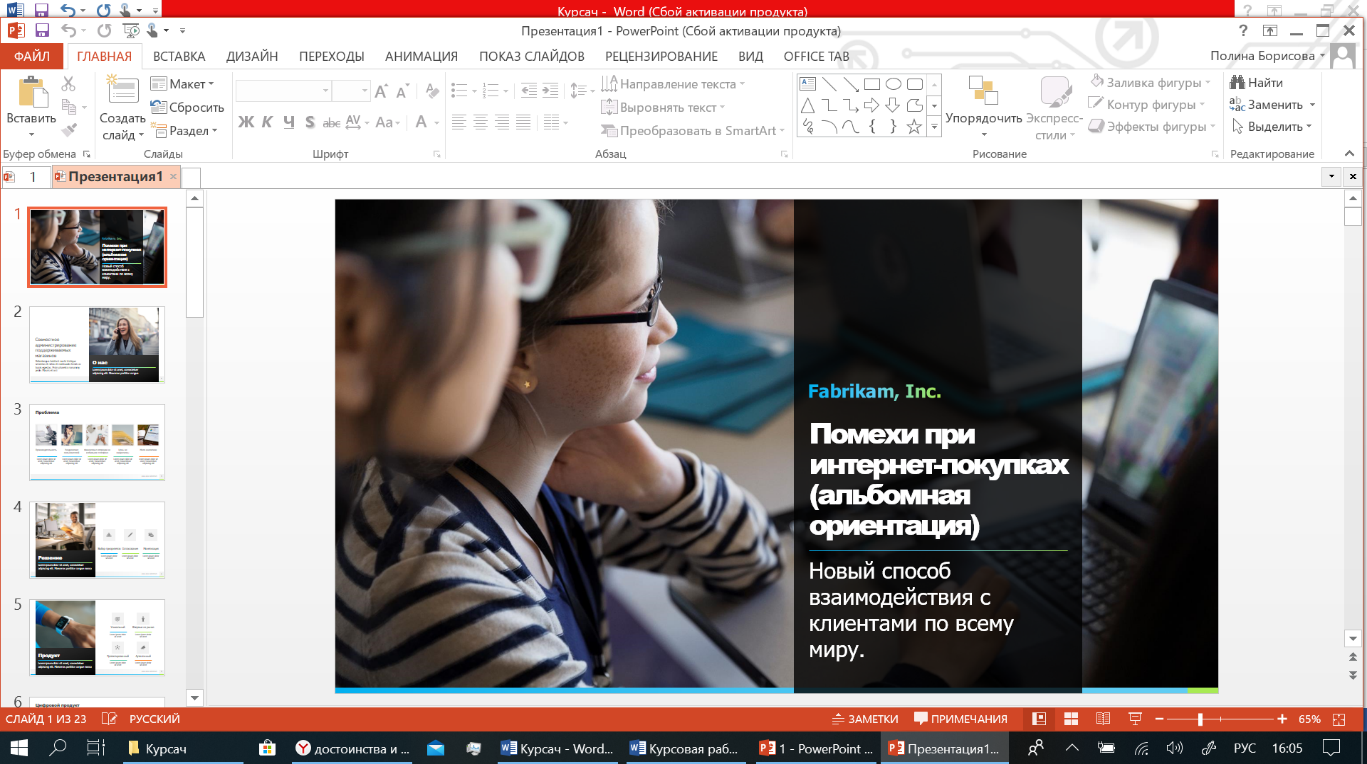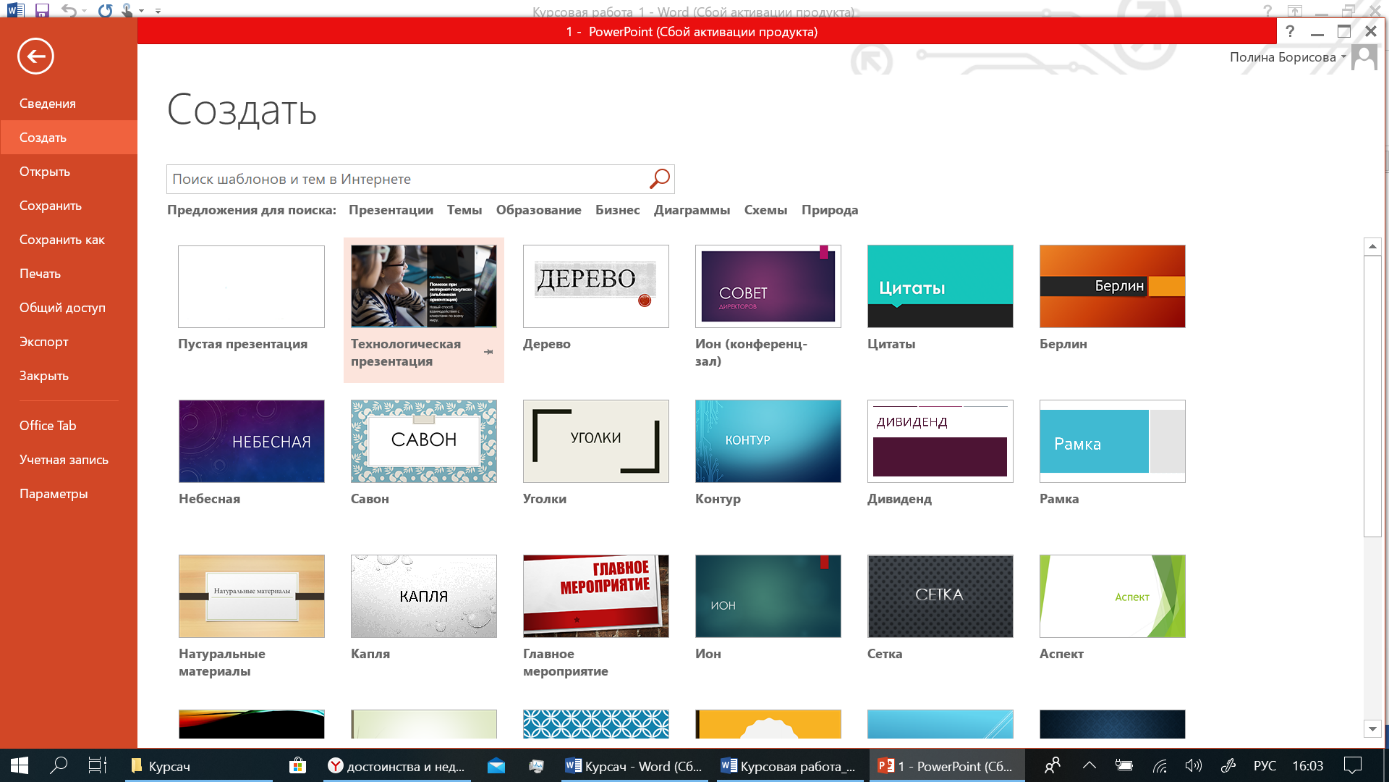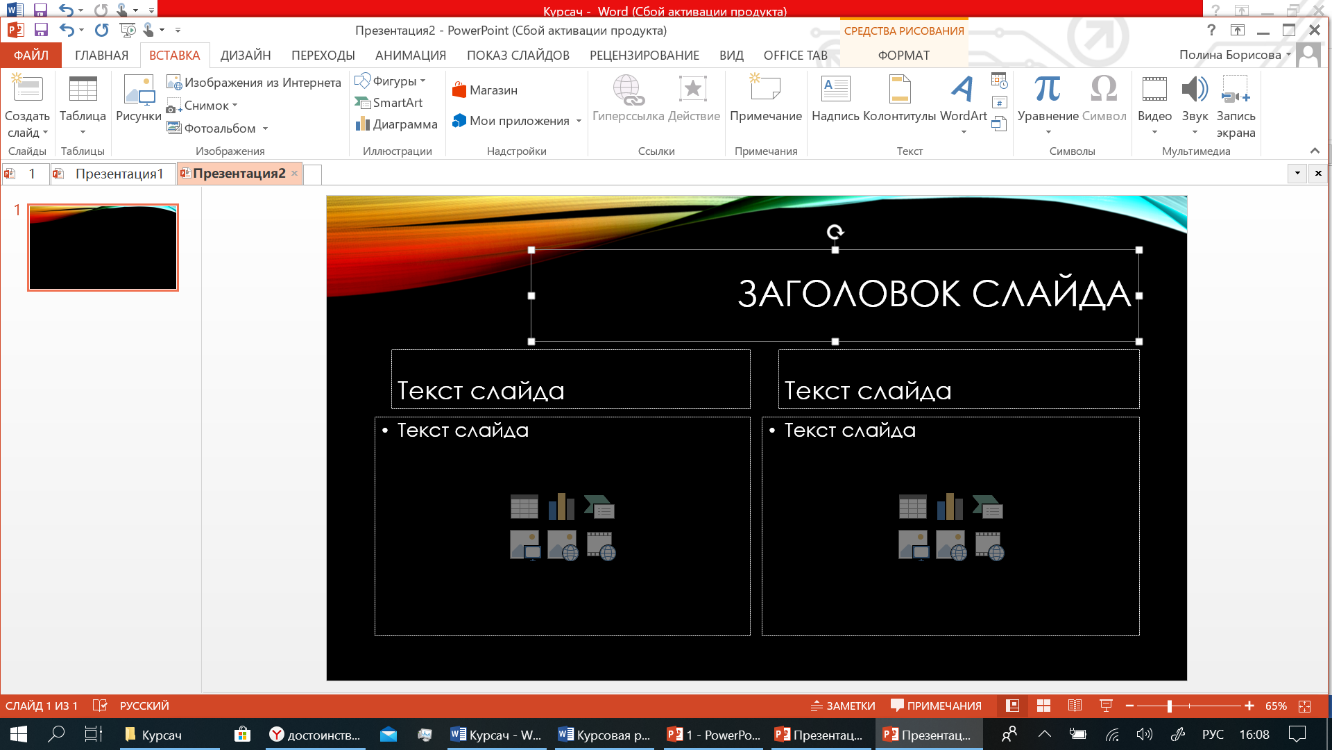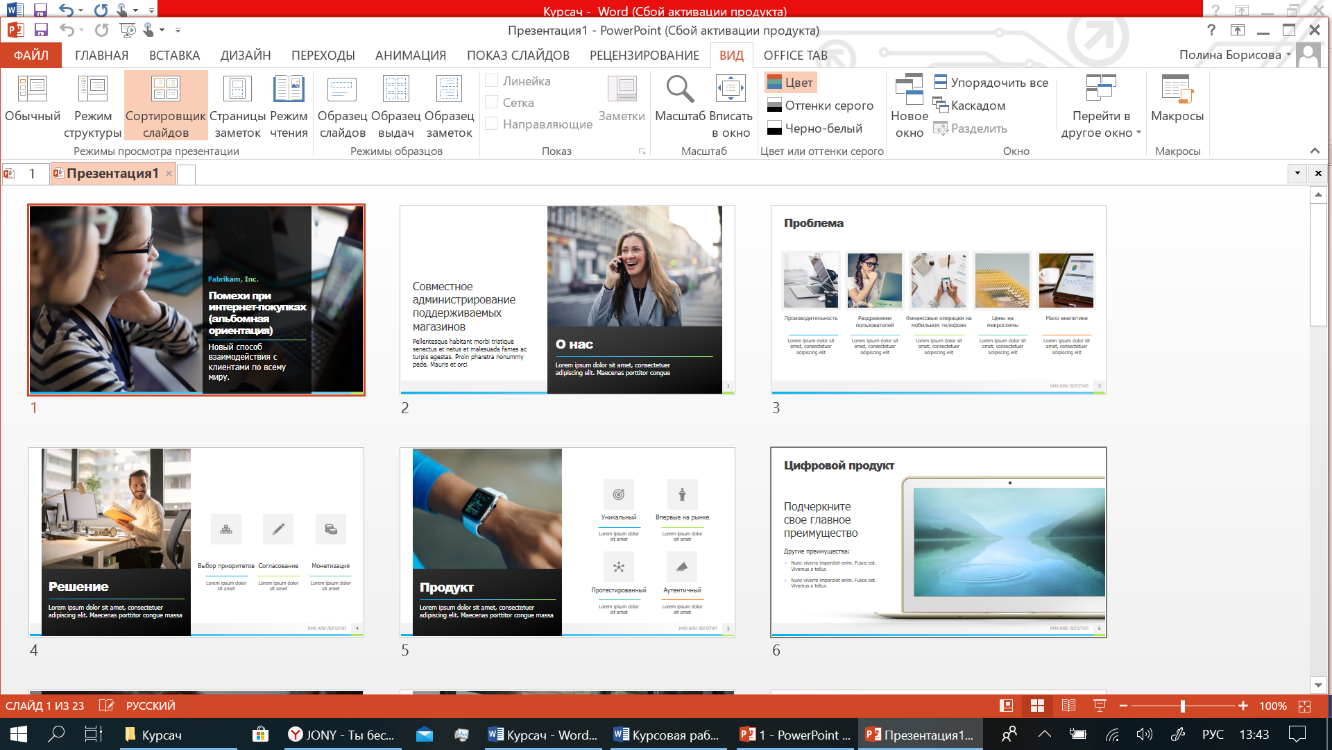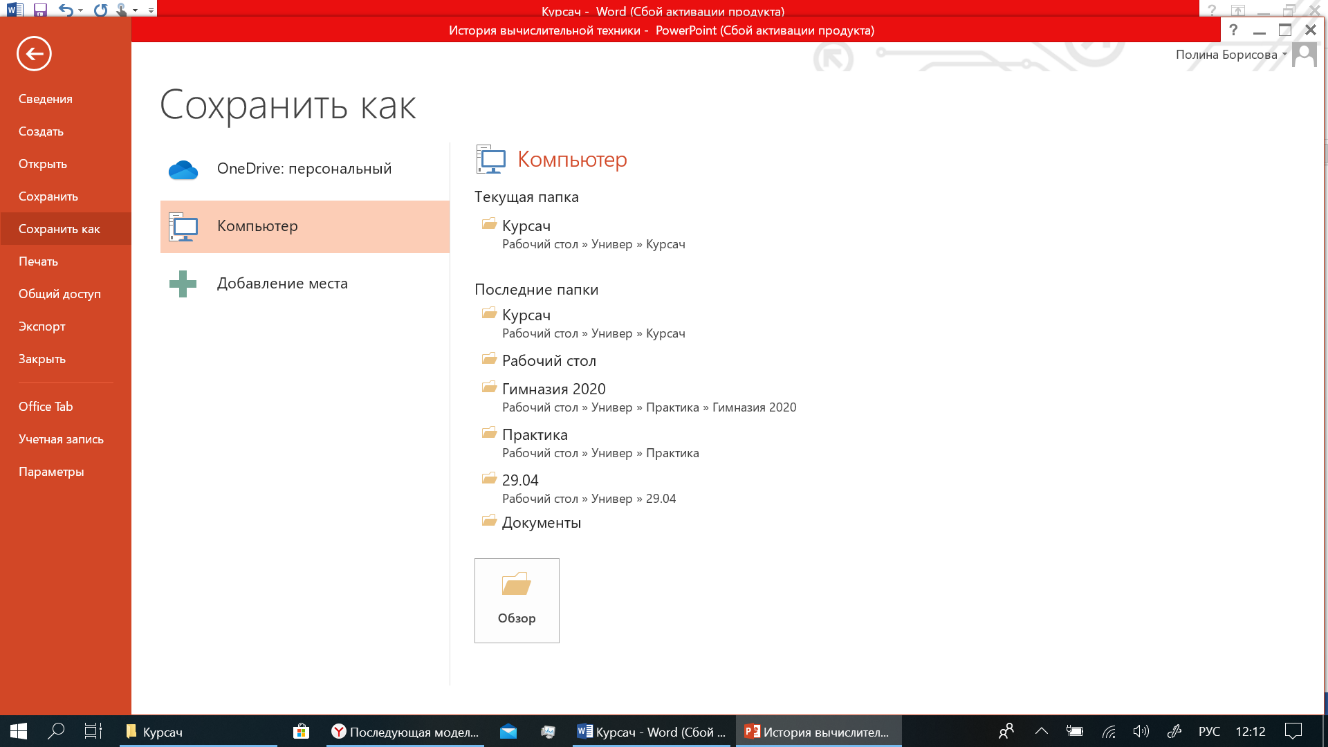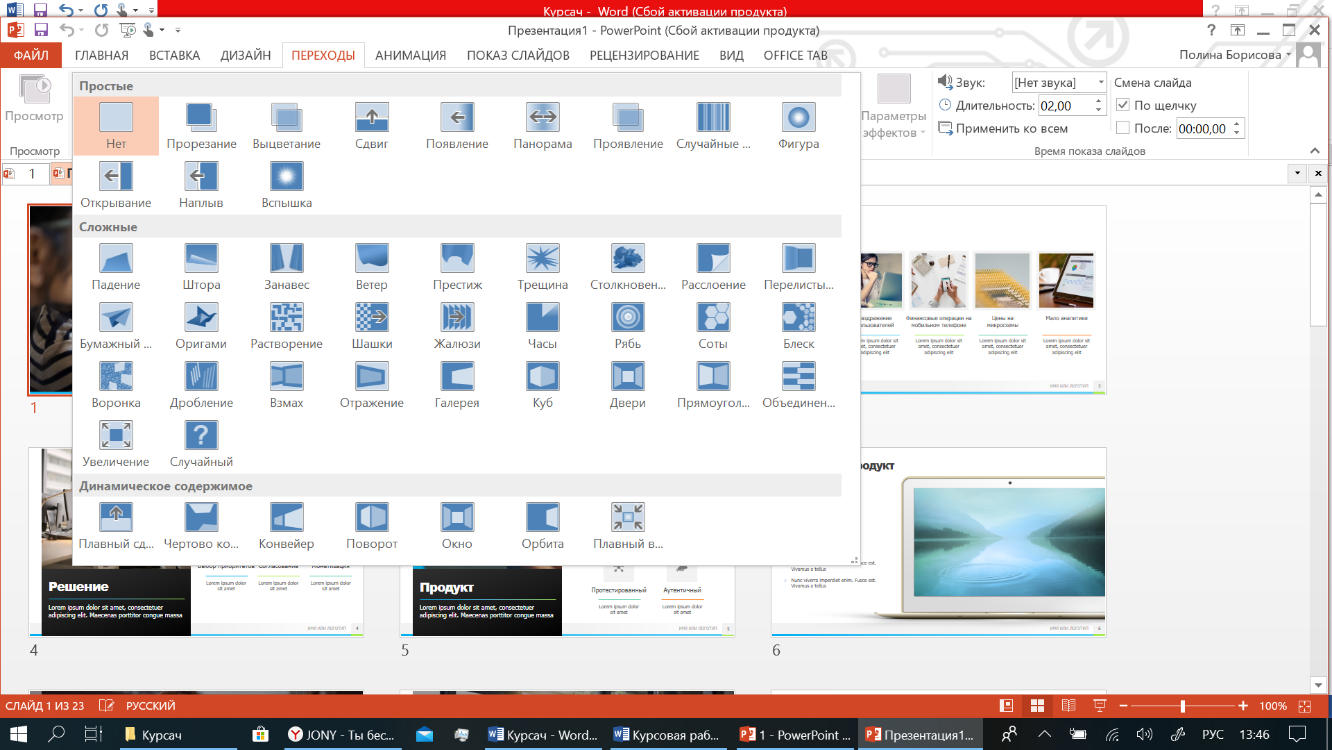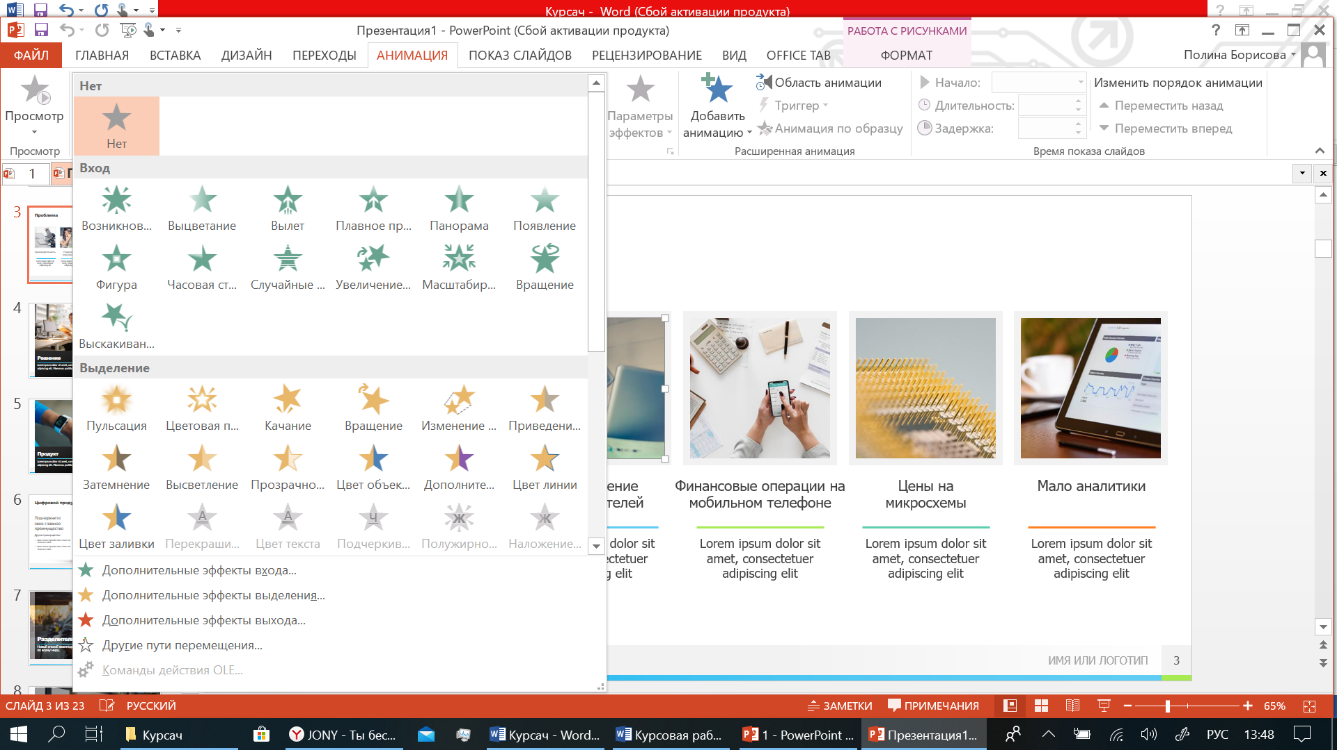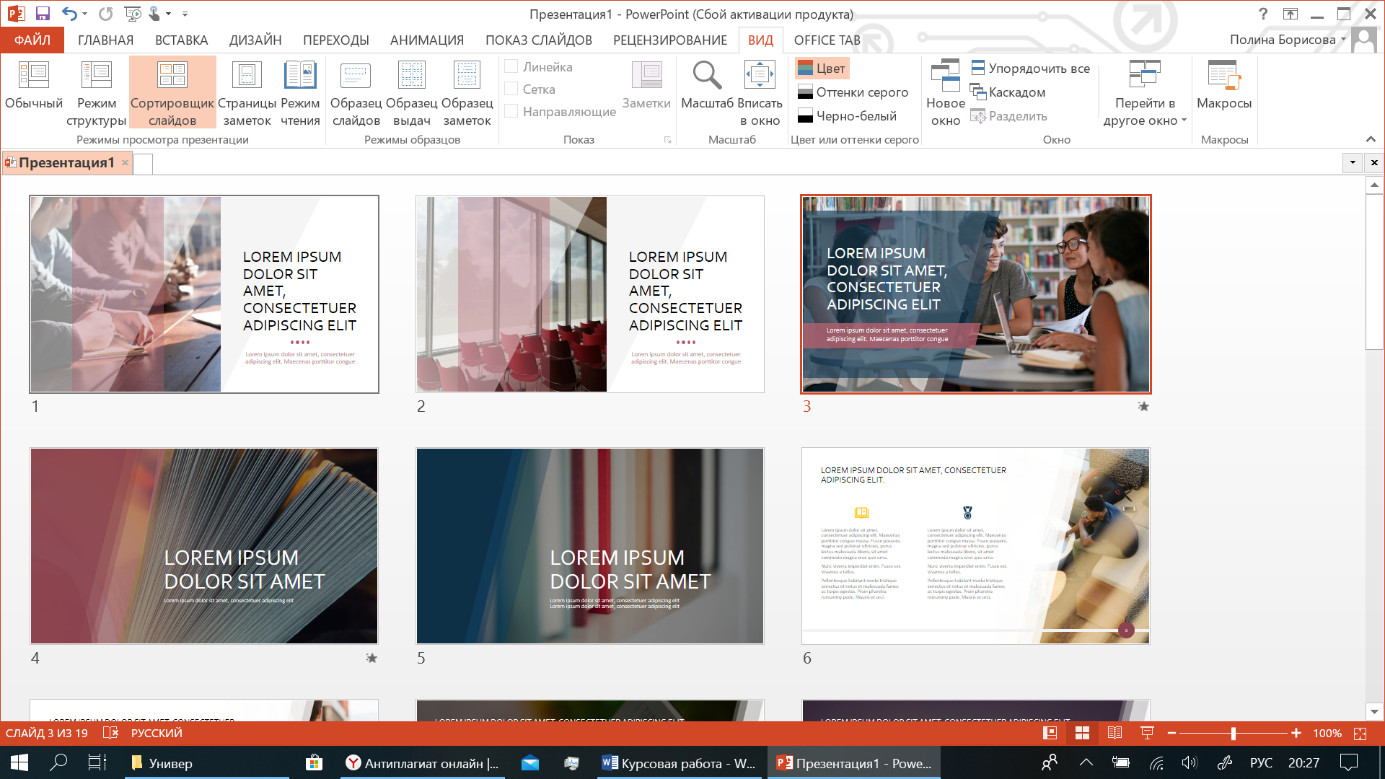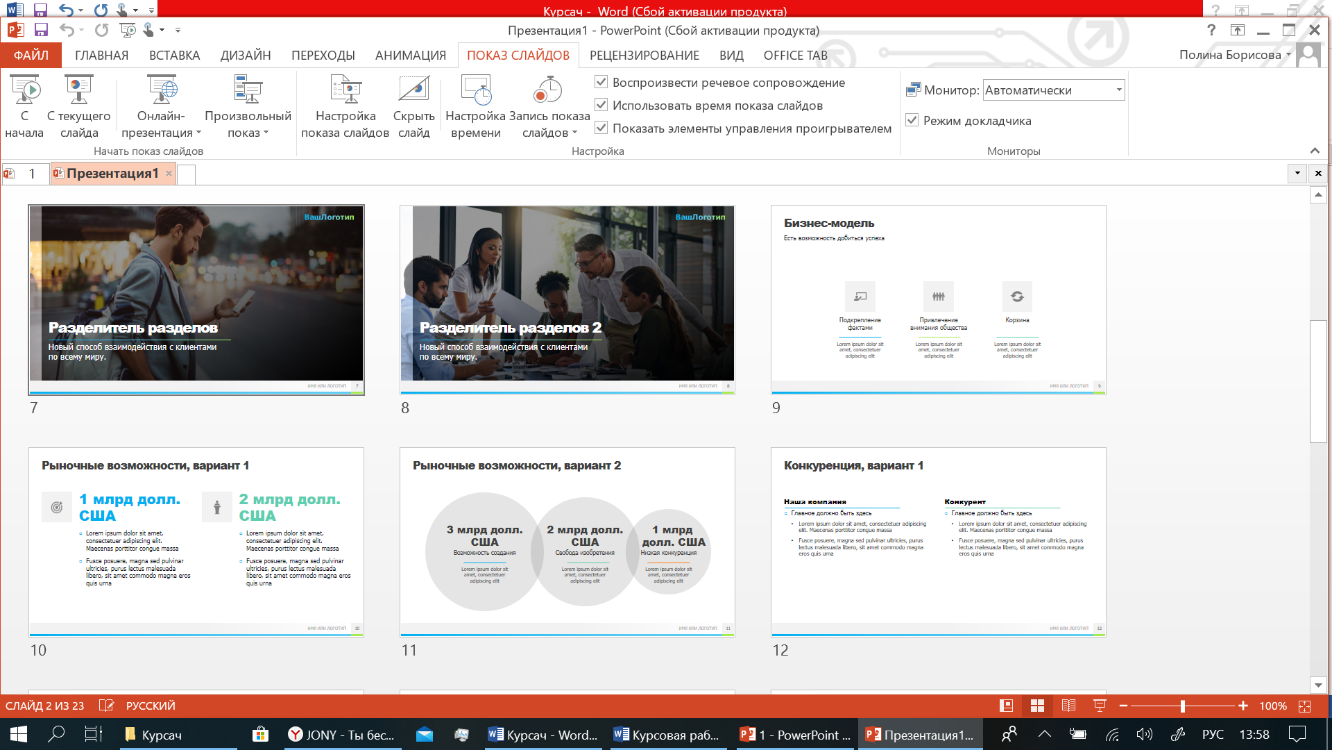Заглавная страница Избранные статьи Случайная статья Познавательные статьи Новые добавления Обратная связь FAQ Написать работу КАТЕГОРИИ: ТОП 10 на сайте Приготовление дезинфицирующих растворов различной концентрацииТехника нижней прямой подачи мяча. Франко-прусская война (причины и последствия) Организация работы процедурного кабинета Смысловое и механическое запоминание, их место и роль в усвоении знаний Коммуникативные барьеры и пути их преодоления Обработка изделий медицинского назначения многократного применения Образцы текста публицистического стиля Четыре типа изменения баланса Задачи с ответами для Всероссийской олимпиады по праву 
Мы поможем в написании ваших работ! ЗНАЕТЕ ЛИ ВЫ?
Влияние общества на человека
Приготовление дезинфицирующих растворов различной концентрации Практические работы по географии для 6 класса Организация работы процедурного кабинета Изменения в неживой природе осенью Уборка процедурного кабинета Сольфеджио. Все правила по сольфеджио Балочные системы. Определение реакций опор и моментов защемления |
Достоинства и недостатки программы Power Point.Содержание книги
Поиск на нашем сайте
С помощью программы Microsoft Power Point можно усовершенствовать презентацию, используя нижеперечисленные достоинства: · С помощью множества шаблонов для оформления, которые легко редактируются, можно придать презентации индивидуальности, заменить фон, заставку, применить различные шрифты, добавить эффекты и анимацию; · Режимы структура и сортировщик слайдов, могут упростить логическое упорядочение слайдов презентации; · Вставка графических элементов, сделает презентацию интереснее и нагляднее. В библиотеке содержатся различные клипы и звуки; · Power Point содержит в себе множество средств, но она проста и доступна для изучения; · Простой и удобный дизайн программы; · Постоянная работа и модернизация над приложением; · Есть возможность групповой работы; · Подробная инструкция по ознакомлению; · Схемы анимации можно использовать для добавления эффектов перехода от слайда к слайду, что способствует ее визуальной привлекательности для аудитории; · Экономичный, небольшой по размеру файл; · Готовый продукт легко открывать и пересылать через электронную почту.
Недостатками Power Point является: · Примечания не отображаются; · При наличии пароля, презентация не открывается; · Возможна потеря информации при её сохранении и редактировании; · Объект появится без анимации, если анимационные эффекты не преобразуются в соответствующие эффекты; · Диаграммы преобразуются в группы фигур; · Текст и графика недостаточно гладкие; · Долгие обновления системы. Здесь представлены только часть всех достоинств и недостатков, но не вооруженным взглядом видно, что достоинств значительно больше, чем недостатков. Если провести сравнивание с другими подобными интернет ресурсами, то можно сделать вывод, что даже похожие по своему функционалу программы сильно уступают Power Point, даже есть сложить их клиентские базы вместе, то это составить лишь малейшую часть всех пользователей Power Point.
Описание окна программы. Функциональные возможности.
При запуске программа Power Point открывается в Обычном режиме. Если перейти в меню «Вид», то можно подобрать удобный для себя режим просмотра (Обычный, Режим структуры, Сортировщик слайдов, Страницы заметок, Режим чтения).
Окно программы Power Point мало чем отличается от стандартных окон приложений OfficeXP. Присутствуют кнопки открытия-закрытия окон, линейка, сетка, направляющие, панели инструментов, меню. Слева размещается панель для переключения между слайдами и изменения структуры. Каждый отдельный слайд представлен на ней в виде миниатюрного изображения. При изменении структуры можно изменять расположение слайдов, менять их местами между собой, также возможно перемещать содержание одного слайда на другой без потери информации. Основное место занимает «Главное окно», отображающее выбранный слайд, каждый слайд редактируется в отдельности. В самом низу находится «Панель заметок и примечаний», с помощью которых к любому слайду презентации можно добавить заметки и примечания. Основным элементом презентации является слайд, уже на него добавляется текст, графика, изображения, диаграммы, аудио, накладываются эффекты. Для пользователя разработано множество готовых шаблонов, которые он может подстраивать под себя (менять цветовую гамму, добавлять текст, картинки и прочее). На слайде присутствуют специальные заполнители, которые показывают какой тип информации можно в них вставить. Для того, чтобы вставить текст, нужно щелкнуть левой кнопкой мыши по полю заполнителя и ввести нужную информацию. (см. Приложение 1 «screenshot окна программы», стр.)
ГЛАВА 2. СОЗДАНИЕ ПРЕЗЕНТАЦИИ УЧЕБНОГО СОДЕРЖАНИЯ В ИНТЕРНЕТ-СЕРВИСЕ «POWER POINT» ПО ТЕМЕ «ИСТОРИЯ ВЫЧИСЛИТЕЛЬНОЙ ТЕХНИКИ» Варианты создания, редактирования, просмотра презентации. Прежде чем приступить к созданию презентации нужно подобрать содержание, которым она будет наполнена. Поэтому перед началом работы, стоит выбрать материал, подобрать фотографии и мысленно расположить это всё на слайде, создав некий шаблон в своём воображении, структурировать его, понимая, что и за чем будет идти, данное действие сильно упростит процесс создания презентации. Подобрав качественную и доступную для понимания информацию, материалы нужные для работы и структурировав её у себя в голове, можем приступить к созданию презентации. На данный момент можно создать новую презентацию двумя способами: 1) С помощью уже готового шаблона. Это достаточно простой способ, который хорошо подходит новичкам в создании презентации. Так как уже имеется готовый шаблон по заданной тематике, в нем уже подобрано оформление, шрифты, расположены заполнители, есть примеры информации, которая должна в них находиться, они могут добавлять и убирать слайды, которые сохранят на себе оформление презентации. Остается лишь наполнить презентацию нужным содержимым.
2)Второй способ гораздо сложнее, так как создается пустая презентация, которую пользователь полностью создает сам, зато тут можно полностью проявить свой творческий потенциал.
При создании презентации с помощью готового шаблона, для начала определяем тип, возможно это диплом, научный доклад и прочее. Заходим в меню «Файл», прожимаем «Создать», после выбираем тип «Презентация». Перед нами открывается множество различных категорий (Бизнес, Школа, Образовательные и прочее), пользователь выбирает нужную ему тематику. Шаблон выглядит ярко и привлекательно, всё на своих местах, остается ввести название презентации в заголовок, подписать её и начать наполнять заполнители подобранной информацией по теме доклада. Данный способ прост и удобен, он экономит время и энергию, презентация выглядит достойно и привлекательно, никто и не подумает, что её создал новичок или она была сделана на «быструю руку». Так же эта презентация легко редактируется на усмотрение пользователя, каждый элемент можно изменить в отдельности, не переживая за остальные слайды.
Алгоритм для создания пустой презентации практически аналогичен на первом этапе. Заходим в меню «Файл», «Создать», после этого выбираем тип «Пустая презентация». После этого открывается пустой слайд с заполнителем для заголовка. Пользователь оформляет дизайн своей презентации, настраивает шрифты, их размерность, располагаем заполнители для текстов, фотографий, аудио и начинаем заполнять их информацией, пробуя новые стили, шрифты, размерность, цвета, расположения. Данный способ требует больше времени, энергетических и творческих затрат, зато результат того стоит: необычный, совершенно индивидуальный дизайн.
Если вам что-то не нравится в структуре вашей презентации, теряется смысловая связь, то вы можете легко отредактировать её. Выше я уже упоминала о разных режимах просмотра слайдов. Их удобно редактировать в режиме «Сортировщик слайдов», так как в этом режиме можно одновременно просмотреть и рассортировать все слайды презентации. Если использовать этот режим, то все слайды созданной презентации будут представлены в виде миниатюр, их можно вырезать, перемещать, копировать, так же удобно редактировать последовательность, для этого лишь нужно перетащить слайд с помощью кнопки мыши.
Для того, чтобы сохранить созданную презентацию, прожимается меню «Файл», после «Сохранить как». Высвечивается окно «Сохранение документа», выполняем те же действия, что и при сохранении материалов в других приложениях. После сохранения, все внесенные изменения в презентацию можно сохранять, нажав «Сохранить».
Создав презентацию, мы можем её усовершенствовать благодаря множеству эффектов, которое предоставляет Power Point. Можно буквально «оживить» свою презентацию, если добавить анимацию (например, при смене слайдов). Для этого нужно перейти в раздел «Переходы», после этого появится диалоговая панель с различными переходами. Выбранные настройки можно применить как к одному текущему слайду, так и сразу ко всем слайдам презентации. При установке флажков можно указать, какой анимационный эффект будет использоваться при смене слайдов, какими звуками это будет сопровождаться, что будет вызывать смену кадров – щелчок мыши или истекший интервал времени.
Необычное появление объекта на слайде точно привлечет к себе внимание аудитории. Он может вылететь сбоку, проявиться на экране, уменьшиться, вспыхнуть, вращаться развернуться до заданного размера, и так далее. Текст может появляться целиком, по словам или даже по отдельным буквам. Выбрав объект, на котором хотелось бы видеть анимацию, нужно нажать на него мышью, в вкладке «Анимация» можешь подобрать понравившейся эффект и применить его.
Для того, чтобы просмотреть презентацию существует несколько режимов, которые можно выбрать в меню «Вид». · Обычный. Данный режим стоит по умолчанию. · Сортировщик слайдов. В этом режиме все слайды представлены в виде миниатюр. Именно в нём проще всего редактировать слайды. · Страницы заметок. В этом режиме отображается большая панель, предназначенная для создания заметок и голосового сопровождения презентации. Эти заметки также можно вводить в режиме «Обычный», однако в режиме «Страницы заметок» эту задачу выполнять проще, поскольку в нем панель введения текста заметок значительно больше, что удобнее для работы.
Режим чтения. Можно использовать для просмотра презентации на экране. Перемещение между слайдами в разных режимах осуществляется совершенно по-разному. В режиме «Обычный» можно перемещаться от слайда к слайду. · закладку панели «Слайды», также находящуюся слева в окне приложения; · клавиши <PageUp> или <PageDown> позволяющие перемещаться, соответственно, к предыдущему или следующему слайду; · панель «Структура», находящуюся слева в окне приложения; · перемещение по слайдам с помощью щелчка на кнопках «Предыдущий слайд» или «Следующий слайд», расположенных под полосой прокрутки; · перетаскивание бегунка вдоль полосы прокрутки, позволяющее отображать нужный слайд. Перемещаться от слайда к слайду можно в режиме «Сортировщик слайдов». Для того чтобы переместиться к определенному слайду, щелкните на его миниатюре. Для форматирования или удаления выделенного слайда вы можете использовать любое средство программы. Если нужно открыть слайд для форматирования текста, дважды щелкните на слайде. Слайд будет открыт в режиме «Обычный».
Запуск демонстрации презентации можно осуществить нажатием кнопки «Показ слайдов» на панели кнопок. Так же можно выбрать с какого слайда её начать с начального, текущего. Для перехода от одного слайда к другому, нужно прожать клавишу «Enter» или щелкнуть левой кнопкой мыши. Для перемещения по слайдам презентации вперед или назад можно пользоваться клавишей «PageUp» или «PageDown».
|
||||||||
|
Последнее изменение этой страницы: 2021-03-09; просмотров: 3479; Нарушение авторского права страницы; Мы поможем в написании вашей работы! infopedia.su Все материалы представленные на сайте исключительно с целью ознакомления читателями и не преследуют коммерческих целей или нарушение авторских прав. Обратная связь - 18.116.71.40 (0.011 с.) |