
Заглавная страница Избранные статьи Случайная статья Познавательные статьи Новые добавления Обратная связь FAQ Написать работу КАТЕГОРИИ: ТОП 10 на сайте Приготовление дезинфицирующих растворов различной концентрацииТехника нижней прямой подачи мяча. Франко-прусская война (причины и последствия) Организация работы процедурного кабинета Смысловое и механическое запоминание, их место и роль в усвоении знаний Коммуникативные барьеры и пути их преодоления Обработка изделий медицинского назначения многократного применения Образцы текста публицистического стиля Четыре типа изменения баланса Задачи с ответами для Всероссийской олимпиады по праву 
Мы поможем в написании ваших работ! ЗНАЕТЕ ЛИ ВЫ?
Влияние общества на человека
Приготовление дезинфицирующих растворов различной концентрации Практические работы по географии для 6 класса Организация работы процедурного кабинета Изменения в неживой природе осенью Уборка процедурного кабинета Сольфеджио. Все правила по сольфеджио Балочные системы. Определение реакций опор и моментов защемления |
Панель специального управленияСодержание книги
Поиск на нашем сайте
После вызова команды Панель специального управления может отображаться, как показано на рис. 1.3. Рассмотрим некоторые команды, входящие в ее состав:
Рис. 1.3- Примеры отображения Панели свойств · · · · · · · Упражнение1. Ввод вспомогательной параллельной прямой. Построение окружностей заданного радиуса с использованием кнопки "Запомнить состояние" на "Панели специального управления". Задание. Закончите построение детали по размерам Образца, представленного на рис.1.
Рис.1 1. Откройте файл Упражнение 1.frw. (С\ Практическая 2\файл) 2. Для создания вспомогательных построений: · Активизируйте команду · В ответ на запрос системы Укажите отрезок или прямую для построения параллельной прямой щелкните мишенью на вертикальной осевой линии пластины в любой ее точке; · Двойным щелчком мыши активизируйте поле Расстояние в Панели свойств. Введите в поле выражение 45/2 и нажмите клавишу [Enter]. Выражение будет вычислено (в поле появится результат 22.5) и зафиксировано; · Система предлагает вам в виде фантома две параллельные линии. Текущий вариант оформлен сплошной линией, а второй вариант построения оформлен штриховой линией. Любой из вариантов можно сделать текущим простым щелчком на линии или нажатием клавиш · В ответ на запрос системы Укажи те отрезок или прям ую для построения параллельной прямой щелкните мишенью на горизонтальной осевой линии пластины в любой ее точке. 3. Самостоятельно постройте две вспомогательные прямые, параллельные горизонтальной осевой линии пластины на расстоянии 15 мм по обе стороны от осевой линии. 4. Включите команду 5. С помощью глобальной привязки Пересечение последовательно укажите точки 1, 2,3, 4. 6. Щелкните на кнопке 7. Удалите вспомогательные построения. Для этого активизируйте в Строке меню команду Редактор–Удалить–Вспомогательные кривые и точки ( рис.2). 8. Выполните построения четырех вспомогательных параллельных прямых для определения центров окружностей на расстоянии 10 мм от осей симметрии детали (рис. 3).
Рис.2 Рис. 3
9. Постройте шесть окружностей, центры которых расположены в построенных точках пересечения вспомогательных прямых. Для этого: · · Включите кнопку · с помощью Геометрического калькулятора возьмите размер радиуса окружности с образца (см.упр.9); · включите кнопку · в ответ на запрос системы У кажите точку центра окружности или введите ее координаты щелкните последовательно в зафиксированных построенными вспомогательными прямыми точках. Окружности построены; · завершите работу команды Окружность. 10. Удалите вспомогательные построения. 11. Сохраните документ.
|
||||
|
Последнее изменение этой страницы: 2021-03-09; просмотров: 128; Нарушение авторского права страницы; Мы поможем в написании вашей работы! infopedia.su Все материалы представленные на сайте исключительно с целью ознакомления читателями и не преследуют коммерческих целей или нарушение авторских прав. Обратная связь - 18.119.19.206 (0.006 с.) |

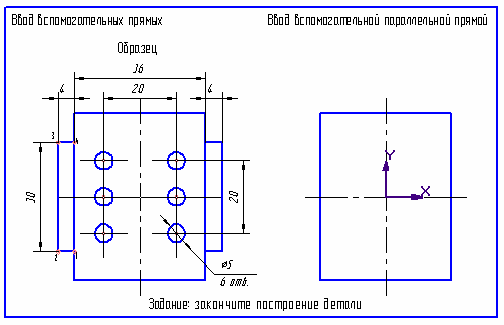
 Параллельная прямая на расширенной панели команд построения вспомогательных прямых панели Геометрия. Включите режимы
Параллельная прямая на расширенной панели команд построения вспомогательных прямых панели Геометрия. Включите режимы  Ставить точки пересечения при вводе прямой и
Ставить точки пересечения при вводе прямой и  Две прямые в Панели свойств;
Две прямые в Панели свойств; Следующий объект или
Следующий объект или  Предыдущий объект на Панели специального управления. Вам нужны оба варианта. Создайте их. Для этого дважды щелкните левой кнопкой мыши на кнопке
Предыдущий объект на Панели специального управления. Вам нужны оба варианта. Создайте их. Для этого дважды щелкните левой кнопкой мыши на кнопке  С озд ать об ъ е кт на Панели специального управления;
С озд ать об ъ е кт на Панели специального управления; Н е пр е рывный вв од объектов на странице
Н е пр е рывный вв од объектов на странице  Геометрия компактной панели.
Геометрия компактной панели. Новый ввод на Панели свойств и повторите построения отрезков с другой стороны детали. Щелчком на кнопке
Новый ввод на Панели свойств и повторите построения отрезков с другой стороны детали. Щелчком на кнопке  Прервать команду завершите работу команды.
Прервать команду завершите работу команды.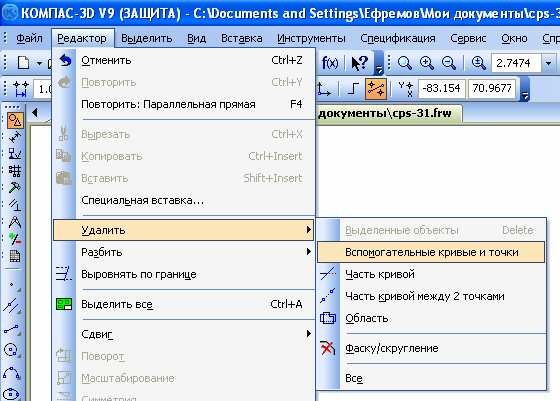
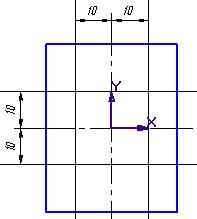
 активизируйте команду Окружность;
активизируйте команду Окружность; Сосями;
Сосями; Зап о мнить сос т о яни е на панели Специального управления;
Зап о мнить сос т о яни е на панели Специального управления;


