МИНИСТЕРСТВО ОБРАЗОВАНИЯ И НАУКИ РОССИЙСКОЙ
ФЕДЕРАЦИИ
федеральное государственное бюджетное образовательное учреждение высшего образования
«Сибирский государственный аэрокосмический университет имени академика М.Ф. Решетнева»
АЭРОКОСМИЧЕСКИЙ КОЛЛЕДЖ
Комплекс практических работ по дисциплине «Компьютерная графика»
Для специальности 21.02.03
Сооружение и эксплуатация газонефтепроводов и газонефтехранилищ
Красноярск 2016
Содержание
Практическая работа №1. 4
Практическая работа №2. 17
Практическая работа №3. 31
Практическая работа4. 37
Практическая работа № 5. 40
Практическая работа №6. 47
Практическая работа №7. 53
Практическая работа № 8. 24
Практическая работа № 9. 42
Практическая работа №10. 52
Практическая работа №11. 57
Практическая работа №12. 66
Практическая работа №13. 77
Практическая работа №14. 91
Практическая работа №15. 95
Практическая работа №16…………………………………………………….96
Практическая работа №17…………………………………………………….117
Практическая работа №18……………………………………………………121
Практическая работа №19……………………………………………………121
Практическая работа №1
Тема: Знакомство с интерфейсом KOMPAS-3D.
Цель: научиться пользоваться основными функциями.
Оборудование и программное обеспечение: персональный компьютер, операционная система (Windows7,8), графический редактор КОМПАС-3DV15,V16.
Теоретический материал и ход работы:
ОСНОВНЫЕ ПРИЕМЫ РАБОТЫ В КОМПАС
Интерфейс системы
 Для запуска системы дважды щелкните на ярлыке КОМПАС-3D или в меню Пуск выберите Все программы — АСКОН — КОМПАС-3D. Если при запуске системы открылись какое-либо документы, значит пользователь в предыдущем сеансе работы не закрыл их. Закройте активные документы (графическое поле должно стать серым) и в дальнейшем после окончания работы в САПР КОМПАС закрывайте сначала активные документы, а затем выходите из системы.
Для запуска системы дважды щелкните на ярлыке КОМПАС-3D или в меню Пуск выберите Все программы — АСКОН — КОМПАС-3D. Если при запуске системы открылись какое-либо документы, значит пользователь в предыдущем сеансе работы не закрыл их. Закройте активные документы (графическое поле должно стать серым) и в дальнейшем после окончания работы в САПР КОМПАС закрывайте сначала активные документы, а затем выходите из системы.
Щелкните указателем мыши на кнопку Открыть на Стандартной панели инструментов.
Раскроется диалоговое окно Выберите файлы для открытия. В папке Студенты на сервере студенческих работ, в папке вашей группы откройте папку Примеры и выберите любой из предложенных чертежей.
Нажмите кнопку Открыть. КОМПАС – это стандартное приложение WINDOWS. Рабочий экран, который отображается после запуска системы и загрузки документа практически не отличается по внешнему виду от окон других приложений (рисунок 1.1).
Познакомьтесь с основными элементами интерфейса КОМПАС: заголовок – содержит название программы, номер версии системы, имя текущего документа и др.; главное меню – служит для вызова команд системы; инструментальные панели, которые можно разделить на две группы: панели, которые содержат кнопки вызова команд для работы с документом в целом (Стандартная, Вид и Текущее состояние) и панели для вызова команд создания и редактирования объектов; компактная панель – содержит несколько инструментальных панелей и кнопки переключения между ними; панель свойств (отображается при вызове любой команды) – служит для задания параметров команд отрисовки объекта при его создании или редактировании (в нее включена панель специального управления с кнопками, позволяющими контролировать процесс выполнения команд); строка сообщений – содержит сообщения системы, относящиеся к текущей команде или элементу рабочего окна, на который указывает курсор; расширенная панель команды раскрывается при удерживании нажатой левой кнопки мыши на пиктограмме команды, имеющей значок в виде маленького черного треугольника в правом нижнем углу пиктограммы.

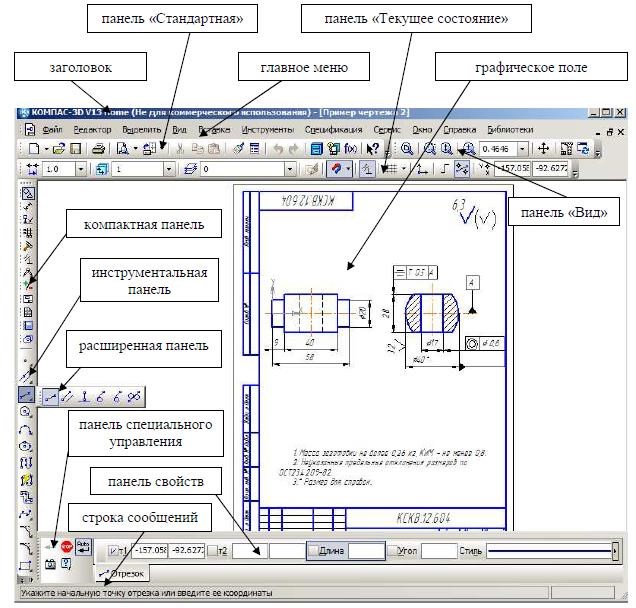
Рисунок 1.1 - Элементы интерфейса КОМПАС
При выделении объектов документа отображается Контекстная панель (рисунок 1.2), которая содержит кнопки вызова наиболее часто используемых команд редактирования.
При выделении объектов документа отображается Контекстная панель (рисунок 1.2), которая содержит кнопки вызова наиболее часто используемых команд редактирования.
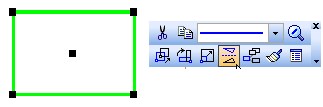
Рисунок 1.2- Контекстная панель
Вопросы для контроля
1. При помощи какой команды можно построить отрезок?
2. Какими способами можно задать параметры отрезка?
3. При помощи какой команды можно построить последовательность из отрезков? дуг? сплайнов?
4. При помощи какой команды можно построить окружность?
5. В каких случаях необходимо пользоваться привязками?
Литература
1. Ефремов Г. В., Нюкалова С. И. Инженерная и компьютерная графика на базе графических систем: Учебное пособие (гриф УМО)-Тонкие наукоемкие технологии (ТНТ). 2014 г.- 256 с.
2. Аверин В.Н Компьютерная инженерная графика Academia, 2012г.-224 с.
3. Большаков В., Бочков А., Сергеев А. 3D-моделирования в CAD- системах. " 3D-моделирование в AutoCAD, КОМПАС-3D, SolidWorks, Inventor, T-Flex " Питер, 2011 г.- 336 с.
4. Ганин Н.Б. Трехмерное проектирование в КОМПАС-3D (+ CD-ROM). ДМК Пресс. 2012.- 784с.
Практическая работа №2
Панель свойств
Включение/выключение Панели свойств производится командой Вид – Панели инструментов – Панель свойств (или в контекстном меню при нажатии правой кнопки мыши на любой панели инструментов).
На Компактной панели активизируйте панель Геометрия и вызовите любую из команд построения объекта (например, Отрезок или Окружность). В зависимости от объекта, с которым ведется работа, или текущего процесса Панель свойств может иметь одну или несколько вкладок с элементами управления (рис. 1.1). Вкладки содержат элементы управления различного вида: поля ввода, раскрывающиеся списки, счетчики, опции и др. Работа с ними аналогична работе с подобными элементами в других приложениях WINDOWS.


Рис. 1.1- Панель свойств
Панель свойств можно отображать плавающей или зафиксированной. Для этого нужно нажать правой кнопкой мыши на левой границе панели (рис. 1.2) и выбрать из меню Свернуть (или при необходимости Зафиксированная).

Рис. 1.2- Фиксация панели свойств
Вопросы для контроля
1. При помощи какой команды можно равномерно расположить объекты по окружности? по кривой? по сетке? по концентрической сетке?
2. Какими способами можно включить/выключить Панель свойств?
3. В каких случаях возможно применение вспомогательных прямых, кривых?
4. Какие объекты возможно построить при помощи команды Многоугольник?
5. В чем отличие команды Сдвиг от команды Деформация сдвигом?
Практическая работа №3.
Вопросы для контроля
1. При помощи какой команды можно выполнить фаску на чертеже детали?
2. В каких случаях возможно применение команды Симметрия?
3. Какие режимы можно использовать при выполнении команды Симметрия?
4. Какую последовательность необходимо выполнить, чтобы проставить на чертеже линейный размер? диаметральный? фаску? радиус?
Литература
1. Ефремов Г. В., Нюкалова С. И. Инженерная и компьютерная графика на базе графических систем: Учебное пособие (гриф УМО)-Тонкие наукоемкие технологии (ТНТ). 2014 г.- 256 с.
2. Аверин В.Н Компьютерная инженерная графикаAcademia, 2012г.-224 с.
3. Большаков В., Бочков А., Сергеев А. 3D-моделирования в CAD- системах. " 3D-моделирование в AutoCAD, КОМПАС-3D, SolidWorks, Inventor, T-Flex " Питер, 2011 г.- 336 с.
4. Ганин Н.Б. Трехмерное проектирование в КОМПАС-3D (+ CD-ROM). ДМК Пресс. 2012.- 784с.
Вопросы для контроля
1. При помощи какой команды можно построить скругление?
2. Какие параметры необходимо задать для построения скругления?
3. При помощи какой команды можно удалить лишние линии?
4. Какими способами возможно удалить лишние линии?
Литература
1. Ефремов Г. В., Нюкалова С. И. Инженерная и компьютерная графика на базе графических систем: Учебное пособие (гриф УМО)-Тонкие наукоемкие технологии (ТНТ). 2014 г.- 256 с.
2. Аверин В.Н Компьютерная инженерная графикаAcademia, 2012г.-224 с.
3. Большаков В., Бочков А., Сергеев А. 3D-моделирования в CAD- системах." 3D-моделирование в AutoCAD, КОМПАС-3D, SolidWorks, Inventor, T-Flex " Питер, 2011 г.- 336 с.
4. Ганин Н.Б. Трехмерное проектирование в КОМПАС-3D (+ CD-ROM). ДМК Пресс. 2012.- 784с.
Практическая работа № 5
Вопросы для контроля
1. При помощи какой команды можно построить сопряжение? скругления?
2. Что необходимо учесть при выполнении скругления?
3. В каких единицах измерения задается численное значение сопряжения?
4. Где находиться панель свойств в КОМПАС 3D?
5. В каких случаях возможно применить вспомогательные прямые?
Литература
1. Ефремов Г. В., Нюкалова С. И. Инженерная и компьютерная графика на базе графических систем: Учебное пособие (гриф УМО)-Тонкие наукоемкие технологии (ТНТ). 2014 г.- 256 с.
2. Аверин В.Н Компьютерная инженерная графикаAcademia, 2012г.-224 с.
3. Большаков В., Бочков А., Сергеев А. 3D-моделирования в CAD- системах. " 3D-моделирование в AutoCAD, КОМПАС-3D, SolidWorks, Inventor, T-Flex " Питер, 2011 г.- 336 с.
4. Ганин Н.Б. Трехмерное проектирование в КОМПАС-3D (+ CD-ROM). ДМК Пресс. 2012.- 784с.
Практическаяработа №6.
Вопросы для контроля
1. Какую последовательность действий необходимо совершить для создание нового чертежа детали?
2. Чем отличаются графические документы Чертеж и Фрагмент?
3. Какие параметра листа возможно задать при редактировании графического документа Чертеж?
4. Назовите расширение файла чертежа и фрагмента?
Литература
1. Ефремов Г. В., Нюкалова С. И. Инженерная и компьютерная графика на базе графических систем: Учебное пособие (гриф УМО)-Тонкие наукоемкие технологии (ТНТ). 2014 г.- 256 с.
2. Аверин В.Н Компьютерная инженерная графикаAcademia, 2012г.-224 с.
3. Большаков В., Бочков А., Сергеев А. 3D-моделирования в CAD- системах. " 3D-моделирование в AutoCAD, КОМПАС-3D, SolidWorks, Inventor, T-Flex " Питер, 2011 г.- 336 с.
4. Ганин Н.Б. Трехмерное проектирование в КОМПАС-3D (+ CD-ROM). ДМК Пресс. 2012.- 784с.
Практическая работа №7
Создание заготовки чертежа
Начнитеновыйчертеж(формат А4),восновнойнадписизаполнитеобозначение– КГ.10.00.00,наименование– Соединенияразъемные,изконтекстногоменювыберите Вставить кодинаименование… ивдиалоговомокневыберитекод– СБ инажмите ОК. Заполнитеостальныеполяосновнойнадписи.Сохранитедокументвсвоейличнойпапкесименемпредложеннымпоумолчанию.
Создайтеновый Вид1 смасштабом 1:1,  Началокоординатвида вточкескоординатами 40,180.
Началокоординатвида вточкескоординатами 40,180.
Всоответствиисрис.3 постройтевертикальныевспомогательныелинии(расстояние междулиниямипоказаныначертеже)иначертитесоединяемыедетали(неуказанныеразмерыподбирайтепроизвольно).
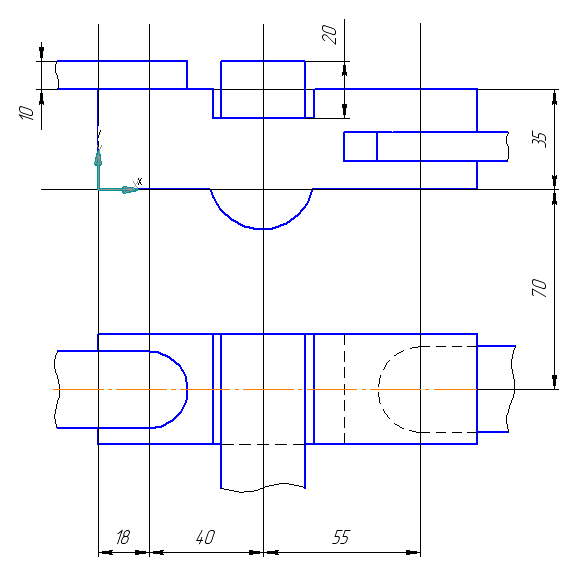
Рис.3
Предварительная настройка системы
Передсозданиемсборочногочертежавыполнитенастройкуотображенияномеровпозиций.Дляэтоговызовитекоманду Сервис –Параметры…,активируйтевкладку Система,раскройтеветвь Экран –Цветтекстовыхэлементов,включитережим Номерапозиций собъектамиспецификации инажмите ОК (рис.4).
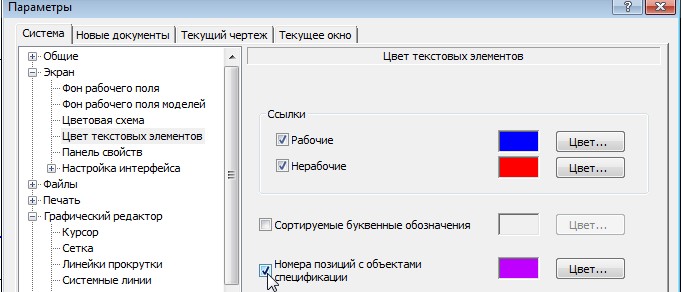
Рис.4
Вопросы для контроля
1. Какую последовательность действий необходимо совершить для выполнения болтового соединения? шпилечного?
2. Какие параметры необходимо задать при выборе крепежных элементов?
3. Что называется сборочным чертежом?
4. Что необходимо предпринять для того, чтобы при выполнении крепежного соединения автоматически заполнялась спецификация?
5. В какой последовательности заполняется спецификация?
6. Какую последовательность действий необходимо совершить для создания нового листа спецификации?
Литература
1. Ефремов Г. В., Нюкалова С. И. Инженерная и компьютерная графика на базе графических систем: Учебное пособие (гриф УМО)-Тонкие наукоемкие технологии (ТНТ). 2014 г.- 256 с.
2. Аверин В.Н Компьютерная инженерная графикаAcademia, 2012г.-224 с.
3. Большаков В., Бочков А., Сергеев А. 3D-моделирования в CAD- системах. " 3D-моделирование в AutoCAD, КОМПАС-3D, SolidWorks, Inventor, T-Flex " Питер, 2011 г.- 336 с.
4. Ганин Н.Б. Трехмерное проектирование в КОМПАС-3D (+ CD-ROM). ДМК Пресс. 2012.- 784с.
Практическая работа № 8.
Создание файла детали

| своей личной папке создайте новую папку под именем
|
| Практические работы КОМПАС
|
| в ней Вы будете сохранять свои
|
| и сохраните его в своей личной
|
| В задании необходимо выполнить трехмерную
|
| модель детали типа Корпус
|
| Создание эскиза основания
|
| Простановка параметрических размеров
|
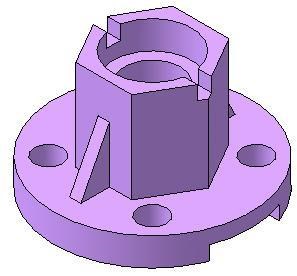
Построение любой детали начинается с создания основания, для которого сначала необходимо построить плоский эскиз. Как правило, для построения эскиза основания выбирают одну из стандартных плоскостей проекций.
Для заданной детали в качестве основания удобно принять цилиндрическую поверхность. Эскиз необходимо разместить на ПлоскостиXY (в графическом поле она отображается синим цветом).
В Дереве модели раскройте «ветвь» Начало координат и укажите плоскость XY или выберите ее в графическом поле.Нажмите кнопку  Эскиз на панели Текущее состояние (или на Контекстной панели,которая отобразится при указании плоскости в графическом поле) система перейдет в режим редактирования эскиза, в Дереве модели будет создан новый элемент Эскиз:1.
Эскиз на панели Текущее состояние (или на Контекстной панели,которая отобразится при указании плоскости в графическом поле) система перейдет в режим редактирования эскиза, в Дереве модели будет создан новый элемент Эскиз:1.





 Постройте эскиз в виде
Постройте эскиз в виде  Окружности произвольного диаметра сцентром в начале координат (рис. 8.2). Нанесите размер диаметра. В диалоговом окне Установить значение размера введите значение 140 (рис. 8.3), имя переменной для размера удалите, чтобы оно не отображалось в эскизе и нажмите ОК.
Окружности произвольного диаметра сцентром в начале координат (рис. 8.2). Нанесите размер диаметра. В диалоговом окне Установить значение размера введите значение 140 (рис. 8.3), имя переменной для размера удалите, чтобы оно не отображалось в эскизе и нажмите ОК.
Рис. 8.2 Рис. 8.3
Закройте эскиз, нажав кнопку Эскиз еще раз.Обратите внимание,что в Дереве модели рядом с элементом Эскиз:1 отображается значок «+». Это означает, что эскиз полностью определен, т.е. заданы все размеры и взаимосвязи.
Создание основания детали
В Дереве модели выберите элемент Эскиз:1 (он должен выделитьсязеленым цветом), на Компактной панели активизируйте панель
Редактирование детали и вызовите команду Операция выдавливания на расширенной панели создания основания детали – на экране появится фантом трехмерного элемента (рис. 8.4). В Панели свойств з адайте следующие параметры для создания основания: Прямое направление, Расстояние – 20 мм и нажмите кнопку Создать объект –основание дета-ли построено (рис. 8.5) и в Дереве модели добавится новый элемент Операция выдавливания:1.
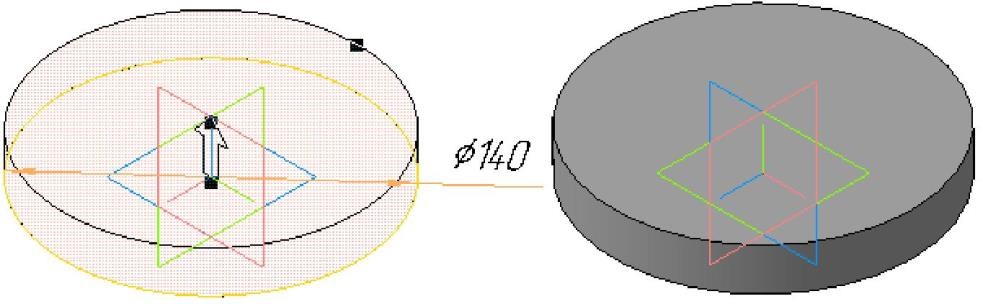
Рис. 8.4 Рис. 8.5
Изменение свойств детали
В Дереве модели щелкните правой кнопкой мыши на элемент Деталь и вызовите команду Свойства модели,задайте обозначение КГ.00.01,наименование Корпус,цвет Сиреневый,во вкладке параметры МЦХ задайте материал Сталь 20 ГОСТ 1050-88 из(команда  Выбрать материал из списка)и нажмите кнопку
Выбрать материал из списка)и нажмите кнопку  Создать объект.
Создать объект.
Сохраните документ.




 Изучите самостоятельно все команды, которые входят в состав панели инструментов Вид. С помощью колесика мыши попробуйте приближать и удалять изображение; удерживая нажатым колесико мыши, вращайте деталь. Для возврата отображения детали в исходное состояние, выберите из списка команды Ориентация вид Изометрия YZX.
Изучите самостоятельно все команды, которые входят в состав панели инструментов Вид. С помощью колесика мыши попробуйте приближать и удалять изображение; удерживая нажатым колесико мыши, вращайте деталь. Для возврата отображения детали в исходное состояние, выберите из списка команды Ориентация вид Изометрия YZX.
Задание параметрических связей и размеров

• на Компактной панели активируйте панель  Параметризация,вызовите команду
Параметризация,вызовите команду  Вертикальность, укажите на левую сторону шестиугольника, затем на правую (они отобразятся вертикально (рис. 8.8), взаимосвязи и ограничения отображаются условными значками);
Вертикальность, укажите на левую сторону шестиугольника, затем на правую (они отобразятся вертикально (рис. 8.8), взаимосвязи и ограничения отображаются условными значками);
• вызовите команду  Выровнять точки по вертикали ( израсширенной панели задания связей между точками), укажите точку начала координат и верхнюю точку шестиугольника. Аналогично выровняйте точки начала координат и нижнюю вершину
Выровнять точки по вертикали ( израсширенной панели задания связей между точками), укажите точку начала координат и верхнюю точку шестиугольника. Аналогично выровняйте точки начала координат и нижнюю вершину
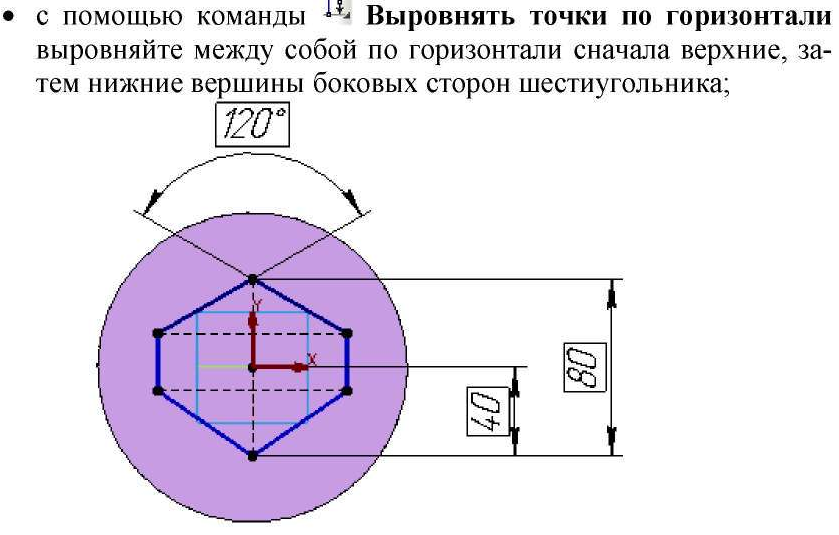
Рис. 8.8

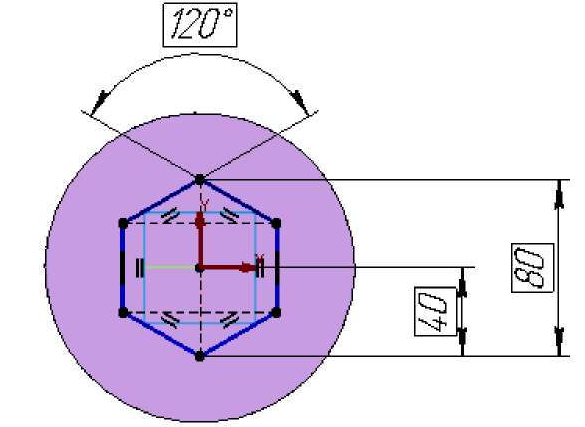

| постройте бобышку высотой
|
| на основании построенного
|
| виде окружности диаметром
|
| размер диаметра и с помощью
|
| ите вырез на глубина 20мм
|
| Если при моделировании появится необходимость отредактировать
|
| эскиз или элемент детали, то нужно щелкнуть правой кнопкой мыши на
|
| и в открывшемся контекстном меню
|
| ятельно создайте эскиз и постройте вырез диаметром
|



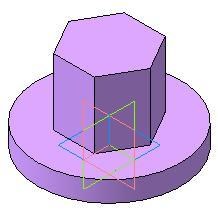
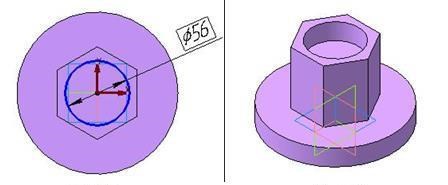
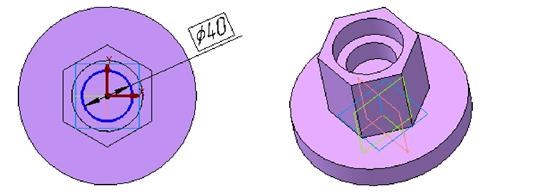
Рис 8.13 Рис 8.14
Выберите ориентацию детали вид Сзади, отображение детали  Каркас и на нижнем основании откройте новый эскиз.Выполнитеследующие построения:
Каркас и на нижнем основании откройте новый эскиз.Выполнитеследующие построения:
• на панели Геометрия вызовите команду  Спроецировать объект и укажите на окружность диаметром 40 мм (эскиз дляпоследнего выреза) – эта окружность будет спроецирована в новый эскиз (рис. 8.15);
Спроецировать объект и укажите на окружность диаметром 40 мм (эскиз дляпоследнего выреза) – эта окружность будет спроецирована в новый эскиз (рис. 8.15);
• постройте одну вертикальную и две параллельные ей вспомогательные прямые (рис. 8.16);
•
| На основании построенного эскиза соз
|
| детали должно получиться сквозное отверстие
|


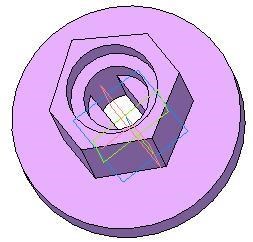
удалите лишние части окружности и постройте два вертикальных отрезка(рис. 8.16);
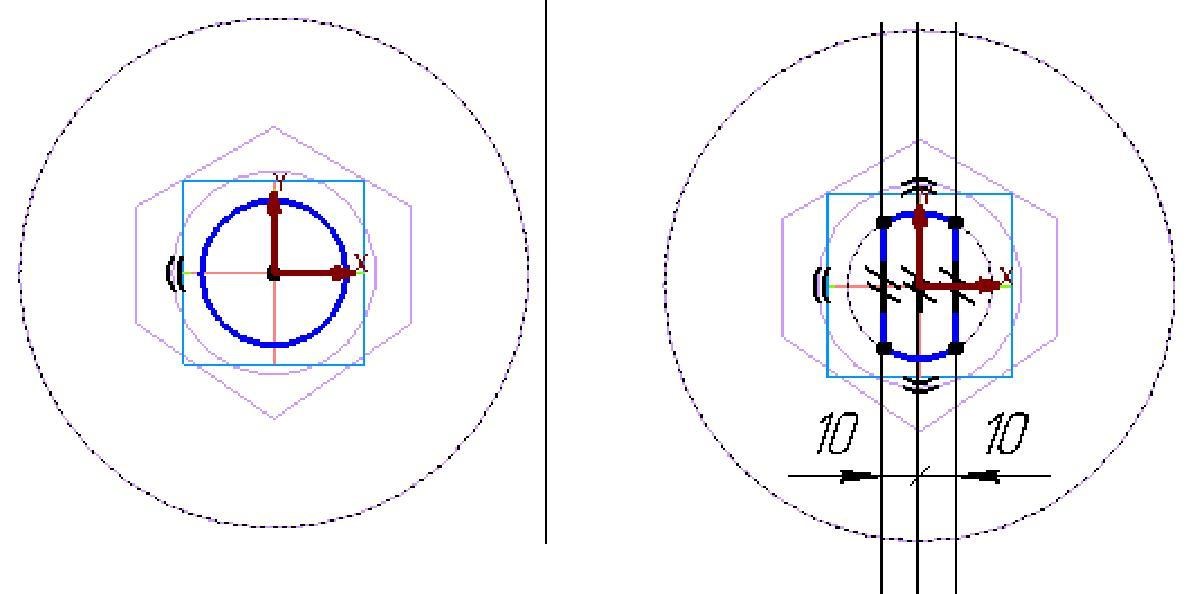
Рис. 8.17
Постройте новый эскиз на ПлоскостиZX, как показано на рис. 8.18.
Задайте размеры и необходимые взаимосвязи.

| Постройте вырез с параметрами:
|
| параметр нужно задать в обоих направлениях
|
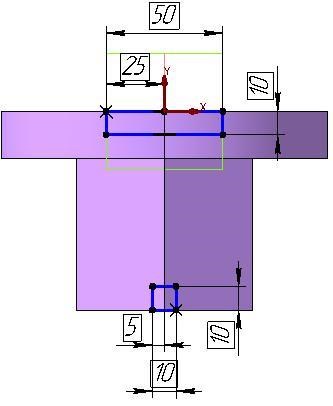




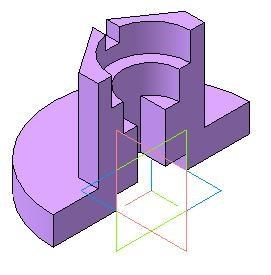
Рис 8.19
Добавление ребра.
Создание массива элементов
По эскизу, изображенному на рис. 8.22, самостоятельно постройте сквозное отверстие в основании корпуса (рис. 8.23).

| его можно выбрать из дерева модели
|
| цилиндрическую поверхность детали
|
| система сама определит ось
|
| Кольцевое направление сетки
|
| Доворачивать до радиального
|
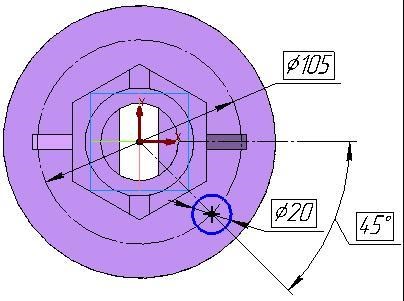



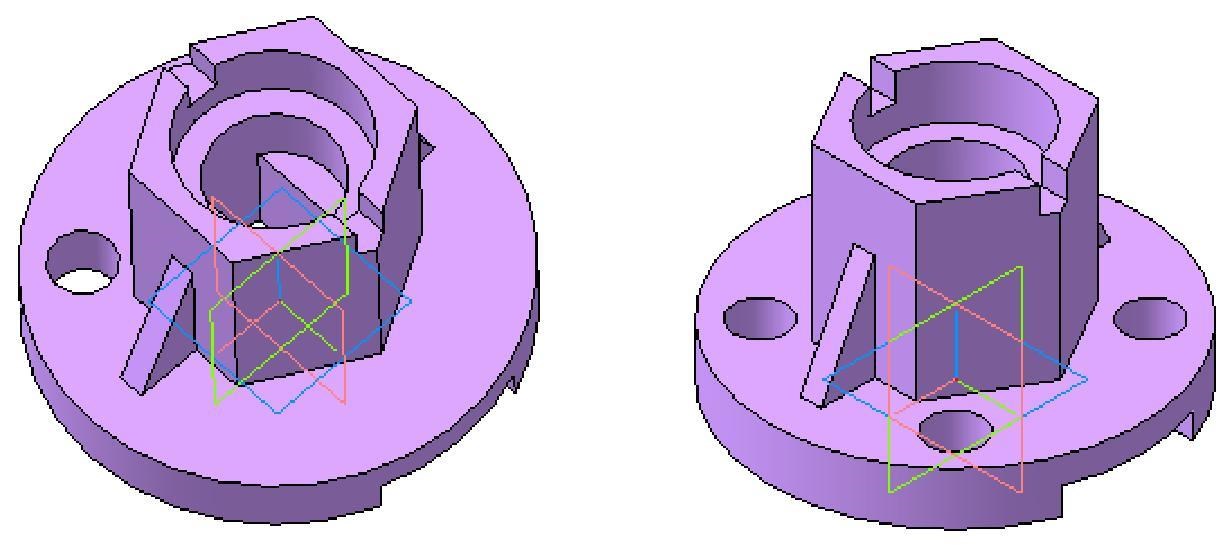
Рис. 8.23 Рис. 8.24
Сохраните документ и предъявите результат работы преподавателю.
Создание сечения по эскизу
На ПлоскостиXY постройте эскиз как показано на рис. 8.25 (длина отрезков не имеет значения). Из расширенной панели создания сечений выберите команду  Сечение по эскизу и,задав соответствующеенаправление, постройте сечение детали (рис. 8.26).
Сечение по эскизу и,задав соответствующеенаправление, постройте сечение детали (рис. 8.26).

| Сохраните файл под новым именем
|
| Корпус с четвертью выреза
|
| предъявите на проверку и закройте документ
|
| Создание ассоциативного чертежа детали Корпус
|
| Далее необходимо создать рабочий чертеж детали Корпус
|
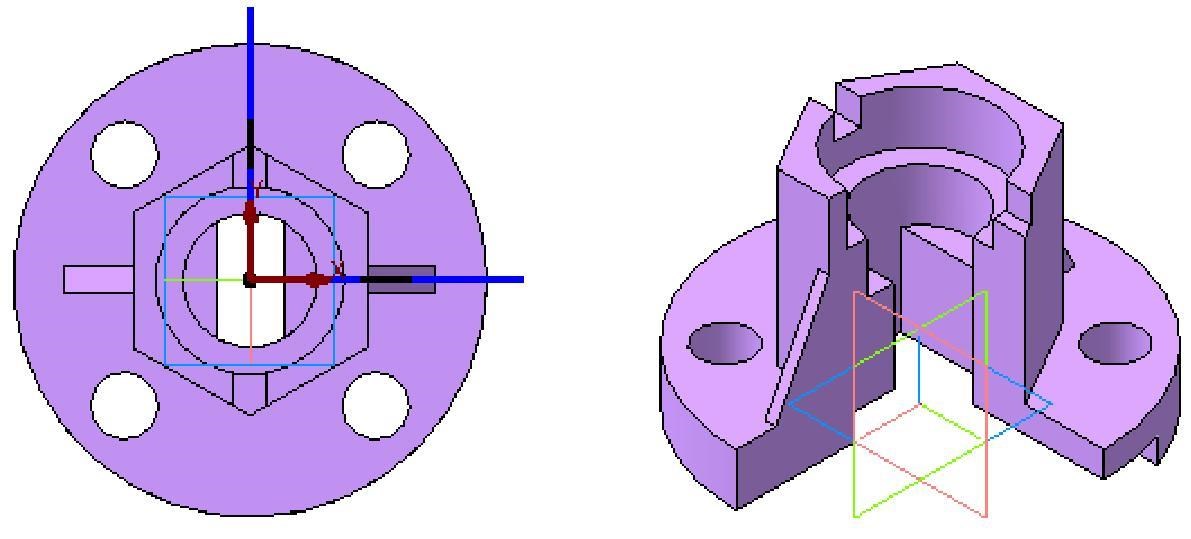
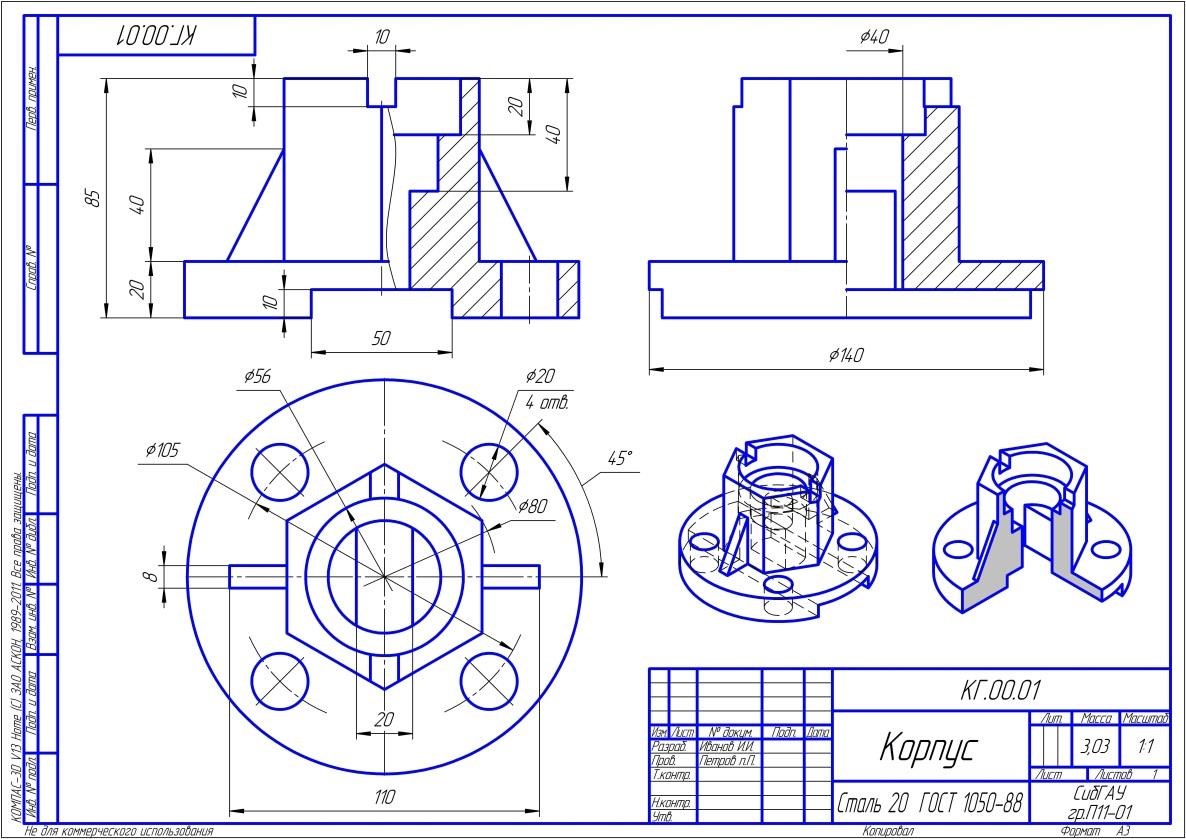
Рис. 8.27
В системе КОМПАС-3D при ориентации детали ИзометрияYZX координатные оси и плоскости проекций расположены, как показано на рис.8.28. Эта ориентация не совпадает с требованиями ГОСТ 2.319-69 (рис. 8.29). Поэтому в качестве главного вида детали на чертеже будет выбран вид Снизу.


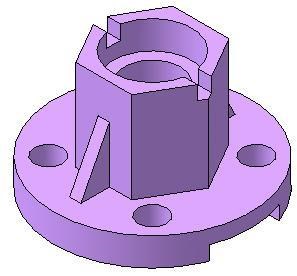



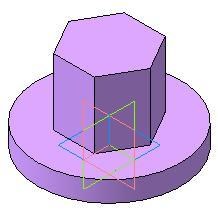
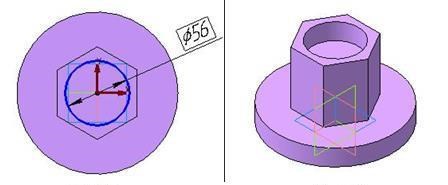
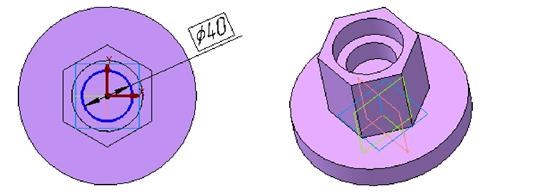 Рис 8.13 Рис 8.14
Рис 8.13 Рис 8.14


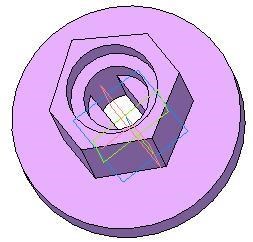 удалите лишние части окружности и постройте два вертикальных отрезка(рис. 8.16);
удалите лишние части окружности и постройте два вертикальных отрезка(рис. 8.16);
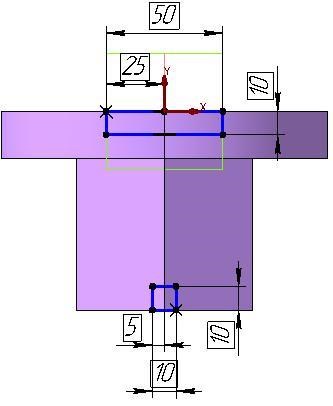




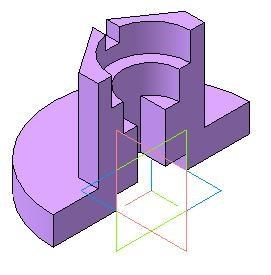
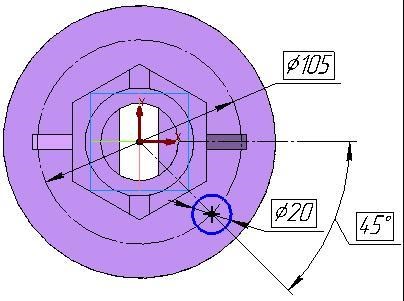



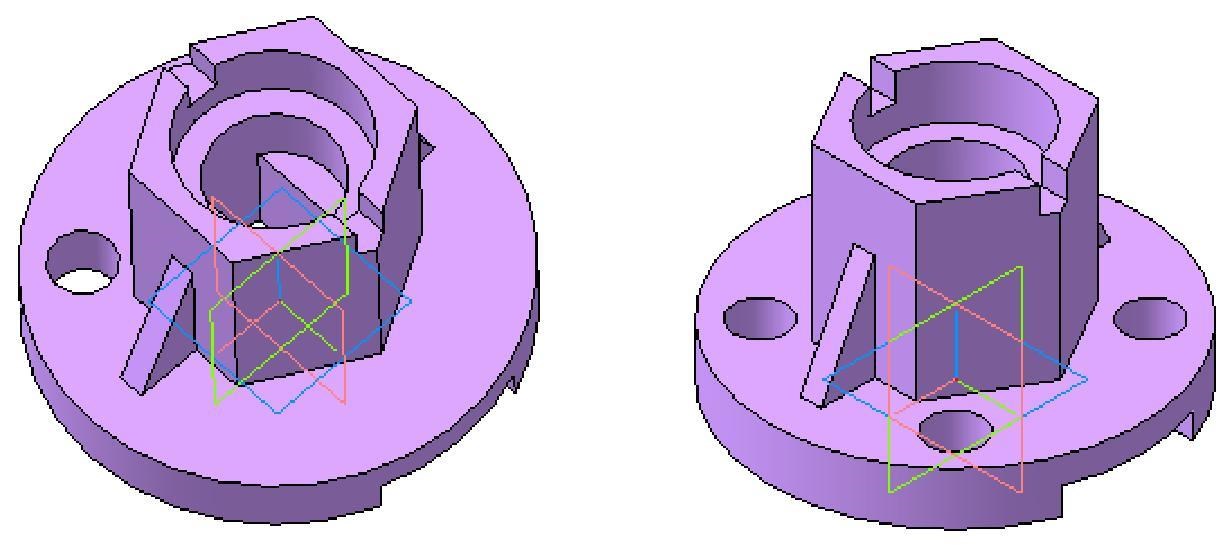
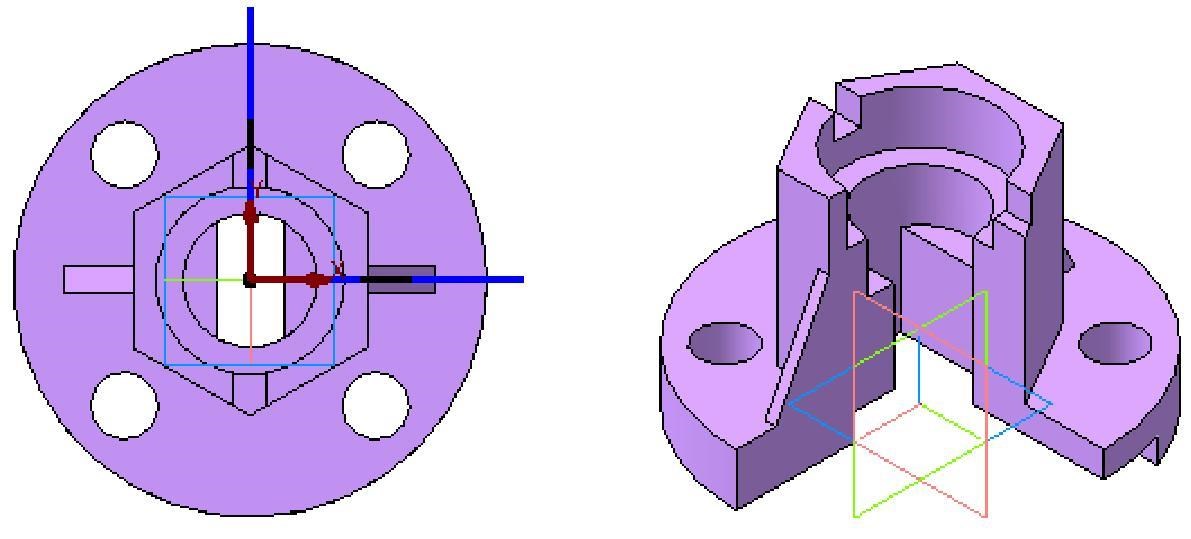
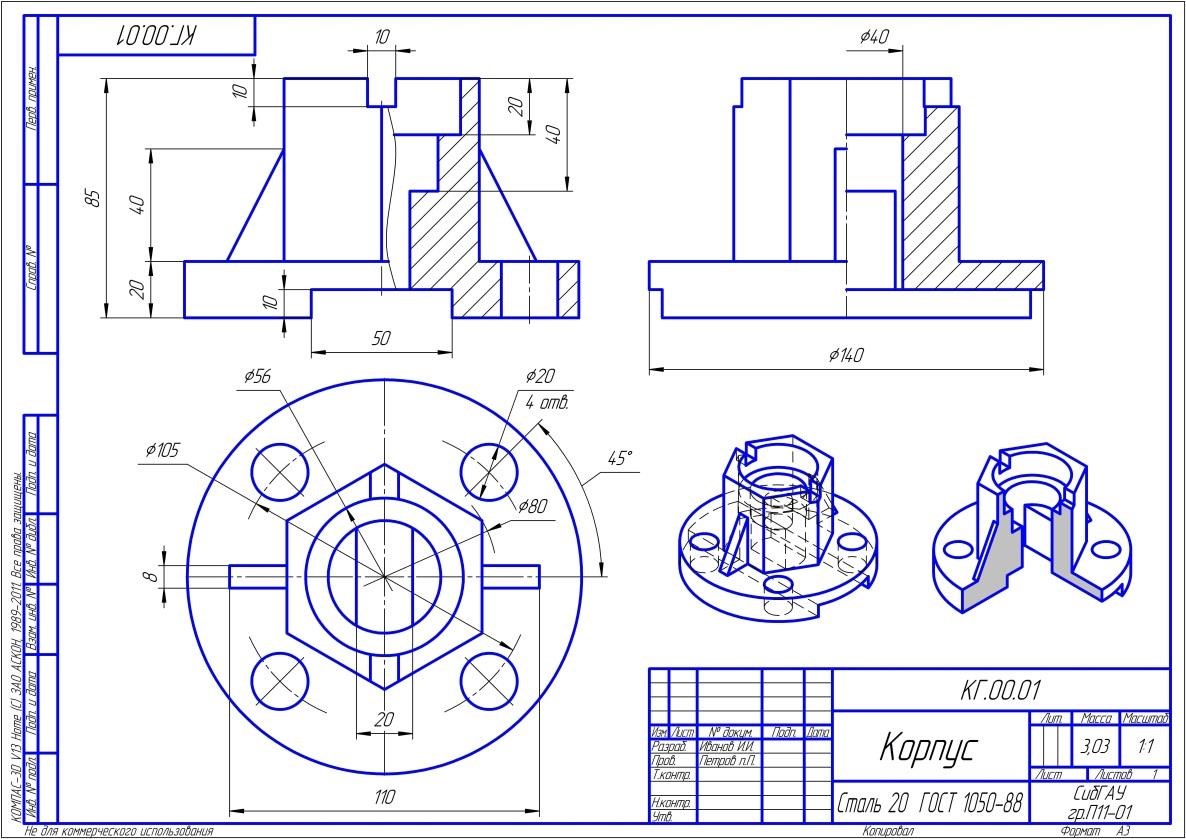
 Для запуска системы дважды щелкните на ярлыке КОМПАС-3D или в меню Пуск выберите Все программы — АСКОН — КОМПАС-3D. Если при запуске системы открылись какое-либо документы, значит пользователь в предыдущем сеансе работы не закрыл их. Закройте активные документы (графическое поле должно стать серым) и в дальнейшем после окончания работы в САПР КОМПАС закрывайте сначала активные документы, а затем выходите из системы.
Для запуска системы дважды щелкните на ярлыке КОМПАС-3D или в меню Пуск выберите Все программы — АСКОН — КОМПАС-3D. Если при запуске системы открылись какое-либо документы, значит пользователь в предыдущем сеансе работы не закрыл их. Закройте активные документы (графическое поле должно стать серым) и в дальнейшем после окончания работы в САПР КОМПАС закрывайте сначала активные документы, а затем выходите из системы.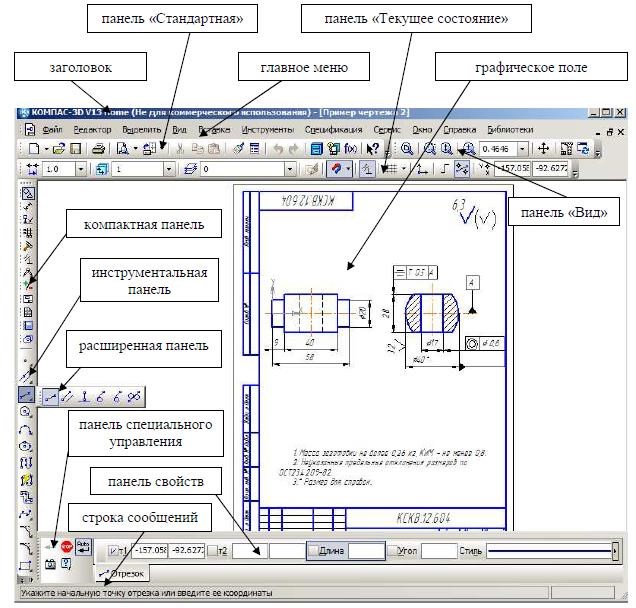
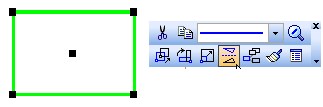
 Началокоординатвида вточкескоординатами 40,180.
Началокоординатвида вточкескоординатами 40,180.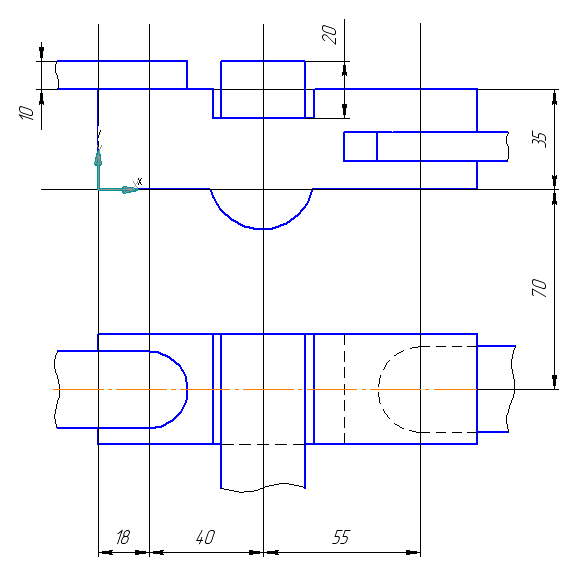
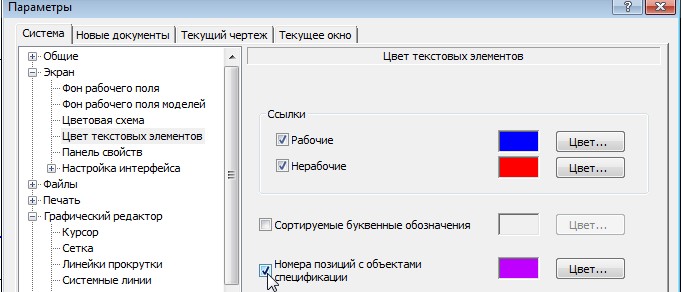
 Эскиз на панели Текущее состояние (или на Контекстной панели,которая отобразится при указании плоскости в графическом поле) система перейдет в режим редактирования эскиза, в Дереве модели будет создан новый элемент Эскиз:1.
Эскиз на панели Текущее состояние (или на Контекстной панели,которая отобразится при указании плоскости в графическом поле) система перейдет в режим редактирования эскиза, в Дереве модели будет создан новый элемент Эскиз:1.


 Постройте эскиз в виде
Постройте эскиз в виде  Окружности произвольного диаметра сцентром в начале координат (рис. 8.2). Нанесите размер диаметра. В диалоговом окне Установить значение размера введите значение 140 (рис. 8.3), имя переменной для размера удалите, чтобы оно не отображалось в эскизе и нажмите ОК.
Окружности произвольного диаметра сцентром в начале координат (рис. 8.2). Нанесите размер диаметра. В диалоговом окне Установить значение размера введите значение 140 (рис. 8.3), имя переменной для размера удалите, чтобы оно не отображалось в эскизе и нажмите ОК.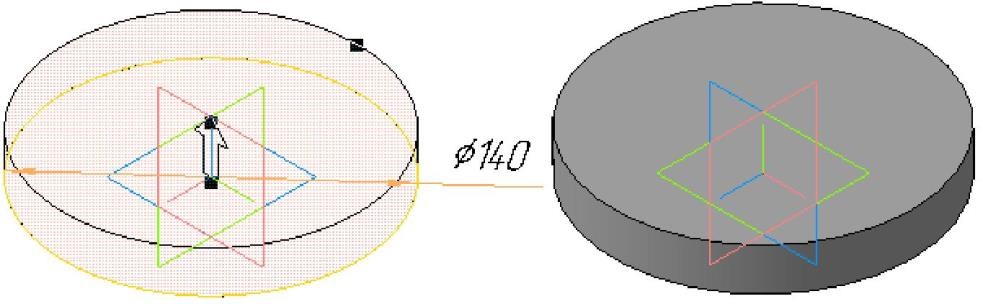
 Выбрать материал из списка)и нажмите кнопку
Выбрать материал из списка)и нажмите кнопку  Создать объект.
Создать объект.


 Параметризация,вызовите команду
Параметризация,вызовите команду  Вертикальность, укажите на левую сторону шестиугольника, затем на правую (они отобразятся вертикально (рис. 8.8), взаимосвязи и ограничения отображаются условными значками);
Вертикальность, укажите на левую сторону шестиугольника, затем на правую (они отобразятся вертикально (рис. 8.8), взаимосвязи и ограничения отображаются условными значками); Выровнять точки по вертикали ( израсширенной панели задания связей между точками), укажите точку начала координат и верхнюю точку шестиугольника. Аналогично выровняйте точки начала координат и нижнюю вершину
Выровнять точки по вертикали ( израсширенной панели задания связей между точками), укажите точку начала координат и верхнюю точку шестиугольника. Аналогично выровняйте точки начала координат и нижнюю вершину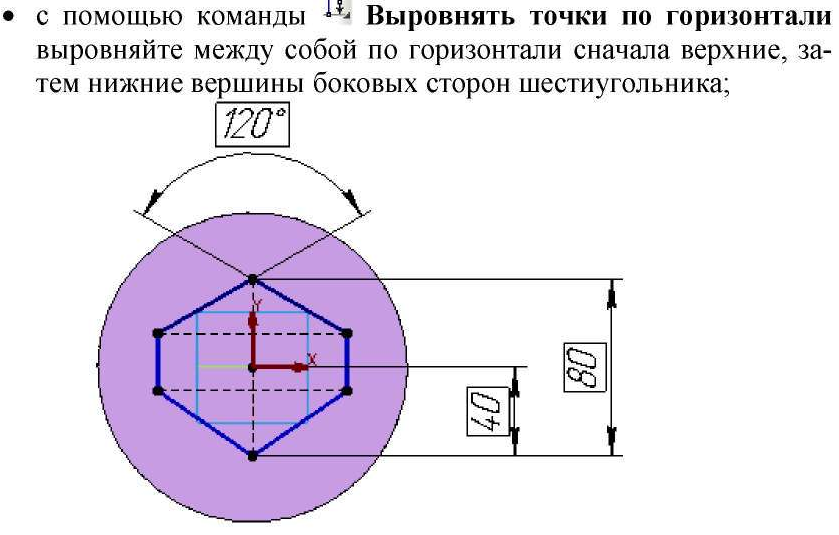

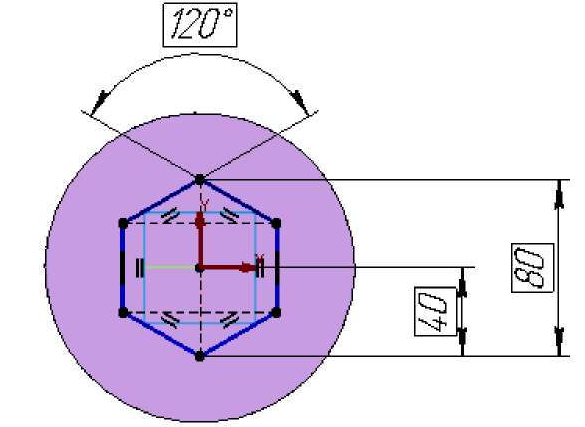
 Каркас и на нижнем основании откройте новый эскиз.Выполнитеследующие построения:
Каркас и на нижнем основании откройте новый эскиз.Выполнитеследующие построения: Спроецировать объект и укажите на окружность диаметром 40 мм (эскиз дляпоследнего выреза) – эта окружность будет спроецирована в новый эскиз (рис. 8.15);
Спроецировать объект и укажите на окружность диаметром 40 мм (эскиз дляпоследнего выреза) – эта окружность будет спроецирована в новый эскиз (рис. 8.15); 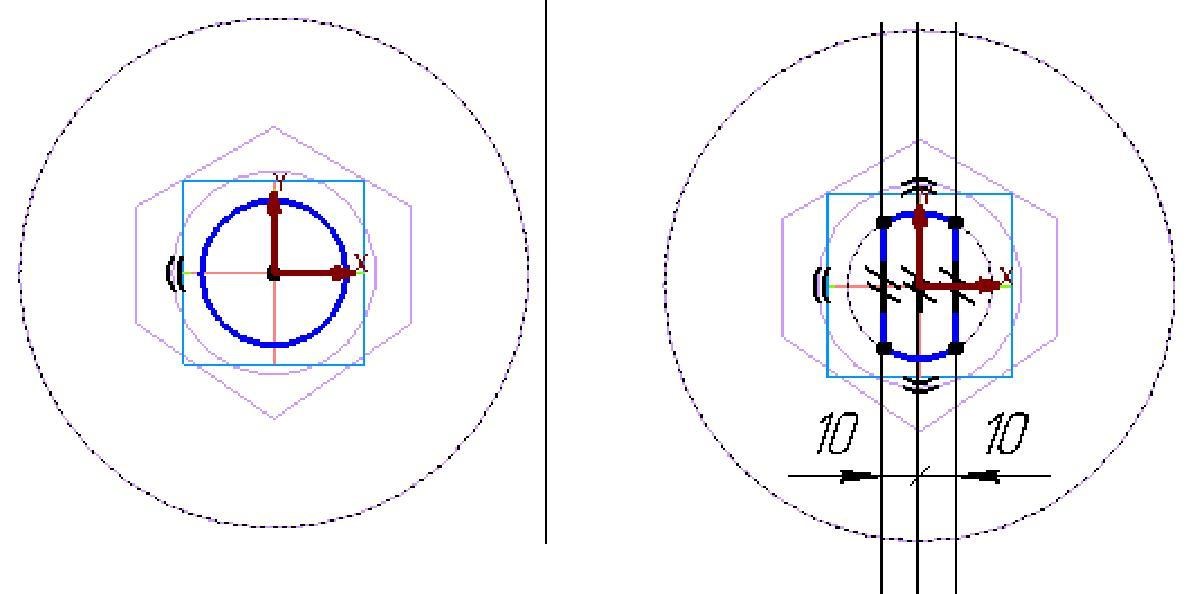
 Сечение по эскизу и,задав соответствующеенаправление, постройте сечение детали (рис. 8.26).
Сечение по эскизу и,задав соответствующеенаправление, постройте сечение детали (рис. 8.26).


