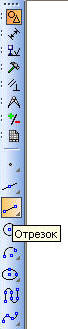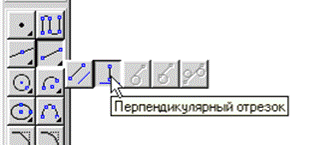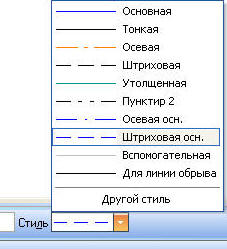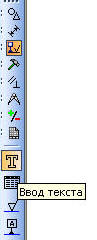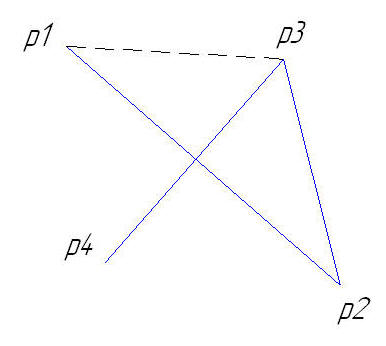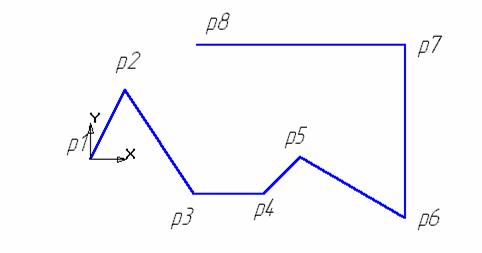Заглавная страница Избранные статьи Случайная статья Познавательные статьи Новые добавления Обратная связь FAQ Написать работу КАТЕГОРИИ: ТОП 10 на сайте Приготовление дезинфицирующих растворов различной концентрацииТехника нижней прямой подачи мяча. Франко-прусская война (причины и последствия) Организация работы процедурного кабинета Смысловое и механическое запоминание, их место и роль в усвоении знаний Коммуникативные барьеры и пути их преодоления Обработка изделий медицинского назначения многократного применения Образцы текста публицистического стиля Четыре типа изменения баланса Задачи с ответами для Всероссийской олимпиады по праву 
Мы поможем в написании ваших работ! ЗНАЕТЕ ЛИ ВЫ?
Влияние общества на человека
Приготовление дезинфицирующих растворов различной концентрации Практические работы по географии для 6 класса Организация работы процедурного кабинета Изменения в неживой природе осенью Уборка процедурного кабинета Сольфеджио. Все правила по сольфеджио Балочные системы. Определение реакций опор и моментов защемления |
Создание и сохранение нового документаСодержание книги
Поиск на нашем сайте
Для создания нового документа вызовите команду «Создать» из Стандартной панели или выберите в меню Файл – Создать, в открывшемся окне «Новый документ» выберите Фрагмент и нажмите ОК. Вызовите команду Файл – Сохранить как…, укажите путь к своей личной папке (уточните расположение студенческих папок у преподавателя) и задайте произвольно имя файла. Нажмите Сохранить. В открывшемся диалоговом окне «Информация о документе» (рисунок 1.3) в строке Автор введите свою фамилию, номер группы и нажмите ОК. Документ сохранится. Закройте его. Для всех документов, которые будете сохранять в процессе изучения дисциплины, обязательно заполняйте это окно.
Рисунок 1.3- Диалоговое окно «Информация о документе» Упражнение №1: Задание: Постройте следующие отрезки и обозначьте (подпишите) точки (рис. 7): произвольный p 1 - p 2; p 3 - p 4, перпендикулярный к p 1 - p 2; p1 - p3 штриховой линией; р2 – р3 основной линией;
1. Создайте новый документ-фрагмент. 2. Щелкните на кнопке отрезок на панели инструментов Геометрия – система перешла в режим построения отрезка, рис.1. 3. Последовательно щелкните в точках р1 и р2 (положение точек задайте самостоятельно) – система построила отрезок через две указанные точки.
Рис 1. 4. При построении отрезка р3 – р4 перпендикулярно отрезку р1 – р2 воспользуйтесь Панелью расширенных команд. Для этого щелкните на кнопке отрезок и не отпускайте кнопку мыши. При этом раскроется соответствующая Панель расширенных команд. Не отпуская левую кнопку мыши, поместите курсор на кнопку Перпендикулярный отрезок и отпустите кнопку мыши, рис. 2.
Рис.2 5. Щелкните мышью в любой точке отрезка р1 – р2. Затем щелкните в точках р3 и р4 – система построила отрезок р3 – р4, перпендикулярный отрезку р1 – р2. Щелкните мышью на кнопке Прервать команду, рис. 3.
Рис. 3 6. Постройте отрезок р1 – р3 штриховой линией. Для этого нажмите кнопу отрезок (по двум точкам). 7. Щелкните мышью на поле стиль на строке параметров и выберите стиль линии штриховая основная, рис. 4.
Рис. 4 8. Измените текущий стиль отрезка р1 – р3 на штриховая. Для этого дважды щелкните мышью на отрезке р1 – р3,- отрезок перешел в режим редактирования. Щелкните мышью на поле стиль на строке параметров и выберите стиль линии штриховая. Щелкните мышью на кнопке Создать объект, рис. 5, щелкните мышью на свободном поле чертежа.
Рис. 5 9. Постройте отрезок р2 – р3 основной линией. Щелкните на кнопке отрезок на панели Геометрия – система перешла в режим построения отрезка. Щелкните мышью на поле стиль на строке параметров и выберите стиль линии Основная. Последовательно щелкните в точках р2 и р3 – система построила отрезок через две указанные точки. Щелкните мышью на кнопке Прервать команду. 10. Подпишите точки. Для этого на компактной панели нажмите кнопку Обозначения, на этой панели нажмите кнопку Ввод текста, рис. 6. Система перешла в режим ввода текста.
Рис. 6. 11. Щелкните мышью в месте надписи, введите "p1" и нажмите кнопку Создать объект. Аналогично подпишите остальные точки. В итоге ваших действий должно получиться примерно следующее (рис. 7):
Рис. 7.
12. Сохраните файл в свою рабочую папку с именем упр1. frw.
Упражнение №2. Построение ломаной линии по длине и углу наклона прямой и по координатам конечной точки отрезка. Команда Непрерывный ввод объектов. Задание: Постройте ломаную линию р1-р2-р3-р4-р5-р6-р7-р8, если отрезки р1 – р2, р2 – р3, заданы координатами точек р1(0, 0), р2(10, 20), р3(30, -10), а отрезки р3 – р4, р4 – р5, р5 – р6, р6 – р7, р7 – р8 заданы длиной и углом наклона. Рис.8, табл. 1. Таблица 1
Рис. 8 1. Создайте новый документ типа фрагмент и сохраните его в свою папку под именем Упр2. frw. 2. Активизируйте команду Непрерывный ввод объектов, рис. 9. Параметры отрезка при его создании и редактировании отображаются в отдельных полях Строки параметров: два поля координат X и Y начальной (р1) и конечной (р2) точек, поле длины отрезка (ln), поле его угла наклона (an), поле стиля отрезка.
Рис. 9
3. Установите курсор в начало координат – точка р1 зафиксирована. Точка р2 ожидает ввода параметра. Щелкните в поле координаты Х и введите значение 10. Для ввода в поле значение координаты Y нажмите [Tab], введите 20 и нажмите [Enter]. Отрезок р1 – р2 построен. Аналогично постройте отрезок р2 – р3. 4. Для построения отрезка р3 – р4 активизируйте поле длины отрезка, введите значение длины отрезка 20 и нажмите [Enter]. Активизируйте поле угла наклона отрезка], введите значение 0 и нажмите [Enter]. Отрезок р3 – р4 построен. 5. Аналогично постройте остальные отрезки. 6. Сохраните документ, нажав на кнопку Сохранить на панели управления.
|
||||||||||||||||||||||
|
Последнее изменение этой страницы: 2021-03-09; просмотров: 131; Нарушение авторского права страницы; Мы поможем в написании вашей работы! infopedia.su Все материалы представленные на сайте исключительно с целью ознакомления читателями и не преследуют коммерческих целей или нарушение авторских прав. Обратная связь - 18.118.208.127 (0.008 с.) |