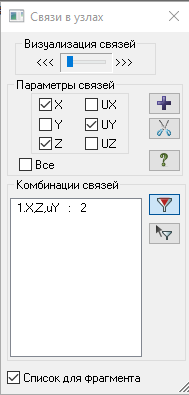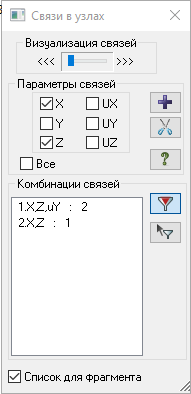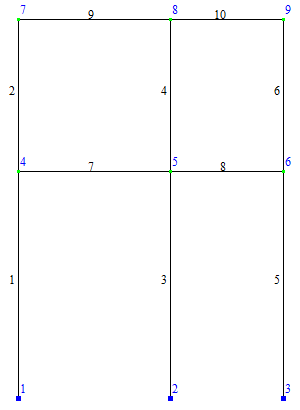Заглавная страница Избранные статьи Случайная статья Познавательные статьи Новые добавления Обратная связь FAQ Написать работу КАТЕГОРИИ: ТОП 10 на сайте Приготовление дезинфицирующих растворов различной концентрацииТехника нижней прямой подачи мяча. Франко-прусская война (причины и последствия) Организация работы процедурного кабинета Смысловое и механическое запоминание, их место и роль в усвоении знаний Коммуникативные барьеры и пути их преодоления Обработка изделий медицинского назначения многократного применения Образцы текста публицистического стиля Четыре типа изменения баланса Задачи с ответами для Всероссийской олимпиады по праву 
Мы поможем в написании ваших работ! ЗНАЕТЕ ЛИ ВЫ?
Влияние общества на человека
Приготовление дезинфицирующих растворов различной концентрации Практические работы по географии для 6 класса Организация работы процедурного кабинета Изменения в неживой природе осенью Уборка процедурного кабинета Сольфеджио. Все правила по сольфеджио Балочные системы. Определение реакций опор и моментов защемления |
Этап №2. Создание геометрической схемы рамыСодержание книги
Поиск на нашем сайте
2.1 Вызываем диалоговое окно Создание плоских фрагментов и сетей щелчком по кнопке 2.2 В этом диалоговом окне задаём: § шаг вдоль первой оси: L (м) N 4 1 3 1 § шаг вдоль второй оси: L (м) N 6 1 4 1 § остальные параметры принимаем по умолчанию (рис.1.5). 2.3. После этого щелкаю по кнопке – Подтвердить.
Рис.1.5. Диалоговое окно Создание плоских фрагментов и сетей Сохранение информации о расчетной схеме 2.4 Для сохранения информации о расчетной схеме открываем меню Приложения и выбираю пункт Сохранить (кнопка 2.5 В появившемся диалоговом окне Сохранить как задаётся: § имя задачи – Пример1; Этап №3. Задание граничных условий 3.1 Щелкаем по кнопке
Рис.1.6. Нумерация узлов и элементов расчетной схемы Выделение узлов № 1 и 2 3.5 Щелкаем по кнопке
Задание граничных условий в узлах № 1 и 2 3.7 Щелчком по кнопке
Рис.1.8. Диалоговое окно Связи в узлах Задание граничных условий в узле № 3
Выделяем узел № 3 с помощью курсора. 3.12 Щелкаю по кнопке
Рис.1.8.1. Диалоговое окно Связи в узлах
Рис.1.8. Связи в узлах 1, 2 и 3 Этап №4. Задание жёсткостных параметров и параметров материалов элементам рамы
|
|||||
|
Последнее изменение этой страницы: 2021-02-07; просмотров: 84; Нарушение авторского права страницы; Мы поможем в написании вашей работы! infopedia.su Все материалы представленные на сайте исключительно с целью ознакомления читателями и не преследуют коммерческих целей или нарушение авторских прав. Обратная связь - 3.149.251.22 (0.009 с.) |

 – Генерация регулярных фрагментов (панель Создание на вкладке Создание и редактирование).
– Генерация регулярных фрагментов (панель Создание на вкладке Создание и редактирование).

 на панели быстрого доступа).
на панели быстрого доступа). – Флаги рисования на панели инструментов Панель выбора (по умолчанию находится в нижней области рабочего окна).
– Флаги рисования на панели инструментов Панель выбора (по умолчанию находится в нижней области рабочего окна). устанавливаем флажок Номера элементов.
устанавливаем флажок Номера элементов. 
 и устанавливаем флажок Номера узлов.
и устанавливаем флажок Номера узлов. 
 – Перерисовать.
– Перерисовать.
 – Отметка узлов в раскрывающемся списке Отметка узлов на панели инструментов Панель выбора (по умолчанию находится в нижней области рабочего окна).
– Отметка узлов в раскрывающемся списке Отметка узлов на панели инструментов Панель выбора (по умолчанию находится в нижней области рабочего окна).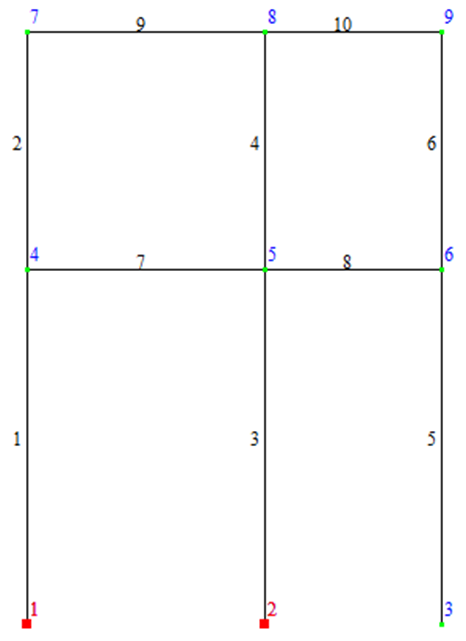 Рис.1.7. Выделение узлов 1 и 2
Рис.1.7. Выделение узлов 1 и 2 – Связи (панель Жесткости и связи на вкладке Создание и редактирование) вызывается диалоговое окно Связи в узлах (рис.1.8).
– Связи (панель Жесткости и связи на вкладке Создание и редактирование) вызывается диалоговое окно Связи в узлах (рис.1.8). Добавить связи в отмеченных узлах (узлы окрашиваются в синий цвет)
Добавить связи в отмеченных узлах (узлы окрашиваются в синий цвет)