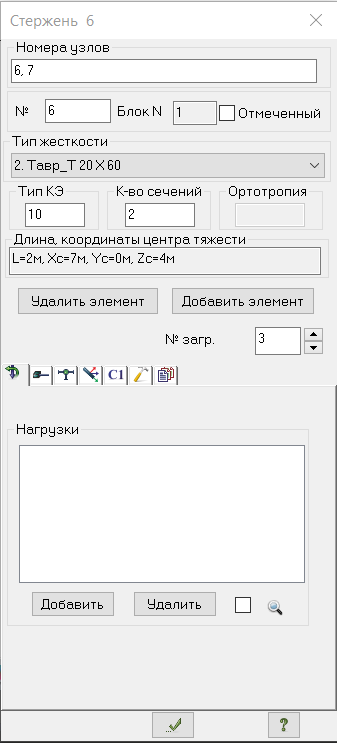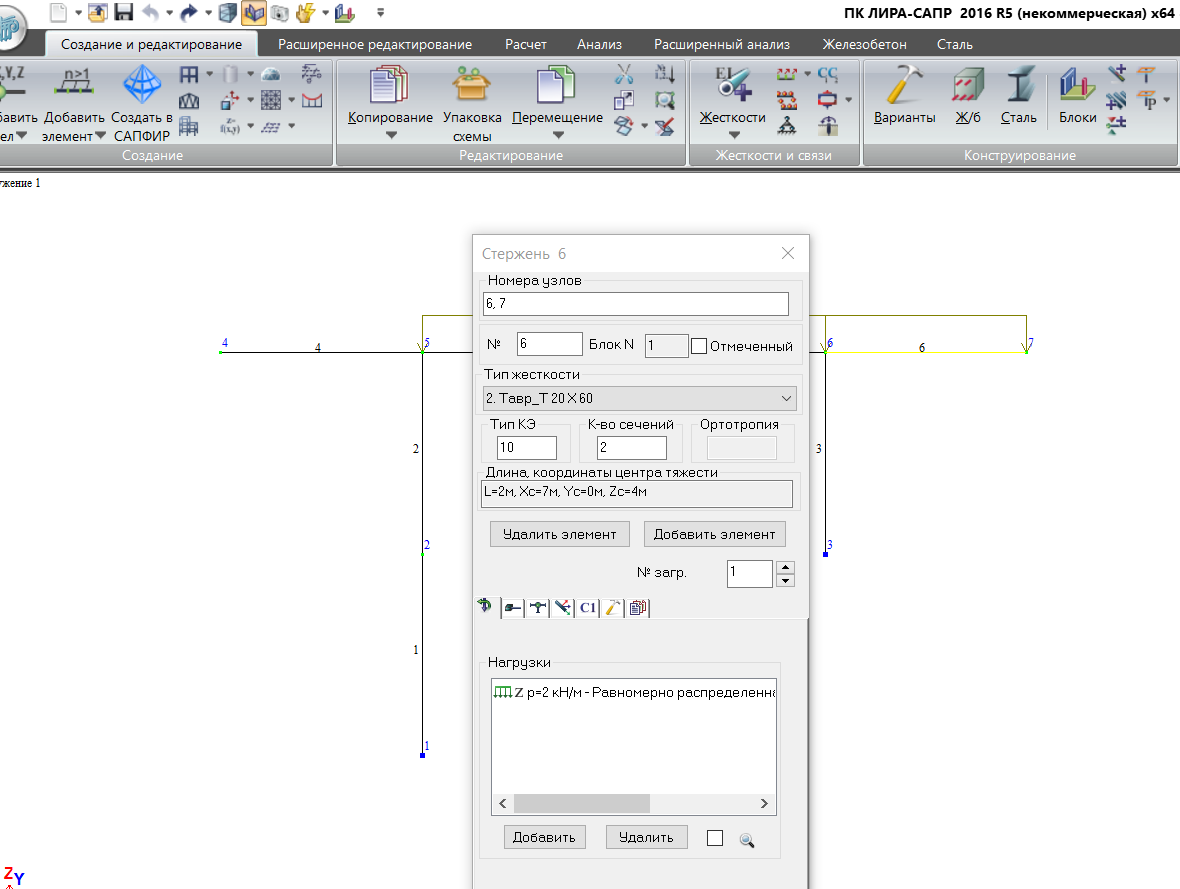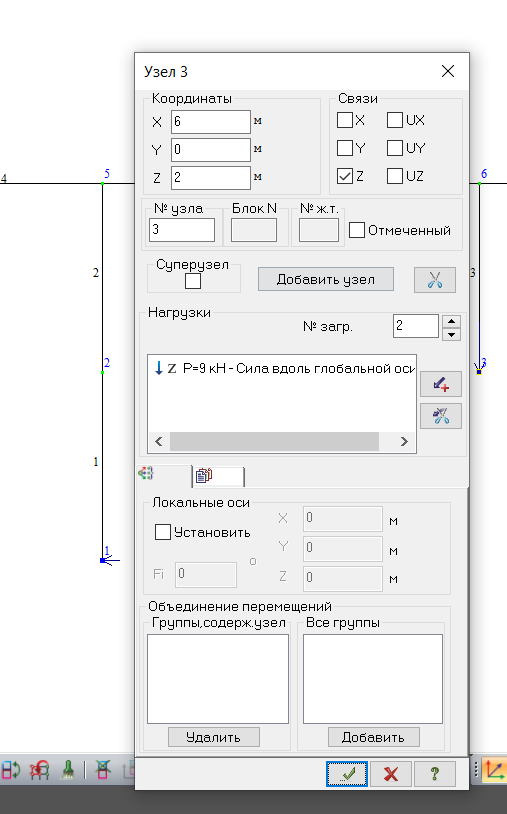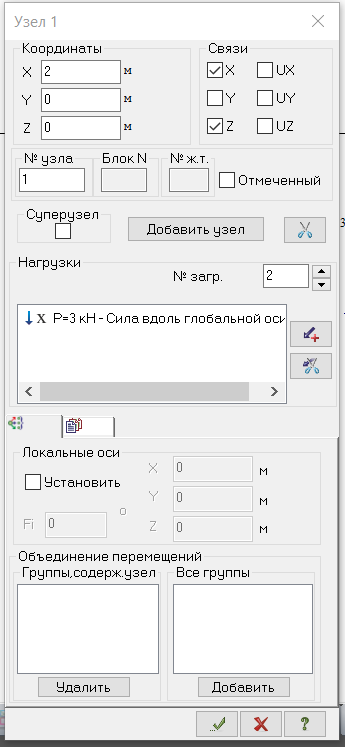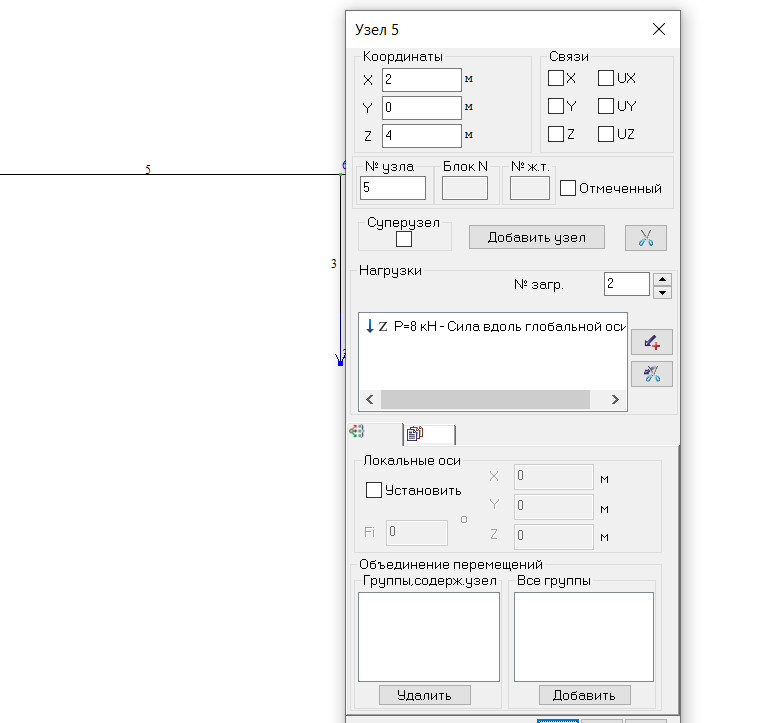Заглавная страница Избранные статьи Случайная статья Познавательные статьи Новые добавления Обратная связь FAQ Написать работу КАТЕГОРИИ: ТОП 10 на сайте Приготовление дезинфицирующих растворов различной концентрацииТехника нижней прямой подачи мяча. Франко-прусская война (причины и последствия) Организация работы процедурного кабинета Смысловое и механическое запоминание, их место и роль в усвоении знаний Коммуникативные барьеры и пути их преодоления Обработка изделий медицинского назначения многократного применения Образцы текста публицистического стиля Четыре типа изменения баланса Задачи с ответами для Всероссийской олимпиады по праву 
Мы поможем в написании ваших работ! ЗНАЕТЕ ЛИ ВЫ?
Влияние общества на человека
Приготовление дезинфицирующих растворов различной концентрации Практические работы по географии для 6 класса Организация работы процедурного кабинета Изменения в неживой природе осенью Уборка процедурного кабинета Сольфеджио. Все правила по сольфеджио Балочные системы. Определение реакций опор и моментов защемления |
Этап №1. Создание новой задачиСодержание книги Поиск на нашем сайте
МИНИСТЕРСТВО ОБРАЗОВАНИЯ РЕСПУБЛИКИ БЕЛАРУСЬ БЕЛОРУССКИЙ НАЦИОНАЛЬНЫЙ ТЕХНИЧЕСКИЙ УНИВЕРСИТЕТ «Основы автоматизированного проектирования в строительстве» Лабораторная работа Выполнил: Принял: СИДОРОВИЧ Е.М Минск 2021
Расчёт плоской рамы предложенный создателями ПВК учебный пример Example 1 Цель работы: создание расчётной схемы плоской рамы, выполнение статических расчётов и анализ результатов. Исходные данные Схема рамы и ее закрепление показаны на рис.1.1.
Этап №1. Создание новой задачи 1.1 Для создания новой задачи необходимо открыть меню Приложения и выбрать пункт Новый (кнопка 1.2. В появившемся диалоговом окне Описание схемы (рис.1.4) задаю следующие параметры: 1.3. После этого щелкаю по кнопке – Подтвердить.
Рис.1.4. Диалоговое окно Описание схемы Этап №2. Создание геометрической схемы рамы 2.1 Вызываем диалоговое окно Создание плоских фрагментов и сетей щелчком по кнопке
2.2 В этом диалоговом окне задаём: § шаг вдоль первой оси: L (м) N 4 1 3 1 § шаг вдоль второй оси: L (м) N 6 1 4 1 § остальные параметры принимаем по умолчанию (рис.1.5). 2.3. После этого щелкаю по кнопке – Подтвердить.
Рис.1.5. Диалоговое окно Создание плоских фрагментов и сетей Сохранение информации о расчетной схеме 2.4 Для сохранения информации о расчетной схеме открываем меню Приложения и выбираю пункт Сохранить (кнопка 2.5 В появившемся диалоговом окне Сохранить как задаётся: § имя задачи – Пример1; Этап №3. Задание граничных условий 3.1 Щелкаем по кнопке
Рис.1.6. Нумерация узлов и элементов расчетной схемы Выделение узлов № 1 и 2 3.5 Щелкаем по кнопке
Задание граничных условий в узлах № 1 и 2 3.7 Щелчком по кнопке
Рис.1.8. Диалоговое окно Связи в узлах Задание граничных условий в узле № 3 Выделяем узел № 3 с помощью курсора.
3.12 Щелкаю по кнопке
Рис.1.8.1. Диалоговое окно Связи в узлах
Рис.1.8. Связи в узлах 1, 2 и 3 Этап №4. Задание жёсткостных параметров и параметров материалов элементам рамы Рис.1.12. Отметка горизонтальных стержней 4.15 В диалоговом окне Жесткости и материалы включаем радио-кнопку Тип и в списке типов общих свойств материалов для железобетонных конструкций выделяем курсором строку 1.стержень Колонны. 4.17 В диалоговом окне Жесткости и материалы щелкаем по первой закладке Жесткости и в списке типов жесткостей выделите курсором тип жесткости 1.Брус 60х40. 4.19 После этого щелкаем по кнопке 4.20 С помощью курсора выделяемм все вертикальные элементы.
Рис.1.13. Отметка вертикальных стержней Этап №5. Задание нагрузок Задание расширенной информации о загружениях.
5.1 Вызываем диалоговое окно Редактор загружений (рис.1.14) щелчком по кнопке
Рис.1.14. Диалоговое окно Редактор загружений 5.2 Для Загружения 1 в поле Редактирование выбранного загружения выбираем в раскрывающемся списке Вид строку Постоянное и щелкаю по кнопке – 5.3 Чтобы добавить второе загружение, в поле Список загружений щелкаем по кнопке 5.4 Для Загружения 2 в поле Редактирование выбранного загружения выбираем в раскрывающемся списке Вид строку Временное длит. / Длительное и щелкаем по кнопке – 5.5 Чтобы добавить третье загружение, в поле Список загружений щелкаем по кнопке 5.6 Для Загружения 3 в поле Редактирование выбранного загружения выбираем в раскрывающемся списке Вид строку Мгновенное и щелкаем по кнопке – 5.7 Чтобы добавить четвёртое загружение, в поле Список загружений щелкаем по кнопке 5.8 Для Загружения 4 в поле Редактирование выбранного загружения выбираем в раскрывающемся списке Вид строку Мгновенное и щелкаем по кнопке – 5.9 Чтобы перейти к формированию первого загружения, в поле Список загружений выделяем первую строку 1. Загружение 1 и щелкаем по кнопке Назначить текущим (можно назначить текущее загружение двойным щелчком по строке списка).
Рис.1.15.1 Диалоговое окно Редактор загружений с заданными нагрузками Формирование загружения № 1 5.10 Щелкаем по кнопке 5.11 Выделяем горизонтальные элементы № 7 и 8.
5.12 Вызываем диалоговое окно Задание нагрузок на закладке Нагрузки на стержни (рис.1.16) выбрав команду 5.13 В этом окне по умолчанию указана система координат Глобальная, направление – вдоль оси Z.
Рис.1.16. Диалоговое окно Задание нагрузок 5.14 Щелчком по кнопке равномерно распределенной нагрузки вызывается диалоговое окно Параметры.
Рис.1.17. Диалоговое окно Параметры 5.17 Выделяем элемент № 9. 5.19 В этом окне задаем интенсивность р = 1.5 т/м.
Формирование загружения № 2 5.25 Меняем номер текущего загружения щелчком по кнопке
Рис.1.19. Диалоговое окно Параметры (трапециевидная нагрузка)
Рис.1.20. Рама с загружением № 2
Формирование загружения № 3 5.31 Сменяем номер текущего загружения щелчком по кнопке 5.32 Щелчком по кнопке 5.38 Щелкаем по кнопке
Рис.1.21. Диалоговое окно Параметры (нагрузка на узлы) 5.39 Выделяем узел № 7.
Формирование загружения № 4 5.44 Меняем номер текущего загружения на 4.
Рис.1.23. Рама с загружением № 4 Этап № 6. Задание расчетных сечений для ригелей 6.1 Выделяем на схеме все горизонтальные элементы. 6.2 Щелчком по кнопке
Рис.1.24. Диалоговое окно Расчетные сечения Вывод эпюры Qz
Рис.1.34. Эпюры поперечных сил Qz под нагрузкой № 1
Рис.1.35. Эпюры поперечных сил Qz под нагрузкой № 2
Рис.1.36. Эпюры поперечных сил Qz под нагрузкой № 3
Рис.1.37. Эпюры поперечных сил Qz под нагрузкой № 4 Вывод эпюры N
Рис.1.38. Эпюры продольных сил N под нагрузкой № 1
Рис.1.39. Эпюры продольных сил N под нагрузкой № 2
Рис.1.40. Эпюры продольных сил N под нагрузкой № 3
Рис.1.41. Эпюры продольных сил N под нагрузкой № 4 Исходные данные. Нагрузки:
Задание граничных условий для узлов 1, 3. Для узла 1 устанавливается запрет на перемещения по направлениям (X, Z). Для узла 3 устанавливается запрет на перемещения по направлениям (Z).
Рис.3 Диалоговое окно Связи в узлах
Этап №2. Задание жёсткостных параметров и параметров материалов элементам рамы Жесткостные параметры я применил такие же, как в примере 1. В качестве вертикального элемента рамы принят брус сечением 60х40см, с модулем упругости Е = 3е6 т/м2. В качестве горизонтального элемента рамы принят Тавр_Т. С геометрическими размерами – В = 20 см; Н = 60 см; В1 = 40 см; Н1 = 20 см,и модулем упругости Е = 3е6 т/м2. Проверить присвоилась ли жесткость элементу можно при помощи клавиши -
Рис. 5 – Информация о стержне №6
Этап №3. Задание нагрузок Согласно заданию необходимо загрузить раму вертикальной и горизонтальной нагрузкой (2 загружения). Подробная последовательность действий для задания нагрузки, описана в практической работе №1. Формирование загружения № 1 Для горизонтального элемента 5 и 6, задаю постоянную равномерно распределенную нагрузку q=2 т/м
Рис. 6 - Формирование загружения № 1 Формирование загружения № 2 Для узла 3, задаю сосредоточенную нагрузку на узлы, указываю систему координат Глобальная, направление – вдоль оси Z. Для узла 3 Vb = 9 кН/м. Для узла 1, задаю сосредоточенную нагрузку на узлы, указываю систему координат Глобальная, направление – вдоль оси X. Для узла 1 Vb = 3 кН/м. Для узла 5, задаю сосредоточенную нагрузку на узлы, указываю систему координат Глобальная, направление – вдоль оси X. Для узла 5 Vb = 8 кН/м.
Рис. 7 - Формирование загружения № 2 МИНИСТЕРСТВО ОБРАЗОВАНИЯ РЕСПУБЛИКИ БЕЛАРУСЬ БЕЛОРУССКИЙ НАЦИОНАЛЬНЫЙ ТЕХНИЧЕСКИЙ УНИВЕРСИТЕТ «Основы автоматизированного проектирования в строительстве» Лабораторная работа Выполнил: Принял: СИДОРОВИЧ Е.М Минск 2021
Расчёт плоской рамы предложенный создателями ПВК учебный пример Example 1 Цель работы: создание расчётной схемы плоской рамы, выполнение статических расчётов и анализ результатов. Исходные данные Схема рамы и ее закрепление показаны на рис.1.1.
Этап №1. Создание новой задачи 1.1 Для создания новой задачи необходимо открыть меню Приложения и выбрать пункт Новый (кнопка 1.2. В появившемся диалоговом окне Описание схемы (рис.1.4) задаю следующие параметры: 1.3. После этого щелкаю по кнопке – Подтвердить.
Рис.1.4. Диалоговое окно Описание схемы
|
|||||||||
|
Последнее изменение этой страницы: 2021-02-07; просмотров: 111; Нарушение авторского права страницы; Мы поможем в написании вашей работы! infopedia.su Все материалы представленные на сайте исключительно с целью ознакомления читателями и не преследуют коммерческих целей или нарушение авторских прав. Обратная связь - 18.117.170.80 (0.013 с.) |

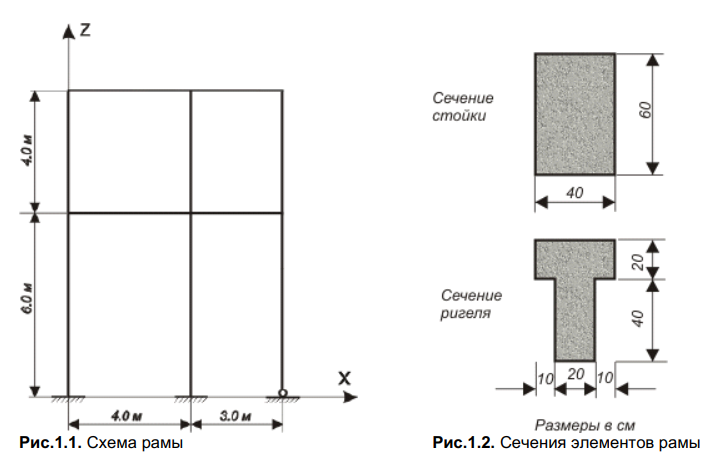
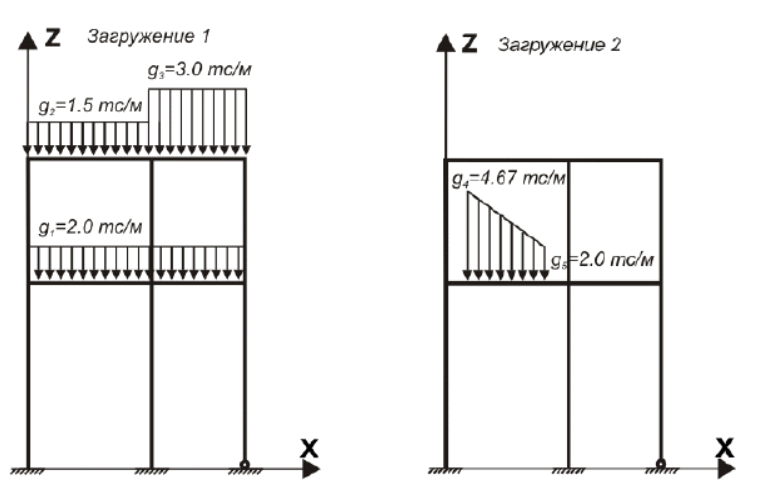
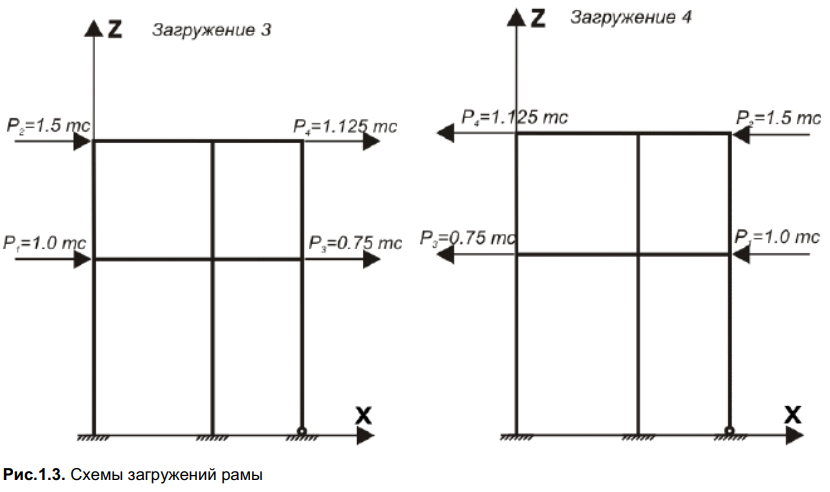
 на панели быстрого доступа).
на панели быстрого доступа).
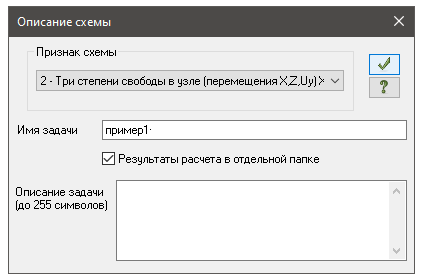
 – Генерация регулярных фрагментов (панель Создание на вкладке Создание и редактирование).
– Генерация регулярных фрагментов (панель Создание на вкладке Создание и редактирование).
 на панели быстрого доступа).
на панели быстрого доступа). – Флаги рисования на панели инструментов Панель выбора (по умолчанию находится в нижней области рабочего окна).
– Флаги рисования на панели инструментов Панель выбора (по умолчанию находится в нижней области рабочего окна). устанавливаем флажок Номера элементов.
устанавливаем флажок Номера элементов. 
 и устанавливаем флажок Номера узлов.
и устанавливаем флажок Номера узлов. 
 – Перерисовать.
– Перерисовать.
 – Отметка узлов в раскрывающемся списке Отметка узлов на панели инструментов Панель выбора (по умолчанию находится в нижней области рабочего окна).
– Отметка узлов в раскрывающемся списке Отметка узлов на панели инструментов Панель выбора (по умолчанию находится в нижней области рабочего окна).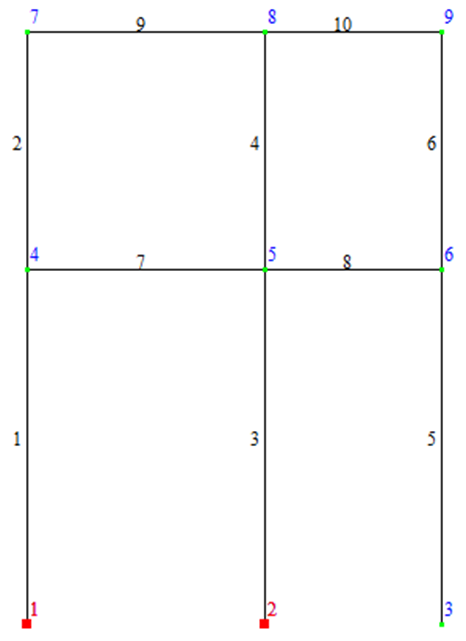 Рис.1.7. Выделение узлов 1 и 2
Рис.1.7. Выделение узлов 1 и 2 – Связи (панель Жесткости и связи на вкладке Создание и редактирование) вызывается диалоговое окно Связи в узлах (рис.1.8).
– Связи (панель Жесткости и связи на вкладке Создание и редактирование) вызывается диалоговое окно Связи в узлах (рис.1.8). Добавить связи в отмеченных узлах (узлы окрашиваются в синий цвет)
Добавить связи в отмеченных узлах (узлы окрашиваются в синий цвет)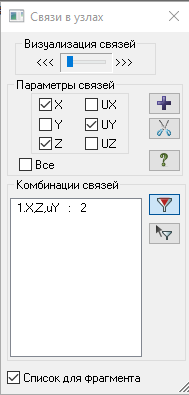
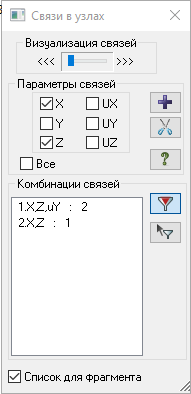
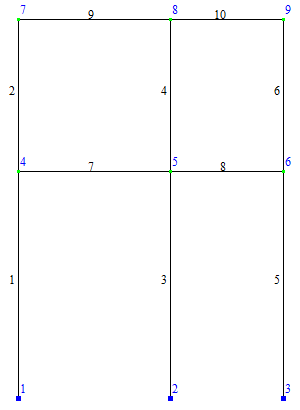
 – Отметка вертикальных стержней на панели инструментов Панель выбора.
– Отметка вертикальных стержней на панели инструментов Панель выбора.
 Редактор загружений (панель Нагрузки на вкладке Создание и редактирование).
Редактор загружений (панель Нагрузки на вкладке Создание и редактирование).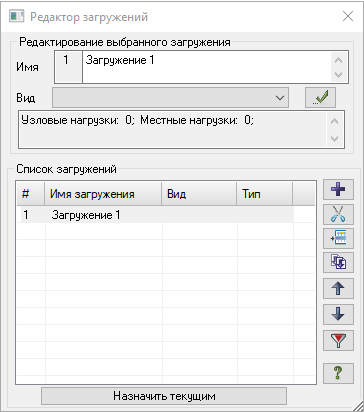
 – Добавить загружение (в конец).
– Добавить загружение (в конец).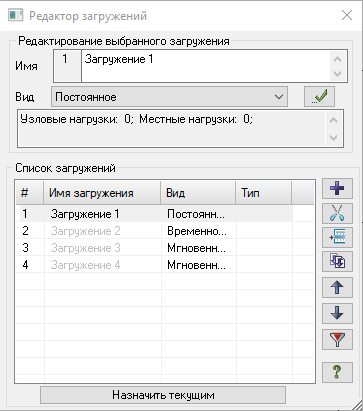
 – Отметка горизонтальных стержней на панели инструментов Панель выбора.
– Отметка горизонтальных стержней на панели инструментов Панель выбора. Нагрузка на стержни в раскрывающемся списке Нагрузки на узлы и элементы (панель Нагрузки на вкладке Создание и редактирование).
Нагрузка на стержни в раскрывающемся списке Нагрузки на узлы и элементы (панель Нагрузки на вкладке Создание и редактирование).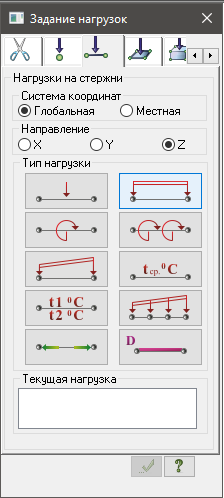
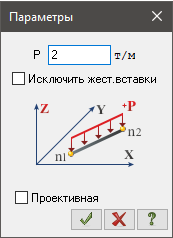
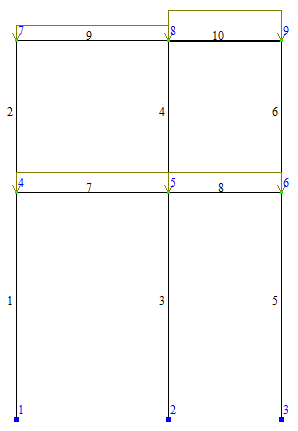 Рис.1.18. Рама с загружением № 1
Рис.1.18. Рама с загружением № 1 – Следующее загружение в строке состояния (находится в нижней области рабочего окна)
– Следующее загружение в строке состояния (находится в нижней области рабочего окна) 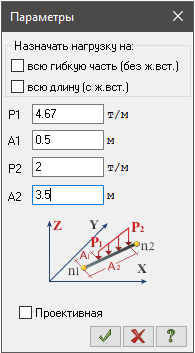
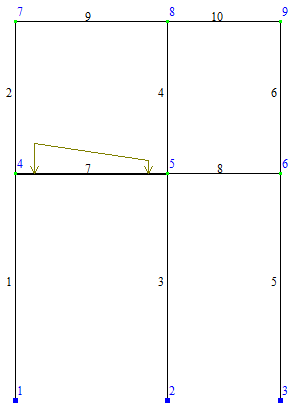
 – Отметка узлов в раскрывающемся списке Отметка узлов на панели инструментов Панель выбора.
– Отметка узлов в раскрывающемся списке Отметка узлов на панели инструментов Панель выбора.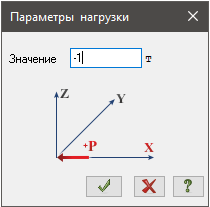
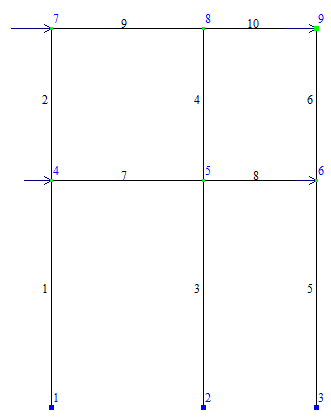 Рис.1.22. Рама с загружением № 3
Рис.1.22. Рама с загружением № 3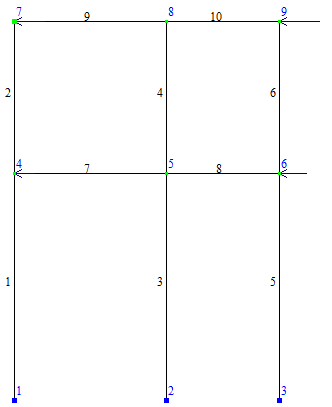
 – Расчетные сечения стержней (панель Редактирование стержней на контекстной вкладке Стержни) вызываем диалоговое окно Расчетные сечения (рис.1.24).
– Расчетные сечения стержней (панель Редактирование стержней на контекстной вкладке Стержни) вызываем диалоговое окно Расчетные сечения (рис.1.24).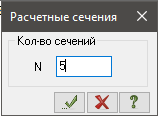
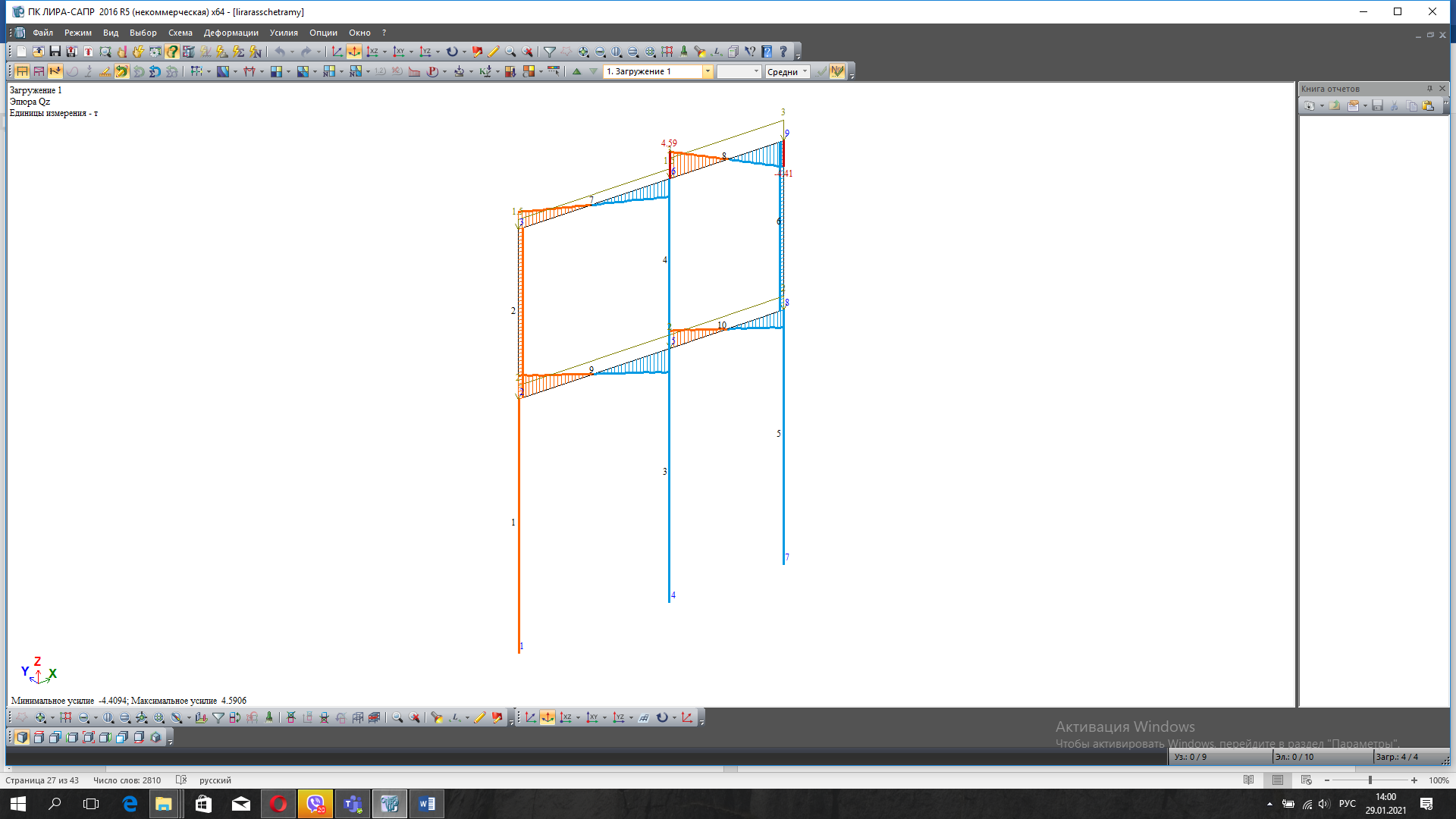
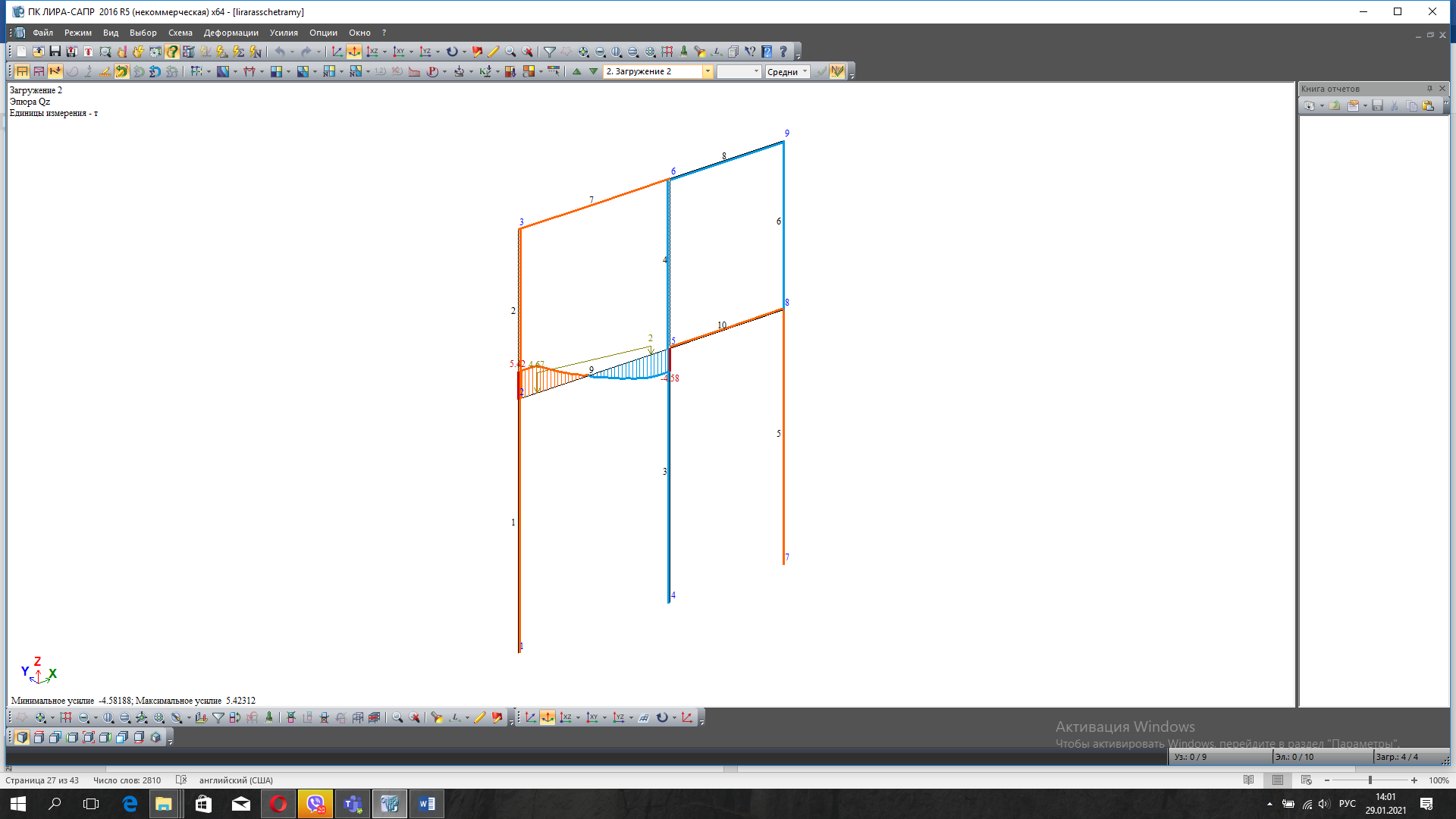
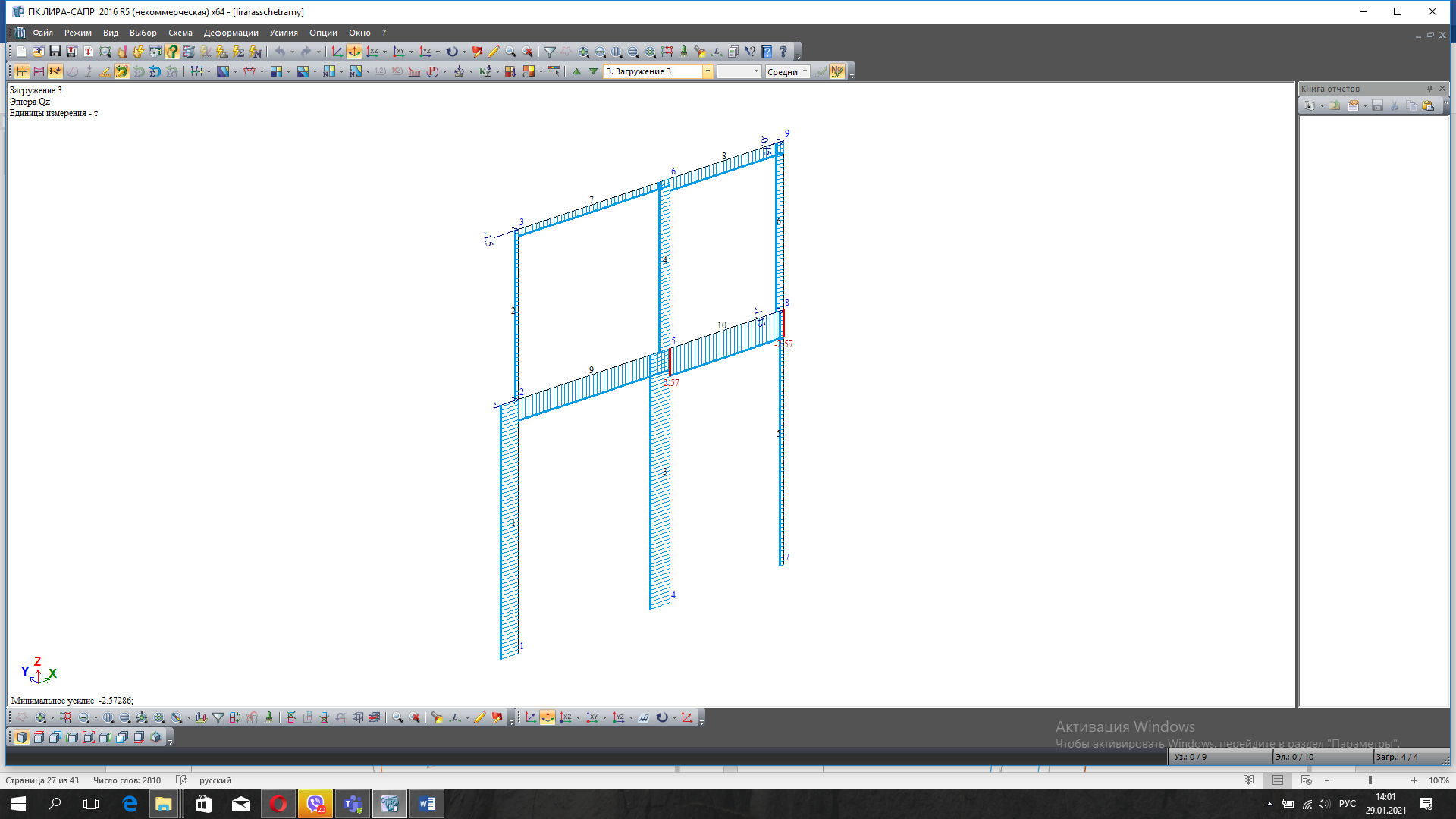
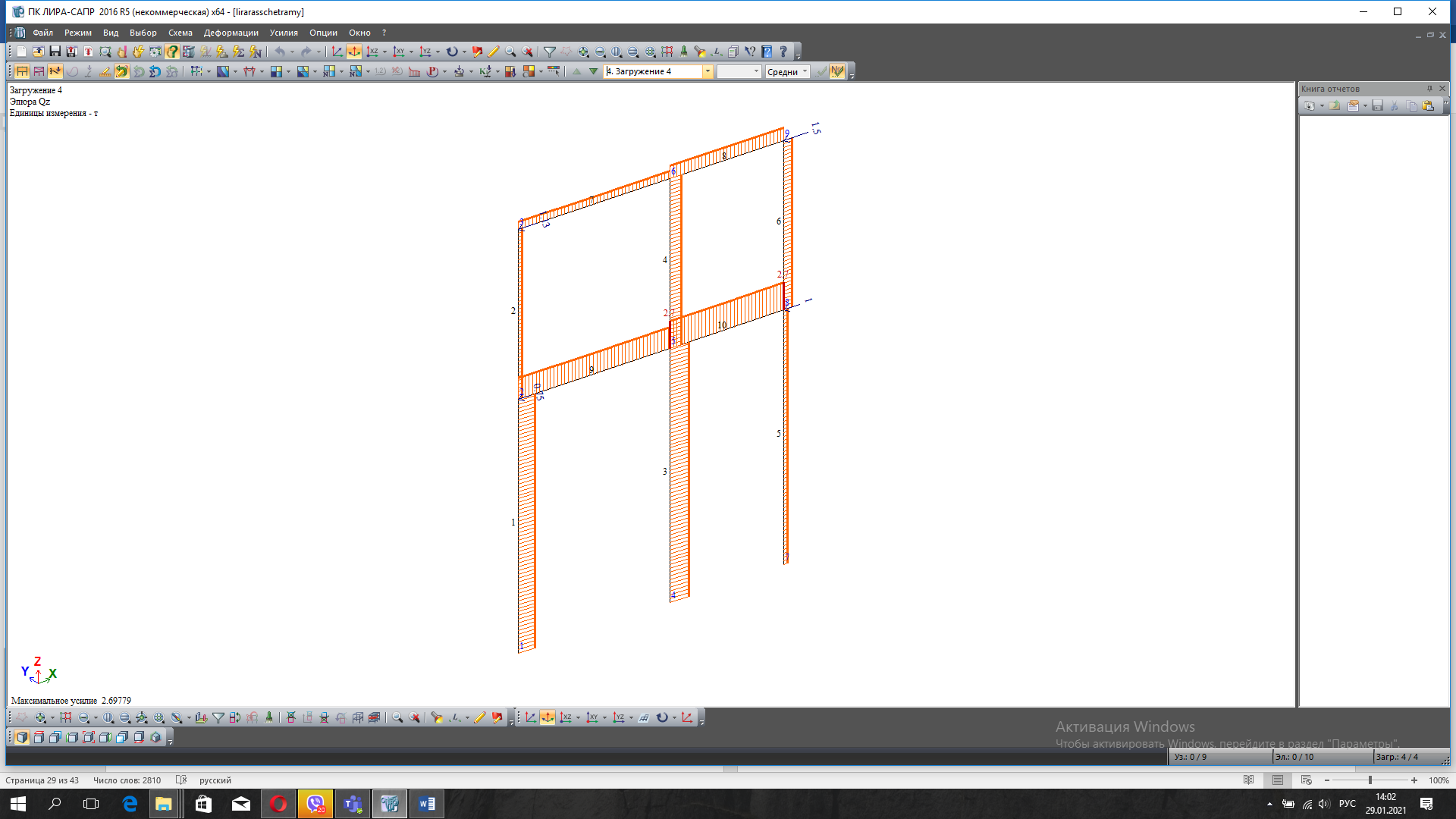
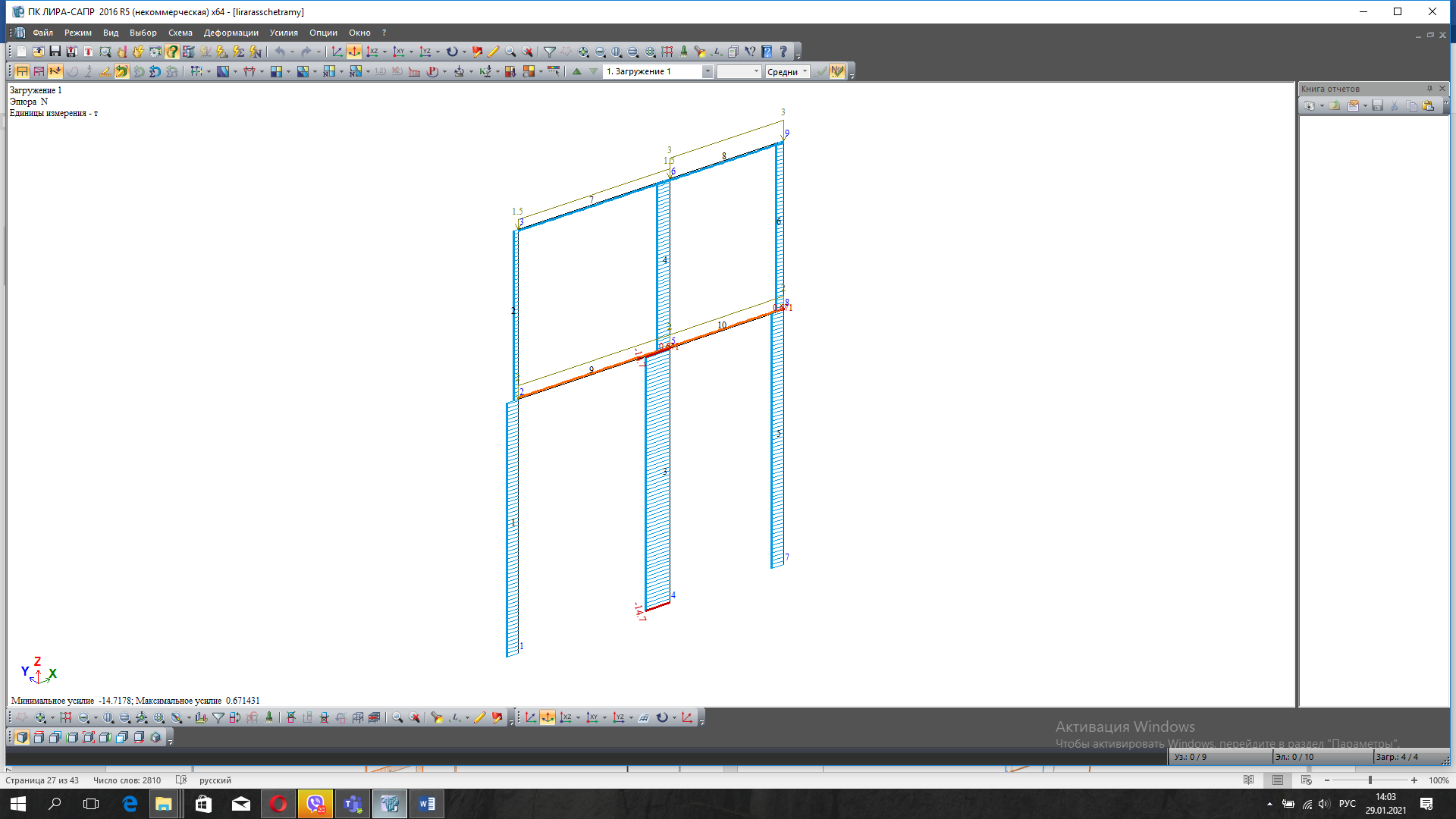
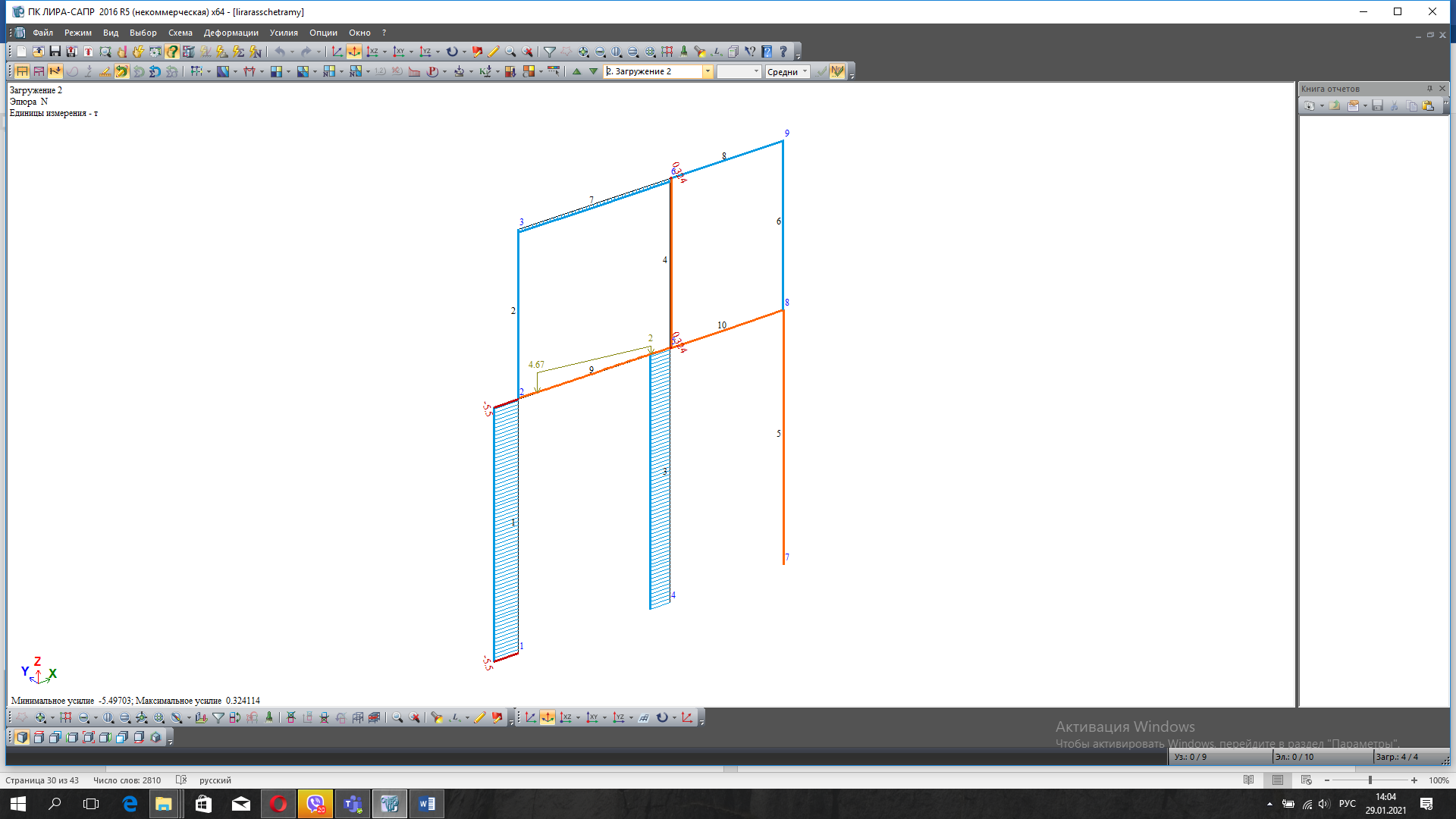

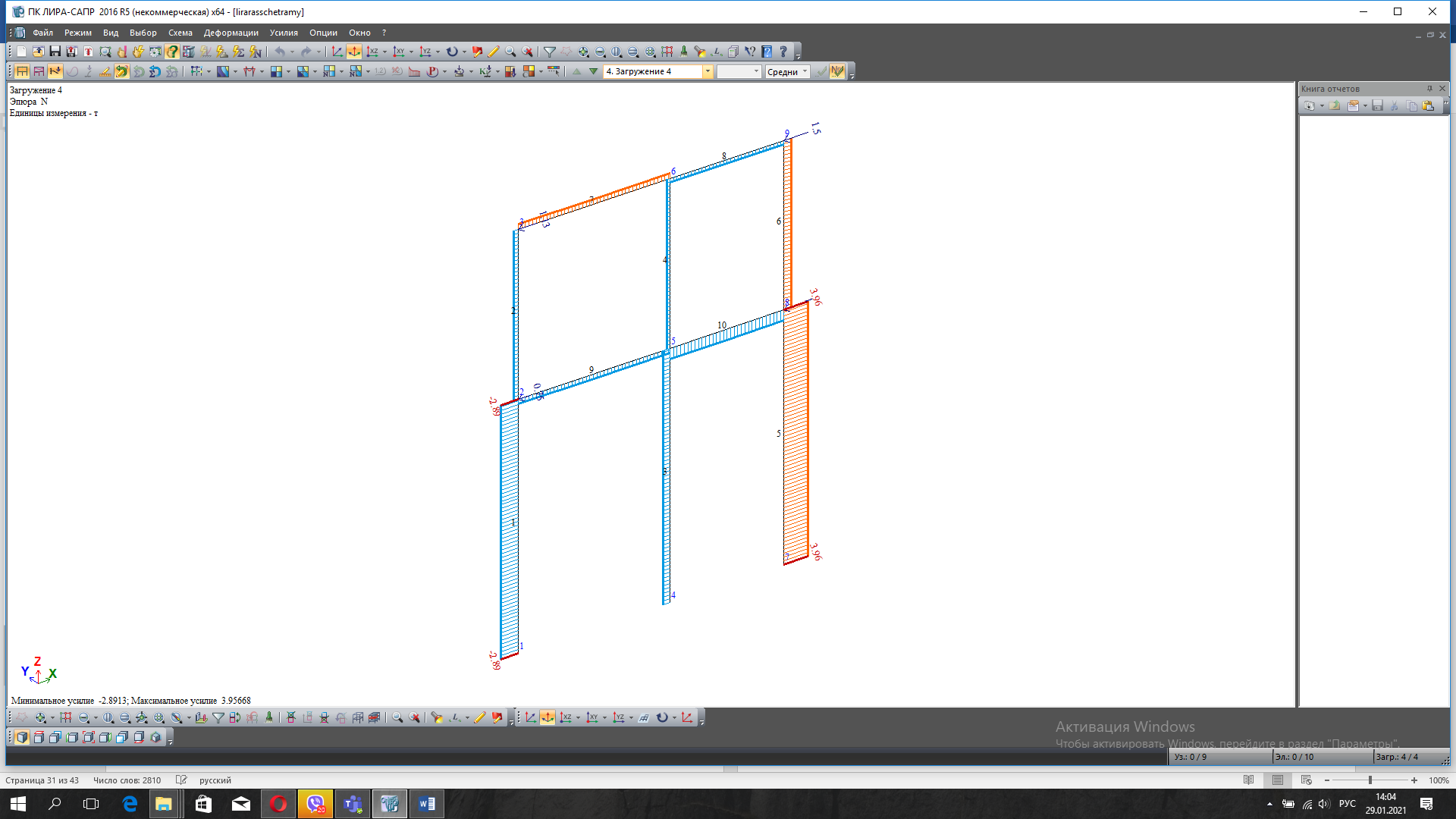
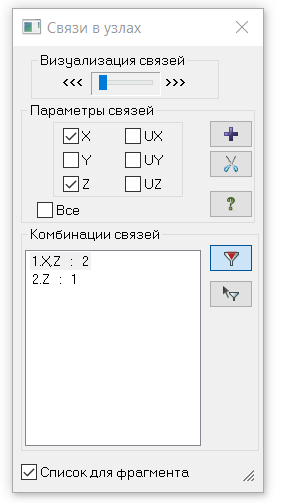
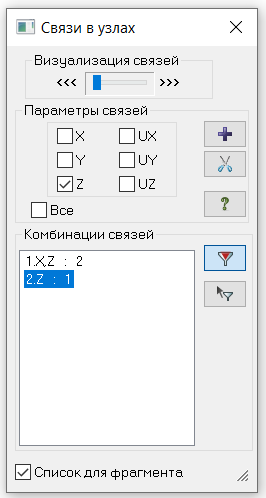
 Информация об узле или элементе. Для этого необходимо выбрать эту клавишу и щелкнуть по элементу (стержню). После чего появляется диалоговое окно с наименованием выбранного элемента, в котором можно поменять либо установить тип жесткости
Информация об узле или элементе. Для этого необходимо выбрать эту клавишу и щелкнуть по элементу (стержню). После чего появляется диалоговое окно с наименованием выбранного элемента, в котором можно поменять либо установить тип жесткости