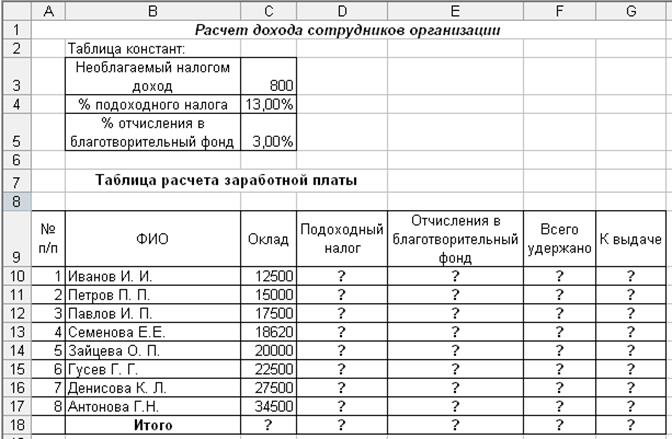Заглавная страница Избранные статьи Случайная статья Познавательные статьи Новые добавления Обратная связь FAQ Написать работу КАТЕГОРИИ: ТОП 10 на сайте Приготовление дезинфицирующих растворов различной концентрацииТехника нижней прямой подачи мяча. Франко-прусская война (причины и последствия) Организация работы процедурного кабинета Смысловое и механическое запоминание, их место и роль в усвоении знаний Коммуникативные барьеры и пути их преодоления Обработка изделий медицинского назначения многократного применения Образцы текста публицистического стиля Четыре типа изменения баланса Задачи с ответами для Всероссийской олимпиады по праву 
Мы поможем в написании ваших работ! ЗНАЕТЕ ЛИ ВЫ?
Влияние общества на человека
Приготовление дезинфицирующих растворов различной концентрации Практические работы по географии для 6 класса Организация работы процедурного кабинета Изменения в неживой природе осенью Уборка процедурного кабинета Сольфеджио. Все правила по сольфеджио Балочные системы. Определение реакций опор и моментов защемления |
Столбцы, отформатированные с использованием тени.Содержание книги
Поиск на нашем сайте
Для форматирования столбцов диаграммы можно использовать и другие параметры. На рисунке для столбцов добавлен эффект тени (за каждым из столбцов находится диагональная тень со смещением). Чтобы добиться такого результата, щелкните один из столбцов Иванова. Будут выбраны все три столбца этого продавца (которые образуют ряд). На вкладке Формат в группе Стили фигур щелкните стрелку кнопки Эффекты для фигур, выберите Тень, а затем поочередно устанавливайте указатель мыши на доступных в этом списке разных стилях теней. При этом в области предварительного просмотра будет отображаться результат применения такой тени. Если текущий параметр устраивает, выберите его. Затем щелкните один из столбцов Александрова, чтобы выделить все три столбца, и выполните те же шаги. Повторите аналогичные действия и для Котаса. Для этого потребуется несколько секунд. Позже будет возможность попрактиковаться в добавлении тени. В группе Стили фигур доступны и другие параметры. Например, щелкните Заливка фигуры, где можно добавить для столбцов градиентную или текстурную заливку. Щелкните Контур фигуры, чтобы добавить контур вокруг столбцов. В группе Эффекты для фигур доступны не только тени. Например, можно добавить для столбцов эффекты рельефа или сглаженных краев или даже заставить их светиться. Можно также применить эффекты к другим областям диаграммы, например к области построения (область, ограниченная осями). В ходе практического занятия будет показано, как это выполнить.
Диаграмма Excel в презентации PowerPoint.
Когда оформление диаграммы завершено, ее можно поместить в презентацию PowerPoint, чтобы показать всем желающим. Если исходные данные диаграммы будут изменены уже после после добавления ее в PowerPoint, не расстраивайтесь. При изменении данных в Excel диаграмма в PowerPoint будет также обновлена. Вот как это действует. Скопируйте диаграмму в Excel. Откройте PowerPoint 2007. Вставьте диаграмму в нужное место. В правом нижнем углу диаграммы появится кнопка Параметры вставки Теперь все готово к показу диаграммы.
ЛАБОРАТОРНАЯ РАБОТА 2 Тема: Абсолютные и относительные ссылки в электронных таблицах. Цель: формирование знаний об абсолютных, относительных и смешанных ссылках, навыков работы с ними в табличном процессоре Excel
Задание № 1. Создать таблицу расчета дохода сотрудников организации. Константы вводить в расчетные формулы в виде абсолютной адресации. Исходные данные представлены в таблице. Технология выполнения: 1. Запустите программу Excel. 2. Откройте рабочую книгу Лабораторные_ Excel. xls 3. На очередном свободном листе электронной книги «Расчеты» создайте таблицу по заданию. 4. Введите значения констант и исходные данные. Форматы данных (денежный или процентный) задайте по образцу задания. 5. Произведите расчеты по формулам, применяя к константам абсолютную адресацию. Формулы для расчетов: 6. Подоход. налог = (Оклад –Необлаг. налогом доход) * % подоход. налога, в ячейку D10 введите формулу = (С10-$С$3)*$С$4
10. Переименуйте лист электронной книги, присвоив ему имя «Доход сотрудников». 11. Выполните текущее сохранение файла. Задание № 2. В таблицу собраны данные о крупнейших озерах мира:
|
|||||||||||||||||||||||||||||||||||||||||||||
|
Последнее изменение этой страницы: 2021-02-07; просмотров: 231; Нарушение авторского права страницы; Мы поможем в написании вашей работы! infopedia.su Все материалы представленные на сайте исключительно с целью ознакомления читателями и не преследуют коммерческих целей или нарушение авторских прав. Обратная связь - 3.145.88.101 (0.009 с.) |

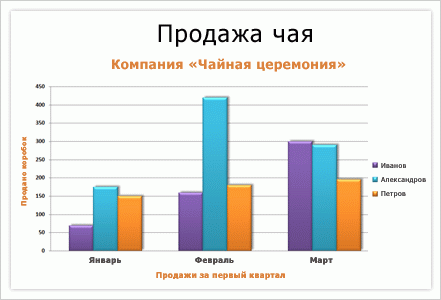
 . Щелкните ее. Будет видно, что выбран параметр Диаграмма (связь с данными Excel). Это гарантирует, что при изменении диаграммы в Excel эти изменения автоматически отразятся в PowerPoint.
. Щелкните ее. Будет видно, что выбран параметр Диаграмма (связь с данными Excel). Это гарантирует, что при изменении диаграммы в Excel эти изменения автоматически отразятся в PowerPoint.