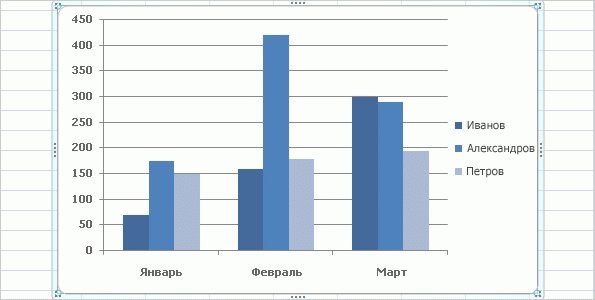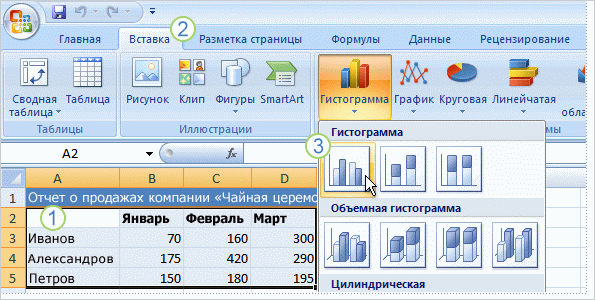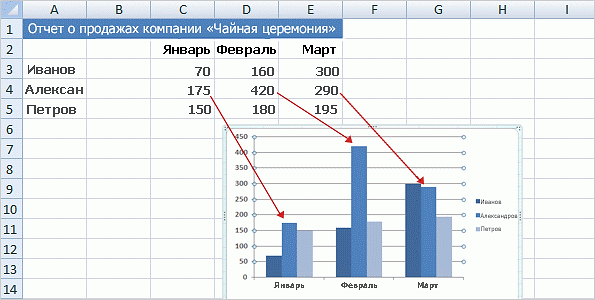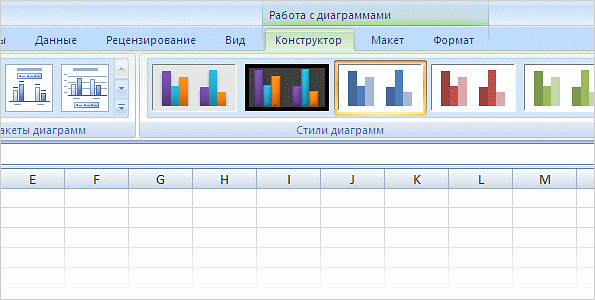Заглавная страница Избранные статьи Случайная статья Познавательные статьи Новые добавления Обратная связь FAQ Написать работу КАТЕГОРИИ: ТОП 10 на сайте Приготовление дезинфицирующих растворов различной концентрацииТехника нижней прямой подачи мяча. Франко-прусская война (причины и последствия) Организация работы процедурного кабинета Смысловое и механическое запоминание, их место и роль в усвоении знаний Коммуникативные барьеры и пути их преодоления Обработка изделий медицинского назначения многократного применения Образцы текста публицистического стиля Четыре типа изменения баланса Задачи с ответами для Всероссийской олимпиады по праву 
Мы поможем в написании ваших работ! ЗНАЕТЕ ЛИ ВЫ?
Влияние общества на человека
Приготовление дезинфицирующих растворов различной концентрации Практические работы по географии для 6 класса Организация работы процедурного кабинета Изменения в неживой природе осенью Уборка процедурного кабинета Сольфеджио. Все правила по сольфеджио Балочные системы. Определение реакций опор и моментов защемления |
Понятие диаграммы. Типы диаграмм. Назначение. Способы создания графиков и диаграмм на основе введенных в таблицу данных. Редактирование диаграмм. ФорматированиеСодержание книги
Поиск на нашем сайте
В Excel 2007 можно создать диаграмму за 10 секунд, если последовать советам, которые будут приведены чуть позже. После создания диаграммы в нее нетрудно добавлять новые элементы. Например, можно добавить заголовок диаграммы, чтобы сделать диаграмму нагляднее, или изменить расположение элементов диаграммы. Из этого занятия вы также узнаете, как текст и числа, находящиеся на рабочем листе, включаются в диаграмму, а также некоторые другие подробности о работе с диаграммами.
В этой электронной таблице показано, сколько коробок чая «Борей» было продано каждым из трех продавцов в течение каждого из трех месяцев. Нужно создать диаграмму, где будет представлено сравнение деятельности этих продавцов по каждому месяцу первого квартала года. · Чтобы создать диаграмму, выберите нужные данные, включая заголовки столбцов (январь, февраль, март) и заголовки строк (имена продавцов). · Затем щелкните вкладку Вставка и в группе Диаграммы нажмите кнопку Гистограмма. Можно задать другой тип диаграммы, но для отображения сравнения обычно используются гистограммы, поскольку они наиболее наглядные.
При нажатии кнопки Гистограмма будет предложено выбрать один из доступных типов гистограмм. Щелкните Гистограммас группировкой, первый тип диаграммы в списке Гистограмма. Если навести мышь на тип диаграммы, появится всплывающая подсказка с его именем. В подсказке содержится также описание выделенного типа диаграммы и сведения о его использовании. Задача решена: диаграмма создана примерно за 10 секунд. Совет. Если нужно изменить тип диаграммы после того, как она создана, щелкните кнопкой мыши в области диаграммы. На вкладке Конструктор в разделе Работа с диаграммами в группе Тип щелкните Изменить тип диаграммы и выберите нужный тип
Заголовки строк (имена продавцов) включены в легенду диаграммы, которая расположена справа, а заголовки столбцов (названия месяцев) находятся в нижней части диаграммы.
Как видно из этой гистограммы, продавец Александров (сведения о нем представлены в среднем столбце для каждого месяца) продал больше всего чая в январе и феврале, однако в марте лучший результат показал Иванов.
Данные для каждого из продавцов выводятся в трех разных столбцах отдельно для каждого месяца. Высота столбца пропорциональна значению ячейки, которую представляет этот столбец. В диаграмме показано помесячное сравнение результатов работы продавцов.
Каждая строка указанных продавцов имеет в диаграмме свой цвет. Легенда диаграммы, основанная на заголовках строк электронной таблицы (имена продавцов), поясняет, каким цветом отмечены данные каждого продавца. Например, данные Иванова выделены темно-синим цветом и находятся слева. Заголовки столбцов электронной таблицы (январь, февраль и март) теперь располагаются внизу диаграммы. С левой стороны диаграммы показана числовая шкала, с помощью которой можно интерпретировать высоту столбцов. Совет. Любые изменения, внесенные в данные электронной таблицы после создания диаграммы, немедленно отражаются на этой диаграмме.
При создании диаграммы на ленте появляется кнопка Работа с диаграммами, которая содержит вкладки Конструктор, Макет и Формат. Прежде чем продолжить изменение диаграмм, нужно ознакомиться с группой Работа с диаграммами. После вставки диаграммы на лист появляется группа Работа с диаграммами с тремя вкладками: Конструктор, Макет и Формат. На этих вкладках можно найти команды, которые требуются для работы с диаграммами. Завершив работу с диаграммой, щелкните мышью вне ее. Группа Работа с диаграммами исчезнет. Чтобы вывести ее на экран, щелкните в области диаграммы. Тогда вкладки появятся снова. Не волнуйтесь, если команды будут отсутствовать. Выполните первый шаг, вставив диаграмму (из группы Диаграммы на вкладке Вставка) или щелкнув область существующей диаграммы. Появятся нужные команды.
Различные представления данных на листе.
Создание диаграммы на основании данных — это не все, что можно сделать. Можно изменить представление данных в диаграмме одним нажатием кнопки. В созданной диаграмме сравниваются результаты работы продавцов. Данные сгруппированы в Excel по столбцам, сравнение продавцов ведется по строкам. Это показано в левом рисунке. Однако возможно и другое понимание тех же данных: помесячное сравнение объемов продаж для каждого из продавцов. Чтобы создать такое представление диаграммы, нажмите кнопку Строка/столбец в группе Данные вкладки Конструктор. В диаграмме справа данные сгруппированы по строкам и выполняется сравнение столбцов. Смысл диаграммы изменился: теперь в ней показано сравнение результатов работы продавцов для разных месяцев. Можно переключиться снова в исходное представление, нажав еще раз кнопку Строка/столбец. Совет. Чтобы иметь перед глазами оба представления данных, выберите второе представление диаграммы, скопируйте его, а затем вставьте в лист. Затем переключитесь вновь в исходное представление, нажав кнопку Строка/столбец.
С помощью названий можно добавить описание диаграммы.
Рекомендуется добавить в диаграмму названия описательного характера, чтобы при ее изучении не приходилось гадать, к чему эта диаграмма относится.
Можно дать название самой диаграмме, а также осям диаграммы, которые служат для измерения и описания данных диаграммы. Эта диаграмма имеет две оси. Слева находится вертикальная ось (которая также называется осью значений или осью «y»). Эта ось содержит числовую шкалу, позволяющую оценить высоту столбцов. Месяцы показаны внизу на горизонтальной оси (называемой также осью категорий или осью «x»).
Чтобы быстро добавить названия в диаграмму, щелкните нужную диаграмму (это действие выделит ее), а затем перейдите в группу Макеты диаграмм на вкладке Конструктор. Нажмите кнопку Дополнительно , чтобы просмотреть доступные макеты. При выборе разных параметров будут показаны различные макеты, определяющие расположение элементов диаграммы.
На рисунке показан макет «Макет 9», который добавляет рамки для названий диаграммы и осей. Названия вводятся непосредственно в диаграмму. 1. Название данной диаграммы «Чай компании "Борей"», то есть оно соответствует названию продукта.
|
||||
|
Последнее изменение этой страницы: 2021-02-07; просмотров: 305; Нарушение авторского права страницы; Мы поможем в написании вашей работы! infopedia.su Все материалы представленные на сайте исключительно с целью ознакомления читателями и не преследуют коммерческих целей или нарушение авторских прав. Обратная связь - 3.139.86.74 (0.006 с.) |