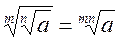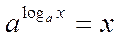Заглавная страница Избранные статьи Случайная статья Познавательные статьи Новые добавления Обратная связь КАТЕГОРИИ: ТОП 10 на сайте Приготовление дезинфицирующих растворов различной концентрацииТехника нижней прямой подачи мяча. Франко-прусская война (причины и последствия) Организация работы процедурного кабинета Смысловое и механическое запоминание, их место и роль в усвоении знаний Коммуникативные барьеры и пути их преодоления Обработка изделий медицинского назначения многократного применения Образцы текста публицистического стиля Четыре типа изменения баланса Задачи с ответами для Всероссийской олимпиады по праву 
Мы поможем в написании ваших работ! ЗНАЕТЕ ЛИ ВЫ?
Влияние общества на человека
Приготовление дезинфицирующих растворов различной концентрации Практические работы по географии для 6 класса Организация работы процедурного кабинета Изменения в неживой природе осенью Уборка процедурного кабинета Сольфеджио. Все правила по сольфеджио Балочные системы. Определение реакций опор и моментов защемления |
Создание рисунка в документе ⇐ ПредыдущаяСтр 9 из 9
Word позволяет создавать собственные рисунки. Чтобы начать рисовать, нужно вывести на экран панель инструментов Рисование. Выберите команду Вид à Панели инструментов à Рисование. Процесс создания рисунка состоит из следующих основных действий. Итак, вы можете: · Вставлять рисованные объекты (линии, стрелки, фигуры и надписи) в документ. (Большинство рисованных объектов Word называются автофигурами). · Передвигать рисованные объекты по документу, изменять их размеры и пропорции. · Изменять рисованные объекты. К примеру, можно менять толщину линии, цвет текста, тип указателя стрелки. · На панели инструментов Рисование представлены кнопки для вывода самых распространенных графических объектов: линий, стрелок, пространственных объектов и т. п. Более сложные объекты можно построить с помощью меню или диалоговых окон, связанных с панелью инструментов Рисование. · Для изменения цвета линий объекта щелкните на кнопке Цвет линии на панели инструментов Рисование и выберите цвет. · Для изменения цвета заливки объекта, щелкните на кнопке Цвет заливки на панели инструментов Рисование и выберите нужный цвет. · Для изменения толщины или стиля линий объекта выделите объект, а затем щелкните на кнопке Тип линии или Тип штриха соответственно. · Для добавления надписи щелкните на кнопке Надпись. Затем щелкните в том месте документа, где вы хотите расположить надпись, введите текст в текстовом окне, по окончании этого — щелкните мышью за пределами текстового окна. Задание 18. Создать рисунок. Редактор формул MS Equation 3.0 Нередко при формировании документа возникает необходимость вставить в него математическую формулу. Прикладная программа Редактор формул (Microsoft Equation 3.0), входящая в состав Word, позволяет вставлять в текст документа математические формулы и символы. Вставленная в текст формула представляет собой объект. Редактор формул полезен при оформлении научных отчетов, статей и т.д. В процессе создания объектов с помощью Редактора формул можно использовать интегралы, матрицы, символы теории множеств, дроби, корни и т.д., их вид на экране и на бумаге одинаков. При форматировании можно изменять гарнитуру, кегль и начертании символов формул. Для вставки формулы нужно установить клавиатурный курсор в место вставки формулы, затем в меню Вставка щелкнуть на строке Объект. В появившемся окне щелкнуть на строке Microsoft Equation 3.0 и закончить выбор, щелкнув на кнопке ОК.
После этого в окне ввода появится панель инструментов Формула и заготовка формулы в виде прямоугольника с обрамлением, схожего с объектом Надпись. Внутри прямоугольника находится клавиатурный курсор. Чтобы не потерять заготовку формулы сразу введите внутрь ее несколько любых символов и щелкните вне прямоугольника. При этом выделение области ввода формулы исчезнет, а на экране будут видны только введенные символы. Задание 19. Набор и редактирование формул.
Выполнить задания в MS Word Задание 1. Набрать текст Одним из важных источников по истории славянской письменности является "Сказание о письменах", написанное в конце IX - начале X века неким черноризцем (монахом) Храбром, «Сказание» это было довольно популярно во времена средневековой Руси, об этом свидетельствует количество дошедших до нас списков "Сказания". Из 73 сохранившихся рукописных списков XIV—ХVIII веков более половины древнерусского происхождения. Let me introduce myself. I am.... I am from.... I was born in …. I have been living in this town since my childhood. Now I am going to tell you about my family. We are a family of five. We are friendly. Задание 2. Набрать текст Вот дом, Который построил Джек. А это пшеница, Которая в тёмном чулане хранится В доме, который построил Джек.
А это веселая птица-синица, Которая часто ворует пшеницу Которая в темном чулане хранится В доме, который построил Джек.
Вот кот, Который пугает и ловит синицу, Которая часто ворует пшеницу, Которая в темном чулане хранится В доме, который построил Джек.
Вот пес без хвоста, Который за шиворот треплет кота, Который пугает и ловит синицу, Которая часто ворует пшеницу, Которая в темном чулане хранится В доме, который построил Джек.
А это корова безрогая, Лягнувшую старого пса без хвоста, Который за шиворот треплет кота, Который пугает и ловит синицу, Которая часто ворует пшеницу, Которая в темном чулане хранится В доме, который построил Джек.
А это старушка, седая и строгая, Которая доит корову безрогую, Лягнувшую старого пса без хвоста, Который за шиворот треплет кота, Который пугает и ловит синицу, Которая часто ворует пшеницу, Которая в темном чулане хранится В доме, который построил Джек.
А это ленивый и толстый пастух, Который бранится с коровницей строгою, Которая доит корову безрогую, Лягнувшую старого пса без хвоста, Который за шиворот треплет кота, Который пугает и ловит синицу, Которая часто ворует пшеницу, Которая в темном чулане хранится В доме, который построил Джек.
Вот два петуха, Которые будят того пастуха, Который бранится с коровницей строгою, Которая доит корову безрогую, Лягнувшую старого пса без хвоста, Который за шиворот треплет кота, Который пугает и ловит синицу, Которая часто ворует пшеницу, Которая в темном чулане хранится В доме, который построил Джек. Задание 3. Наберите небольшой текст Professional DV фирмы JVC В начале 1999 года фирма JVC объявила о выпуске новой категории видеооборудования, названного ею Professional DV. Это оборудование представляет собой очень удачный компромисс между качеством бытового формата DV и функциональными возможностями профессионального оборудования. Можно достаточно уверенно предполагать, что заказчик найдет в этом оборудовании то, что полностью удовлетворит его запросы. Заявленные сферы применения Professional DV - это корпоративное ТВ, образование, кабельное и вещательное ТВ. В настоящий момент на рынке доступны две модели видеооборудования Professional DV стандарта PAL - камкордер GY-DV500E и видеомагнитофон BR-DV600E. 1. Сохраните этот текст в файле с именем "работа 1" в папке «Задание3» (папку создать на диске Е:/). 2. Включить режим непечатаемых символов (кнопка ¶ на панели «стандартная»). Проверьте по тексту должно быть три абзаца. (В конце каждого абзаца символ ¶). 3. Разделите 3 абзац на 2 абзаца по одному предложению на каждый абзац. 4. Переставьте 2 абзац в конец текста. 5. Объедините последние два абзаца. 6. В начале текста напишите свою фамилию и имя, а также путь к файлу «работа 1». 7. Вставьте между всеми абзацами пустые строки. 8. Преобразовать файл «работа 1.doc» в «работа 2.rtf» 9. Удалить файл «работа 2.rtf». Задание 4. Работа с фрагментами текста Переставить названия команд по убыванию количества набранных баллов (файл: Футбол.doc).
Задание 5. Редактирование текста 1 С помощью перемещения, копирования и удаления фрагментов привести текст в соответствие с приведенным ниже образцом (файл: terem.doc). Стоит в поле теремок-теремок, Он не низок не высок, не высок. Как по полю, полю мышка бежит, У дверей остановилась и пищит: - Кто, кто в теремочке живет? - Кто, кто в невысоком живет? - Кто в тереме живет? Никого в тереме нет. Залезла мышка в теремок, стала жить-поживать — песни распевать. Стоит в поле теремок-теремок, Он не низок не высок, не высок. Уж как по полю лягушка бежит, У дверей остановилась и кричит: - Кто, кто в теремочке живет? - Кто, кто в невысоком живет? - Кто в тереме живет? Я, мышка-норушка. А ты кто? Я лягушка-квакушка!
Иди ко мне жить! Стоит в поле теремок-теремок, Он не низок не высок, не высок. Как по полю, полю зайка бежит, У дверей остановился и кричит: - Кто, кто в теремочке живет? - Кто, кто в невысоком живет? - Кто в тереме живет? Я, мышка-норушка Я, лягушка-квакушка! А ты кто? Я зайчик! Иди к нам жить! Стоит в поле теремок-теремок, Он не низок не высок, не высок. Уж как по полю лисичка бежит, У дверей остановилась и пищит: - Кто, кто в теремочке живет? - Кто, кто в невысоком живет? - Кто в тереме живет? Я, мышка-норушка Я, лягушка-квакушка! Я зайчик! А ты кто? Я лисичка-сестричка! Иди к нам жить!
Задание 6. Редактирование текста 2 С помощью перемещения, копирования и удаления фрагментов привести текст в соответствие с приведенным ниже образцом (файл marshak.doc): Аист с нами прожил лето, А зимой гостил он где-то. Бегемот разинул рот: Булки просит бегемот. Воробей влетел в окно Воровать у нас пшено. Гриб - растет среди дорожки Голова на тонкой ножке. Дятел жил в дупле пустом, Дуб долбил, как долотом. Ель на ежика похожа: Еж в иголках, елка — тоже. Жук упал и встать не может, Ждет он, кто ему поможет. Звезды видели мы днем За рекою, над Кремлем. Иней лег на ветви ели, Иглы за ночь побелели. Кот ловил мышей и крыс, Кролик лист капустный грыз. С. Маршак Задание 7. Редактирование текста 3 Привести текст в соответствие с образцом (файл MOZART): Сальери Ты здесь! — Давно ль? Моцарт Сейчас. Я шел к тебе, Нес кое-что тебе я показать; Но, проходя перед трактиром, вдруг Услышал скрипку... Нет, мой друг. Сальери! Смешнее отроду ты ничего Не слыхивал... Слепой скрипач в трактире Разыгрывал voi che sapete. Чудо! Не вытерпел, привел я скрипача, Чтоб угостить тебя его искусством. Войди! Из Моцарта нам что-нибудь! Сальери И ты смеяться можешь? Моцарт Ах, Сальери! Ужель и сам ты не смеешься? Сальери Нет. Мне не смешно, когда маляр негодный Мне пачкает Мадонну Рафаэля, Мне не смешно, когда фигляр презренный Пародией бесчестит Алигьери. Пошел, старик. Моцарт Постой же: вот тебе, Пей за мое здоровье. Ты, Сальери, Не в духе нынче. Я приду к тебе В другое время. А. С. Пушкин Задание 8. Редактирование текста 4 Привести текст в соответствие с приведенным ниже образцом (файл WIND.doc): Экран монитора, на котором организуется работа пользователя, принято называть Рабочим столом.
Значки (пиктограммы) — это условные графические изображения объектов. 1. Документ — основной элемент WINDOWS. Может содержать текст, рисунок, числовые данные или их комбинации. 2. Программа (приложение) — это часть WINDOWS, которая реально выполняет какое-либо действие. 3. Папка — специальный объект, внутри которого можно организовать группу значков любого типа (аналог каталогов в MS-DOS). 4. Устройство — каждая отдельная часть компьютера (жесткий диск, монитор и т.д.). 5. Ярлык — копия какого-либо значка. Каждый ярлык имеет маленькую стрелку в левом нижнем углу значка. 6. Панель задач содержит значки и названия запущенных программ и дает возможность переключения между ними. 7. Меню — это список, из которого можно сделать выбор. 8. Окно — это прямоугольная область экрана, в которой выводятся данные (содержимое документа, папки и т.п.). Задание 9. ФОРМАТ Символов и Абзацев 1. Создайте на диске Е: папку с именем NEW. 2. Загрузите Word и наберите небольшой текст: Форматирование символов. Формат символов включают в себя такие параметры как: шрифт, размер шрифта, полужирный и курсивное начертание, подчеркивание, скрытый текст, цвет текста и фона, верхние и нижние индексы, ВЕРХНИЙ и нижний регистр, малые прописные буквы, подчеркивание и интервал между символами и смещение символов вверх и вниз и др. При работе со шрифтами, нужно выделить фрагмент и задать нужные характеристики шрифта, пользуясь кнопками панели инструментов «форматирование» или командой Шрифт из пункта меню Формат. Получив нужный результат, нужно снять выделение. 3. Сохраните этот текст в файле с именем "работа 1" в папке NEW. 4. Включить режим непечатаемых символов (кнопка ¶ на панели «стандартная»). Проверьте по тексту должно быть три абзаца. (В конце каждого абзаца символ ¶). 5. Разделите 3 абзац на 2 абзаца по одному предложению на каждый абзац. 6. Переставьте 2 абзац в конец текста. 7. Объедините последние два абзаца. 8. В начале текста напишите свою фамилию и имя а также путь к файлу "работа ". 9. Вставьте между всеми абзацами пустые строки. 10. Используя панель "форматирования" оформите текст различными шрифтами, цветом, начертанием (жирностью, курсивом, подчеркиванием), размером. 11. Изучить возможности команды (Формат à Шрифт). (Здесь приведен полный набор возможностей Word'а по форматированию символов, а на панели "форматирование" вынесены только кнопки с часто используемыми возможностями по форматированию символов и абзацев). 12. В конце текста в столбик выпишите все параметры формата символов с примерами и затем создайте нумерованный список. Например: 1. Шрифт (Arial Cyr - символ, Times New Roman Cyr - символ) 13. Сохраните данный файл на диске E: с именем "работа 2" в своей папке с именем NEW. 14. Скопируйте весь текст из файла "Форматирование Абзаца" (или любой другой) в конец данного текста. 15. Используя панель "форматирования" измените выравнивание; левую, правую границу и красную строку каждого нового абзаца.
16. Изучить возможности команды (Формат à Абзац). 17. В конце текста в столбик выпишите все параметры формата абзацев с примерами и затем создайте нумерованный список. Пример: 1. Красная строка При форматировании абзаца используют панель инструментов «ФОРМАТИРОАНИЕ» и линейку или диалоговое окно «АБЗАЦ» (Формат à Абзац) При форматировании абзаца используют панель инструментов 18. Сохраните данный файл на рабочем диске с именем "работа 3" в своей папке. 19. Скопируйте весь текст из файла "Проводник" в конец данного текста. 20. Отформатируйте символы и абзацы нового текста по желанию. 21. Сохраните данный файл на рабочем диске с именем "работа 4" в своей папке. 22. С помощью проводника скопируйте данный файл на диск А:. И переименуйте его в файл "ФОРМАТ Символов и Абзацев". Задание 10. Формат символов и абзацев Винегрет овощной Картофель...................................... 3 шт, Морковь........................................... 2 шт, Свекла.............................................. 1 шт, Соленые огурцы................................ 2 шт Лук зеленый..................................... 50 г Масло растительное..................... 2 ст. ложки Перец молотый, горчица, укроп... по вкусу, листья салата Огурцы, вареный картофель, свеклу, морковь нарезать тонкими ломтиками, лук нашинковать. Овощи выложить в посуду, перемешать, заправить маслом с добавлением перца, соли, горчицы. Готовый винегрет поставить в холодильник. При подаче на стол винегрет уложить горкой в салатник, украсить зеленым салатом, посыпать укропом. Задание 11. Формат символов и абзацев Свидетельство №1 Выдано Никитиной Светлане в том, что в период с 1.09.2003 по 15.06.2004 он(а) проходила обучение на Компьютерных курсах в
· Операционная система WINDOWS — 4 (хорошо) · Текстовый редактор WORD — 4 (хорошо) · Табличный процессор EXCEL — 4 (хорошо)
15.06.2004 Директор Учебного центра Задание 12. Заявление и титульный лист Титульный лист курсовой работы: Министерство общего и профессионального образования Российской Федерации Задание 13. Набрать текст по образцу ИНФОРМАТИКА
Л.Залогова, М.Плаксин, С.Русаков, О.Русакова, И.Семакин, Е.Хеннер, А.Шестаков, Л.Шестакова, Т.Шеина, М.Южаков Задачник- Практикум В двух томах Том 2 Под редакцией И. Семакина, Е. Хеннера
Допущено Министерством образования Российской Федерации
Москва Б ином. Л аборатория З наний 2003
Гарнаев А. Ю. Использование MS Excel в экономике и финансах. - СПб: Санкт-Петербург, 2000. — 336 с.: ил. ISBN 5-8206-0024-Х © А. Ю. Гарнаев, 1999 © Оформление, издательство "БХВ — Санкт-Петербург", 1999
Формат 70x1001/16. Печать офсетная. Усл., печ. л. 27,1. Доп. тираж 3000 экз. Заказ 51 "БXB — Санкт-Петербург", 198005, Санкт-Петербург, Измайловский пр., 29.
Отпечатано с готовых диапозитивов в Академической типографии "Наука" РАН. 199034, Санкт-Петербург, 9 линия, 12.
Задание 14. Тест Создайте тест в виде многоуровневого списка, отформатируйте и оформите его в 2 колонки Приятно ли с вами общаться? 1) Нравится ли вам быть в центре внимания? a) нет, я теряюсь; b) зависит от настроения; c) да, я просто «расцветаю» в такие минуты. 2) Вы больше слушатель или рассказчик? a) больше люблю слушать; b) чаще я все-таки рассказчик; c) наверное, пятьдесят на пятьдесят. 3) Ваши собеседники перешли к малознакомой для вас теме. Что предпримете? a) Вспомню, что нужно срочно позвонить по телефону; b) превращусь в усердного слушателя; c) постараюсь перевести разговор на другую тему. 4) Часто ли даете людям советы? a) иногда, когда меня об этом просят; b) нет, я не люблю этого делать; c) часто, почему бы ни помочь ближнему. 5) Всегда ли находите тему для разговора с малознакомым человеком? a) нет, частенько теряюсь; b) чаще да, чем нет; c) всегда можно поговорить про общих знакомых, погоду, семью и т.п. 6) Вы заметили, что собеседник вас не слушает. Как отреагируете? a) поищу другого собеседника; b) изменю тему разговора; c) поинтересуюсь, о чем он думает. 7) Отстаиваете ли собственное мнение по любому вопросу? a) да, я человек принципиальный; b) я его высказываю, но отстаиваю не всегда; c) нет, какой смысл «ломать копья» по пустякам. 8) Всегда ли внимательно слушаете собеседника? a) да, стараюсь; b) смотря кто мой собеседник; c) если тема разговора мне неинтересна, выше моих сил слушать внимательно. 9) Считаете, вы хороший оратор? a) к сожалению, нет; b) наверное, да, я умею и люблю говорить; c) иногда и на меня находит вдохновение. ТАБЛИЦА ДЛЯ ПОДСЧЕТА РЕЗУЛЬТАТОВ:
57–46. Общение с вами доставляет радость и удовольствие. У вас много друзей, которые любят вас и едва ли могут без вас обойтись. Должно быть, вы наделены и некоторыми актерскими способностями. Следите за собой, не переигрывайте. 45– 32. Вы внимательный и приятный собеседник, хотя и нельзя назвать вас очень общительным человеком. Если вы не в духе, то незаметно уходите в тень, не требуя внимания окружающих к своей персоне. 31–22. Либо вы слишком молчаливы, либо не в меру болтливы, и вас мало волнует, интересны ли ваши мысли окружающим. Общаться с вами не всегда приятно. Если вы замечаете, что вас начинают избегать, задумайтесь - почему. Задание 15. (Работа со стилями и создание оглавления) · применение стиля · работа со структурой документа · создание стиля · изменение стиля · автоформат · создание оглавления 1. Отформатируйте файл Secretar.doc. 2. Откройте в Word’e файл Secretar. Сохраните этот файл под именем Secretar1. 3. Текст содержит введение, главы с 1 по 5, заключение, список использованной литературы и подглавы. 4. Примените стиль Заголовок1 всем названиям глав, введению, заключение, списку литературы. 5. Примените всем названиям подглав стиль Заголовок2. 6. В режиме структура поменяйте местами главы 4 и 5. 7. В режиме структура поменяйте местами пункты «Назначение графика» и «Разделение ответственности за соблюдение сроков» из главы 2. 8. Просмотрите документ в режиме структура документа. 9. Сохраните файл. 10. Откройте в Word файл Secretar. Сохраните этот файл под именем Secretar2. 11. Отформатируйте файл используя возможность автоформат (Формат à Автоформат или кнопка Автоформат на панели Стандартная). 12. Просмотрите документ в режиме структура документа. 13. Сравните форматы файлов Secretar1 и Secretar2. 14. Сохраните файл Secretar2. 15. В файле Secretar1 создайте стиль для названия списка и примените его по всему тексту. 16. Оформите списки. 17. Создайте стиль с названием «секретарь» (Courier New Cyr, курсив, цвет синий) и примените этот стиль для всех слов «секретарь». 18. Измените стиль «секретарь» (курсив на жирность цвет синий на красный). 19. Измените стили Заголовок1 и Обычный. 20. Просмотрите структуру документа. 21. Расставьте номера страниц 22. Вставьте в конец текста оглавление. Задание 16. Создать таблицу. Ведомость выплаты стипендии студентам. Задание 17.Таблицы 1. Унифицированная форма № Т-6 Утверждена постановлением Госкомстата России от 06.04.2001 №26
Форма по ОКУД
по ОКПО
ПРИКАЗ (распоряжение) о предоставлении отпуска работнику
Руководитель организации
С приказом (распоряжением) ознакомлен
Задание 18. Рисунки. Кроссворд Создать кроссворд, рисунки подобрать из коллекции ClipArt. Воспользоваться панелью Рисование для создания клеточки, а дальше использовать копирование. Пример:
Задание 19. Набор и редактирование формул. Арифметический корень натуральной степени:
Корни квадратного уравнения
Основное логарифмическое тождество:
Логарифм корня:
Первый замечательный предел:
Формула Ньютона-Лейбница.
ПРАВИЛА НАБОРА ТЕКСТА 1. В документах, оформленных на двух и более страницах, вторую и последующие страницы нумеруют. 2. При вводе текста всегда следует ставить только один пробел. В противном случае будут создаваться слишком большие интервалы, особенно при использовании режима выравнивания по ширине. 3. Не используйте пустой абзац в качестве средства для отступа следующего абзаца, так как это приводит к “негибкому” форматированию. Для таких целей следует использовать команду меню Форматà Абзац, открывающую диалоговое окно Абзац, в котором и необходимо установить желаемые отступы и интервалы для данного абзаца, а также его положение на странице; либо команду меню Формат à Стиль. 4. Не используйте знак табуляции или тем более несколько пробелов для обозначения красной строки. Это также приводит к “негибкому” форматированию (а порой текст с подобным обозначением красной строки не пригоден для форматирования!). Установить красные строки можно: a) с использованием команды меню Формат à Стильà Абзац, b) по линейке, c) либо при автоматическом форматировании текста с помощью команды Автоформат. 5. Точка в конце заголовков и отделенных от текста подзаголовков не ставиться. 6. Дефис (-) используется только в сложных словах типа все-таки, 50-процентный и никогда не отбивается пробелами. Тире (—) (код alt 0151) или <Ctrl>+<Shift>+<серый -> используется во всех остальных случаях и отбивается с двух сторон. Строка не должна начинаться с тире, поэтому перед тире необходимо вставлять неразрывный пробел (одновременно нажать Ctrl Shift пробел). Короткое тире(-) (код alt 0150) малоупотребительно. Оно используется при указании границ диапазона: 15-20, ХIХ-ХХ вв., а также в качестве знака “минус” в арифметических выражениях. 7. В русском языке можно использовать кавычки типа «» (предпочтительнее) или "". Две верхние кавычки (так называемые "лапки") используются только в текстах латиницы. 8. При наборе текста НЕЛЬЗЯ ОТБИВАТЬ: a) от предшествующего текста: точку, запятую, точку с запятой, двоеточие, закрывающую скобку, закрывающие кавычки, восклицательный и вопросительный знаки; b) от последующего текста - открывающую скобку, открывающие кавычки; c) знаки +, -, °, %, от цифры (6°, от +5 до -10, 5%); d) дефис при переносе и между словами (научно-методический, e) буквы при сокращениях типа "и т.д.", "т.п."; f) малое тире между цифрами (5-6 дней); g) индексы А1. 9. При наборе НУЖНО ОТБИВАТЬ: a) последующий текст от знаков препинания; b) тире между словами; c) знаки в математических выражениях (33 - 16 = 17); d) знаки №, § от цифры (№ 16, § 7); e) единицы измерения от цифр (5 руб., 10 мин); f) год (1995 г.); g) ряд чисел, разделенных запятыми (5, 6, 7). 10. Нельзя разделять переносом на следующую строку (установите неразрывный пробел - одновременно нажать Ctrl Shift пробел или неразрывный дефис- одновременно нажать Ctrl Shift -): a) цифры и относящиеся к ним обозначения (40//руб., 50//%, 1994//г.); b) цифры одного числа (1//200//500 руб.); c) порядковые числительные с падежным окончанием (с 25//-//го ряда); d) инициалы имени и отчества или один инициал от другого (Б.//Г.//Федоров); e) части составных графических сокращений (т.//д., m.//п.); f) диапазон значений в цифровой форме (20//-//30 тыс. руб.); g) сокращения, не употребляемые без слов, к которым относятся (им.//Н.В. Гоголя); h) знаки №, §, % от цифр, к которым относятся, цифры или буквы с закрывающей скобкой или точкой от элементов перечня 1)// компенсация, 1.// Компенсация; i) предлоги и союзы, которыми начинается предложение после точки от следующего слова.
|
||||||||||||||||||||||||||||||||||||||||||||||||||||||||||||||||||||||||||||||||||||||||||||||||||||||||||||||||||||||||||||||
|
Последнее изменение этой страницы: 2021-03-10; просмотров: 92; Нарушение авторского права страницы; Мы поможем в написании вашей работы! infopedia.su Все материалы представленные на сайте исключительно с целью ознакомления читателями и не преследуют коммерческих целей или нарушение авторских прав. Обратная связь - 18.190.159.10 (0.274 с.) |
|||||||||||||||||||||||||||||||||||||||||||||||||||||||||||||||||||||||||||||||||||||||||||||||||||||||||||||||||||||||||||||||