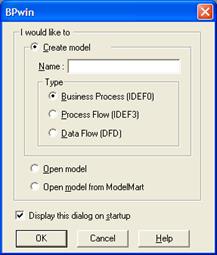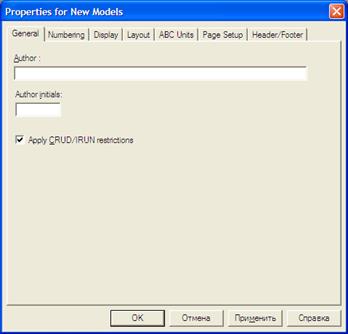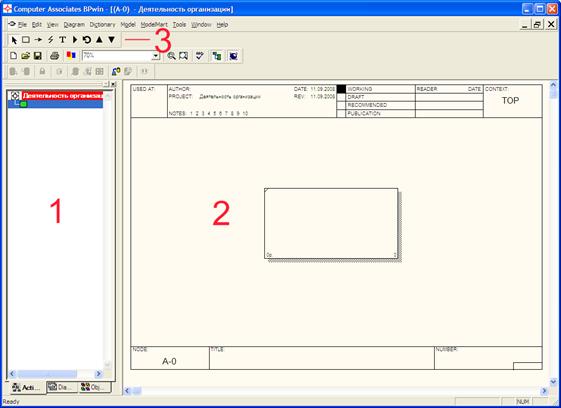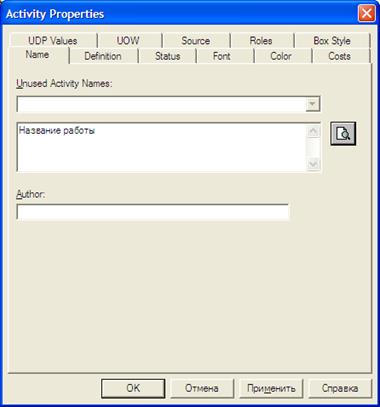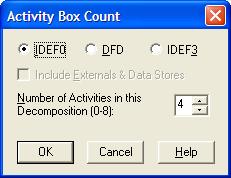Заглавная страница Избранные статьи Случайная статья Познавательные статьи Новые добавления Обратная связь FAQ Написать работу КАТЕГОРИИ: ТОП 10 на сайте Приготовление дезинфицирующих растворов различной концентрацииТехника нижней прямой подачи мяча. Франко-прусская война (причины и последствия) Организация работы процедурного кабинета Смысловое и механическое запоминание, их место и роль в усвоении знаний Коммуникативные барьеры и пути их преодоления Обработка изделий медицинского назначения многократного применения Образцы текста публицистического стиля Четыре типа изменения баланса Задачи с ответами для Всероссийской олимпиады по праву 
Мы поможем в написании ваших работ! ЗНАЕТЕ ЛИ ВЫ?
Влияние общества на человека
Приготовление дезинфицирующих растворов различной концентрации Практические работы по географии для 6 класса Организация работы процедурного кабинета Изменения в неживой природе осенью Уборка процедурного кабинета Сольфеджио. Все правила по сольфеджио Балочные системы. Определение реакций опор и моментов защемления |
Лекция 13. Моделирование бизнес-процессов с помощью AllFusion Process Modeler (BPWin 7.x)Содержание книги
Поиск на нашем сайте
План: 1. Назначение AllFusion Process Modeler 7 2. Работа с программой AllFusion Process Modeler 7 AllFusion Process Modeler 7 (ранее BPwin) - инструмент для моделирования, анализа, документирования и оптимизации бизнес-процессов. AllFusion Process Modeler 7 можно использовать для графического представления бизнес-процессов. AllFusion Process Modeler 7 (BPwin) эффективен в проектах, связанных с описанием действующих баз предприятий, реорганизацией бизнес-процессов, внедрением корпоративной информационной системы. В основу продукта заложены общепризнанные методологии моделирования. Простота и наглядность моделей Process Modeler упрощает взаимопонимание между всеми участниками процессов. Работа с программой начинается с создания новой модели, для которой нужно указать имя и тип (рисунок 12).
Рисунок 12 - Создание новой модели От выбора типа модели зависит, в каких нотациях можно производить декомпозицию работ. Так, если выбрать тип Business Process (IDEF0), то в созданной модели можно производить декомпозицию работ в нотациях IDEF0, IDEF3 и DFD; если выбран тип Data Flow (DFD) — в нотациях DFD и IDEF3; если же выбран тип Process Flow (IDEF3) — то только в нотации IDEF3. После ввода имени модели и выбора ее типа программа сразу предложит задать параметры модели (рисунок 13):
Рисунок 13 - Окно задания свойств модели
- General— автор модели и его инициалы; - Numbering — формат нумерации работ и диаграмм и порядок ее отображения на диаграммах; - Display — список элементов отображения на диаграммах; - Layout — параметры расположения; - ABC Units — единицы функционально-стоимостного анализа; - Page Setup — параметры страницы; - Header/Footer — параметры верхнего и нижнего колонтитула. После задания свойств модели появляется главное окно программы (рисунок 14), состоящее из трех основных частей:
Рисунок 14 - Главное окно программы
1 - обозреватель модели (Model Explorer) — отображает структуру модели (имеющиеся диаграммы и их иерархию); 2 - основная часть — в ней отображаются диаграммы, с которыми ведется работа; 3 - панели инструментов, из которых наибольший интерес представляет панель инструментов Model Toolbox. Созданная модель уже содержит контекстную диаграмму с единственной работой ("черный ящик") в той нотации, которая была выбрана на этапе создания модели. Теперь необходимо дать этой работе название и при необходимости задать ее свойства. Для этого нужно вызвать окно свойств работы, дважды щелкнуть по ней мышью (рисунок 15).
Рисунок 15 - Окно свойств работы
Далее необходимо разместить на диаграмме стрелки. Для этого следует нажать на Model Toolbox кнопку Precedence Arrow Tool (курсор примет форму крестика со стрелкой), щелкнуть по тому месту, откуда стрелка должна выходить и затем щелкнуть по тому месту, куда стрелка должна заходить (BPwin подсветит эти места при наведении на них курсора). Для задания названия стрелки нужно нажать на Model Toolbox кнопку Pointer Tool и затем дважды щелкнуть по стрелке. В появившемся окне Arrow Properties название работы вводится в поле Arrow Name или выбирается из списка имеющихся названий стрелок. После размещения стрелок на диаграмме можно проводить декомпозицию ее работ. Для этого следует нажать на Model Toolbox кнопку Go to Child Diagram и затем щелкнуть по работе, которую нужно декомпозировать. Появится окно, в котором необходимо выбрать, в какой нотации проводить декомпозицию и количество дочерних работ (рисунок 16).
Рисунок 16 - Создание дочерней диаграммы
После создания дочерней диаграммы BPwin автоматически создаст указанное число работ и разместит граничные стрелки по краям диаграммы. Далее следует связать граничные стрелки с входами работ (при необходимости можно добавить новые граничные стрелки) и связать работы между собой. Дальнейшая декомпозиция работ проводится аналогичным образом. Вопросы для самоконтроля:
|
|||||
|
Последнее изменение этой страницы: 2021-03-10; просмотров: 382; Нарушение авторского права страницы; Мы поможем в написании вашей работы! infopedia.su Все материалы представленные на сайте исключительно с целью ознакомления читателями и не преследуют коммерческих целей или нарушение авторских прав. Обратная связь - 18.118.254.189 (0.008 с.) |