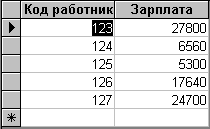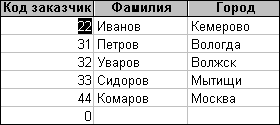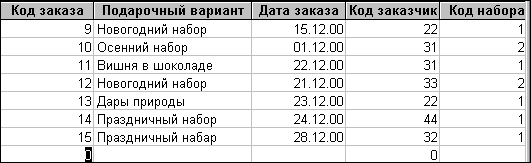Заглавная страница Избранные статьи Случайная статья Познавательные статьи Новые добавления Обратная связь КАТЕГОРИИ: ТОП 10 на сайте Приготовление дезинфицирующих растворов различной концентрацииТехника нижней прямой подачи мяча. Франко-прусская война (причины и последствия) Организация работы процедурного кабинета Смысловое и механическое запоминание, их место и роль в усвоении знаний Коммуникативные барьеры и пути их преодоления Обработка изделий медицинского назначения многократного применения Образцы текста публицистического стиля Четыре типа изменения баланса Задачи с ответами для Всероссийской олимпиады по праву 
Мы поможем в написании ваших работ! ЗНАЕТЕ ЛИ ВЫ?
Влияние общества на человека
Приготовление дезинфицирующих растворов различной концентрации Практические работы по географии для 6 класса Организация работы процедурного кабинета Изменения в неживой природе осенью Уборка процедурного кабинета Сольфеджио. Все правила по сольфеджио Балочные системы. Определение реакций опор и моментов защемления |
Лабораторная работа. Создание локальных реляционных баз данных
Цель: Ознакомление с методами и средствами создания баз данных на ЭВМ.
1.Ознакомление с возможностями программы Access 2000 по созданию баз данных. Организация данных является ключевым моментом при работе с большими объемами информации. В Microsoft Access подлежащая хранению информация называется данными, а место ее хранения – базой данных. В базах данных Access информация вводится и обрабатывается с помощью форм, а хранится в виде таблиц.
1.1.Создание базы данных Рассмотрим создание базы данных «Фирма ТехноСфера» на основе следующей концептуальной схемы:
1.2. Проектирование таблицы «Здание» 1. На рабочем столе создайте папку под своим именем. 2. Запустите программу Access и создайте новую базу данных. 3. Задайте имя файла базы данных Фирма ТехноСфера и сохраните его в своей папке. 4. В окне базы данных откройте вкладку Таблица и нажмите кнопку Создать. 5. Выберите в списке диалогового окна Новая таблица способ создания Конструктор и нажмите кнопку ОК. Примечание: в открывшемся окне конструктора таблиц в каждой строке спецификации определяются характеристики одного поля записи. В колонке Имя поля определяется имя поля, в колонке Тип данных определяется вид информации, которая будет храниться в данном поле. В нижней части диалогового окна вводятся индивидуальные свойства каждого поля. 6. В соответствии с Таблицей №1 заполните последовательно характеристики всех полей.
Таблица №1. ЗДАНИЕ
1.3. Установка первичного ключа и сохранение структуры таблицы
1. Установите курсор на первую строку таблицы и щелкните мышью на кнопке с изображением ключа на панели инструментов. Примечание: программа создаст особое поле с именем Код здания, в которое для каждого блока данных будет заноситься уникальная информация. 2. Выберите команду меню Файл – Cохранить как и сохраните созданную таблицу в текущей базе данных под именем Здание. 3. Закройте окно конструктора таблицы. 4. Аналогичным способом создайте таблицы: Назначение и Специальность. Ключевые поля в таблицах выделены курсивом.
Таблица №2. НАЗНАЧЕНИЕ
Таблица №3. Специальность
1.4. Добавление таблицы 1. Откройте и скопируйте в буфер обмена таблицу Работник. 2. Откройте базу данных ТехноСфера и вставьте таблицу из буфера обмена. Имя таблице дайте Работник.
1.5. Связывание таблиц При построении реляционных баз данных программа позволяет связывать отдельные таблицы, используя, как правило, ключевое поле одной таблицы и соответствующее ему поле в другой таблице.
1. Выберите из меню команды Сервис – Схема данных. На экране появится диалоговые окна Схема данных и Добавление таблицы. 2. В списке таблиц выделите таблицу все таблицы и нажмите кнопку Добавить. Закройте окно Добавление таблицы. 3. Переместите с помощью мыши используемое для связи поле Код здания из таблицы Здание к соответствующему полю таблицы Назначение. На экране появится диалоговое окно Связи. 4. Активизируйте опции Обеспечение целостности данных, Каскадное обновление связанных полей и Каскадное удаление связанных записей. В поле Тип отношений проверьте установку отношения Один ко многим. 5. Нажмите кнопку Создать. Связь отобразится графически. 6. Переместите поле Код работника из таблицы Работник к соответствующему полю таблицы Назначение. Повторите операции 4.4 и 4.5. 7. Переместите поле Специальность из таблицы Специальность к соответствующему полю таблицы Работник. Повторите операции 4.4 и 4.5. 8. Закройте окно Схема данных с сохранением схемы данных.
1.6. Ввод записей 1. Откройте таблицу Здание в режиме таблицы. 2. Установите курсор мыши в первую ячейку первой строки и в соответствии с данными Таблицы №4 заполните все записи. Примечание: в полях, для которых определены стандартные значения, автоматически заносятся указанные пользователем значения. Переход к следующему полю осуществляется клавишей TAB, перемещение между записями осуществляется клавишами управления курсором. 3. Закройте таблицу. Все данные автоматически сохранятся в созданной таблице. Таблица № 4. Здание
1.7. Создание форм 1. В окне базы данных перейдите на вкладку Формы и нажмите кнопку Создать. На экране появится окно Новая форма. 2. В появившемся окне выберите способ задания формы Автоформа ленточная. Выберите исходную таблицу Работник. Нажмите кнопку ОК. Появится пустая форма. 3. Заполните в соответствии с данными Таблицы № 5 таблицу Работник. Закройте с сохранением. 4. Создайте аналогичным способом формы для заполнения таблиц Специальность и Назначение, выбрав, способ задания формы Автоформа ленточная для таблицы Специальность и Автоформа в столбец для таблицы Назначение. Заполните таблицы с помощью форм в соответствии с данными таблиц № 6 и № 7.
Таблица № 5. Работник
Таблица № 6. Специальность
Таблица №7. Назначение
1.8. Редактирование таблицы Работник
1. Откройте таблицу Работник в режиме таблицы и обратите внимание, что третье поле каждой записи не заполнено. 2. Откройте в окне базы данных таблицу Работник в режиме конструктора. 3. Щелкните мышью в колонке Тип данных поля Специальность и из списка доступных типов полей выберите элемент Мастер подстановок. 4. В первом диалоговом окне мастера выберите опцию Столбец подстановки будет использовать значения из таблицы или запроса и нажмите кнопку Далее. 5. В следующем окне выберите таблицу Специальность. Нажмите кнопку Далее. 6. Из списка Доступные поля выберите поле Специальность и перенесите в список Выбранные поля. Нажмите кнопку Далее. 7. В следующем окне отформатируйте ширину столбца, если это требуется. Нажмите кнопку Далее. 8. Подтвердите название таблицы. Нажмите кнопку Далее. 9. Нажмите кнопку Готово. Подтвердите сохранение таблицы. 10. Перейдите в режим таблицы. Щелкните мышью в поле Специальность таблицы Работник. Откроется список, состоящий из колонки: Специальность. 11. Щелкните по первой строке списка, и наименование специальности занесется в поле ввода. Аналогично заполните поля всех моделей, выбирая их из списка в произвольном порядке. 12. Закройте таблицу Работник.
1.9. Использование данных Access в Excel 1. Выделите таблицу Работник. 2. Выполните команду меню Сервис – Связи с Office – Анализ в MS Excel. Access преобразует таблицу в рабочий лист Excel. 3. Введите в ячейку E 1 текст Зарплата. 4. Преобразуйте в рабочий лист Excel таблицу Специальность. 5. Расположите рабочие листы Рядом. 6. Активизируйте таблицу Работник. 7. Выделите ячейку E 2 и подсчитайте зарплату для сотрудника Иванова по формуле: Количество отработанных дней * на часовую ставку*8 +Премиальные. Необходимые данные следует брать из двух таблиц. 8. Подсчитайте зарплату по этой - же формуле и для других сотрудников. 9. Сохраните изменения, введенные в таблицу Работник в файле под новым именем Зарплата _ работника в своей папке. 10. Закройте таблицу Специальность.
1.10. Импорт данных Excel в Access 1. Выделите ячейку E 1 в таблице Зарплата _ работника. Скопируйте содержимое ячейки в буфер обмена. 2. Откройте файл Работник. XLS. Вставьте содержимое буфера обмена в ячейку E 1. 3. В таблице Зарплата_работника выделите диапазон ячеек E 2: E 8 и скопируйте в буфер обмена (ячейки содержат формулы расчета зарплаты). 4. Перейдите в таблицу Работник. Выделите диапазон E 2: E 7. Выберите команды Правка – Специальная вставка. В диалоговом окне установите переключатель Значения и нажмите кнопку ОК. В таблице зафиксируются вместо формул рассчитанные по этим формулам значения.
5. Закройте таблицу Работник. XLS с сохранением изменений. Закройте таблицу Зарплата_работника. Закройте Excel. 6. Выберите команды меню Файл – Внешние данные – Импорт. Появится диалоговое окно Импорт. 7. В диалоговом окне Импорт установите тип файла Microsoft Excel, выделите файл Зарплата_работника и нажмите кнопку Импорт. 8. Установите флажок Первая строка содержит заголовки столбцов и нажмите кнопку Далее. 9. Выберите переключатель В новой таблице. Нажмите кнопку Далее. 10. Установите переключатель Не импортировать для всех полей кроме Код работника и Зарплата. Нажмите кнопку Далее. 11. Установите переключатель Определить следующий ключ и выберите ключевое поле Код Работника. Нажмите кнопку Далее. 12. Введите имя таблицы Зарплата. Нажмите кнопку Готово. Access импортирует таблицу и сообщает об успешном окончании процесса. Щелкните на кнопке ОК. 13. Просмотрите импортированную таблицу, сравните полученные результаты. При несовпадении результатов повторите п. п. 7 и 8.
2. Самостоятельная работа Задание: Создайте базу данных Конфеты на основе приведенной ниже концептуальной схемы. Созданные таблицы свяжите отношениями: Заказчики, Заказы - Один ко многим; Заказы, Наборы - Один ко многим. Заполните таблицы данными приведенными ниже. При создании таблиц типы и свойства полей определите самостоятельно, исходя из данных таблиц.
Таблица Заказчики
Таблица Заказы
Таблица Наборы
|
|||||||||||||||||||||||||||||||||||||||||||||||||||||||||||||||||||||||||||||||||||||||||||||||||||||||||||||||||||||||||||||||||||||||||||||||||||||||||||||||||||||||||||||||||||||||||||||||||||||||||||||||||||||
|
Последнее изменение этой страницы: 2021-03-09; просмотров: 62; Нарушение авторского права страницы; Мы поможем в написании вашей работы! infopedia.su Все материалы представленные на сайте исключительно с целью ознакомления читателями и не преследуют коммерческих целей или нарушение авторских прав. Обратная связь - 18.222.138.230 (0.047 с.) |
 Код_здания
Код_здания
 Код_работника
Код_работника
 Имя
Имя