
Заглавная страница Избранные статьи Случайная статья Познавательные статьи Новые добавления Обратная связь FAQ Написать работу КАТЕГОРИИ: ТОП 10 на сайте Приготовление дезинфицирующих растворов различной концентрацииТехника нижней прямой подачи мяча. Франко-прусская война (причины и последствия) Организация работы процедурного кабинета Смысловое и механическое запоминание, их место и роль в усвоении знаний Коммуникативные барьеры и пути их преодоления Обработка изделий медицинского назначения многократного применения Образцы текста публицистического стиля Четыре типа изменения баланса Задачи с ответами для Всероссийской олимпиады по праву 
Мы поможем в написании ваших работ! ЗНАЕТЕ ЛИ ВЫ?
Влияние общества на человека
Приготовление дезинфицирующих растворов различной концентрации Практические работы по географии для 6 класса Организация работы процедурного кабинета Изменения в неживой природе осенью Уборка процедурного кабинета Сольфеджио. Все правила по сольфеджио Балочные системы. Определение реакций опор и моментов защемления |
Этап 9. Просмотр и анализ результатов расчетаСодержание книги
Поиск на нашем сайте
Ø После расчета задачи, переход в режим результатов расчета осуществляется с помощью меню Режим Результаты расчета (кнопка Ø В режиме просмотра результатов расчета по умолчанию расчетная схема отображается с учетом перемещений узлов (рис. 4.24).
Вывод на экран эпюр внутренних усилий Ø Выделите стержневые элементы с помощью диалогового окна ПолиФильтр (см. описание выше). Ø Активизируйте закладку Фильтр для элементов (рис.4.14). Ø Установите флажок в поле По виду КЭ. Ø В раскрывающемся списке выберите Двухузловые КЭ (стержни). Ø Щелкните по кнопке Ø Выполните фрагментацию как было описано выше. Ø Выведите на экран эпюру MY (рис. 4.25) с помощью меню Усилия Эпюры Эпюры изгибающих моментов (MY) (кнопки Ø Для вывода эпюры QZ (рис. 4.26), выполните пункт меню Усилия Эпюры Эпюры поперечных сил (QZ) (кнопка Ø Для вывода эпюры N (рис. 4.27), выполните пункт меню Усилия Эпюры Эпюры продольных сил (N) (кнопка
Смена номера текущего загружения Ø
Вывод на экран изополей перемещений по направлению Z Ø Выделите плиту перекрытия 2-го этажа с помощью операции отметки блока. Ø Выполните фрагментацию как было описано выше. Ø Выведите изополя перемещений с помощью пункта меню Деформации В глобальной системе Изополя перемещений Изополя перемещений по Z (кнопка
Вывод на экран мозаик напряжений Ø Выведите мозаику напряжений Мх, с помощью пункта меню Усилия Изополя Изополя напряжений Mx (кнопка
Вывод форм колебаний конструкции Ø На панели инструментов Загружения Ø С помощью меню Схема Форма колебаний выведите первую форму колебаний (кнопка Ø Для вывода второй формы колебаний на панели Загружения
Просмотр анимации второй формы колебаний Ø С помощью пункта меню Вид Пространственная модель (3D-графика) перейдите в режим пространственной модели. Ø Для просмотра анимации второй формы колебаний четвертого загружения выполните пункт меню Опции Флаги рисования Показать анимацию колебаний (кнопка Ø Для возврата в режим визуализации результатов расчета, закройте окно пространственной модели либо выполните команду Вид Конечноэлементная модель.
Формирование и просмотр таблиц результатов расчета Ø Для вывода на экран таблицы со значениями усилий в элементах схемы выполните пункт меню Окно Стандартные таблицы. Ø После этого в диалоговом окне Стандартные таблицы (рис. 4.28) выделите строку Усилия. Ø Щелкните по кнопке Создать (для создания таблиц в формате HTML нужно установить флажок HTML-формат). Ø В диалоговом окне Выбор загружений по умолчанию установлен флажок в поле Все загружения. Ø Щелкните по кнопке Подтвердить.
Ø Для того чтобы закрыть таблицу, выполните пункт меню Файл Закрыть. Ø Для создания таблицы периодов колебаний, вызовите диалоговое окно Стандартные таблицы (рис. 4.28), выделите строку Периоды колебаний и щелкните по кнопке Создать. Ø Созданную таблицу можно сохранить в формате *.txt выполнив команду из меню Файл Сохранить как. Ø В появившемся диалоговом окне Сохранить как задайте: § имя таблицы – Пример4; § папку, в которую будет сохранена эта таблица (по умолчанию выбирается папка – LDdata). Ø Щелкните по кнопке Сохранить. Ø Аналогично создайте таблицу форм колебаний. В диалоговом окне Стандартные таблицы выделите строку Формы колебаний и щелкните по кнопке Создать. В окне Выбор загружений оставьте активным пункт Все загружения. Ø Щелкните по кнопке Подтвердить. Пример 5. Расчет металлической башни
· продемонстрировать процедуру построения расчетной схемы металлической башни; · показать технику задания ветрового пульсационного воздействия. Исходные данные: Схема башни показана на рис. 5.1. Металлическая башня высотой 16 м
Сечения элементов башни: · стойки – труба бесшовная горячекатанная, профиль 45х3.5; · раскосы – труба бесшовная горячекатанная, профиль 25х3.5;
Нагрузки: · загружение 1 – собственный вес; постоянная равномерно распределенная g1 = 0.25 тс/м2, приложенная на верхние стержни; · загружение 2 – гололед; · загружение 3 – ветровая статическая нагрузка; · загружение 4 – ветровая нагрузка с учетом пульсации.
|
|||||||||
|
Последнее изменение этой страницы: 2021-01-14; просмотров: 87; Нарушение авторского права страницы; Мы поможем в написании вашей работы! infopedia.su Все материалы представленные на сайте исключительно с целью ознакомления читателями и не преследуют коммерческих целей или нарушение авторских прав. Обратная связь - 18.226.34.148 (0.009 с.) |

 на панели инструментов).
на панели инструментов).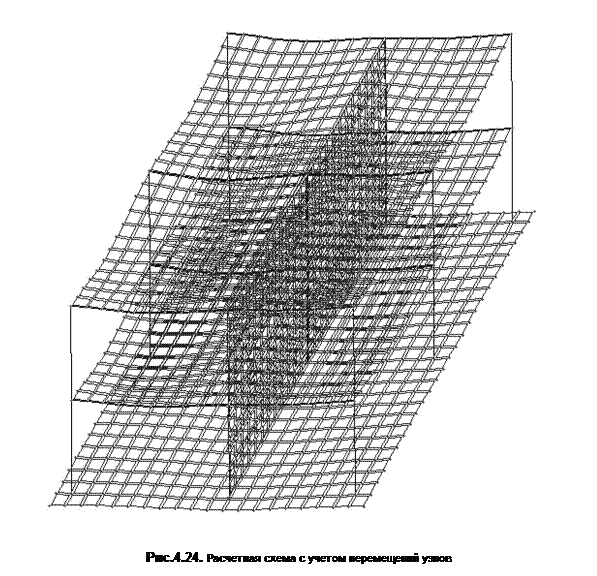
 - Применить.
- Применить. , а затем
, а затем  на панели инструментов).
на панели инструментов). 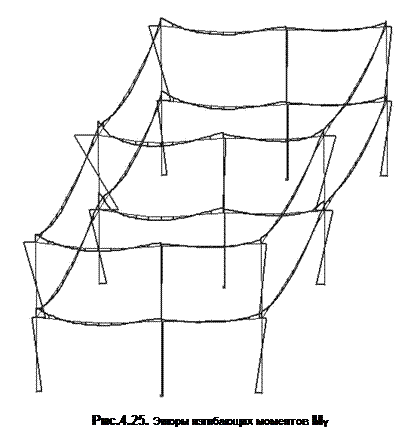
 на панели инструментов).
на панели инструментов). на панели инструментов).
на панели инструментов).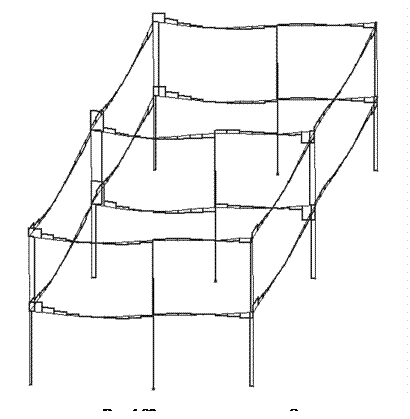 На панели инструментов Загружения
На панели инструментов Загружения 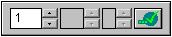 смените номер загружения на 2 и щелкните по кнопке
смените номер загружения на 2 и щелкните по кнопке  , затем кнопка
, затем кнопка  на панели инструментов).
на панели инструментов).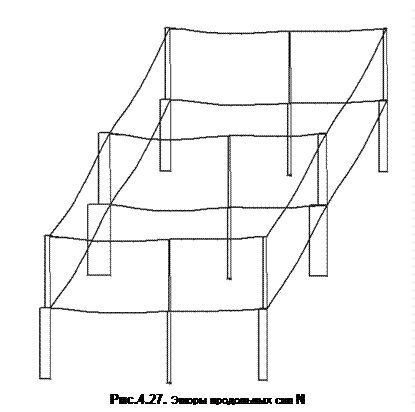
 , затем кнопка
, затем кнопка  на панели инструментов).
на панели инструментов). на панели инструментов).
на панели инструментов).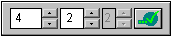 задайте номер формы колебаний 2 и щелкните по кнопке
задайте номер формы колебаний 2 и щелкните по кнопке  на панели инструментов).
на панели инструментов).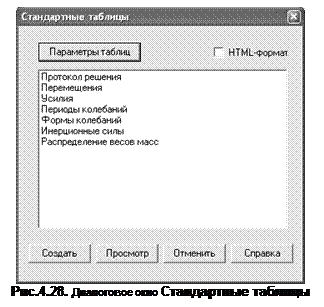
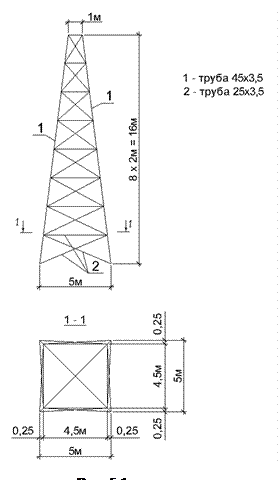 Цели и задачи:
Цели и задачи:


