
Заглавная страница Избранные статьи Случайная статья Познавательные статьи Новые добавления Обратная связь FAQ Написать работу КАТЕГОРИИ: ТОП 10 на сайте Приготовление дезинфицирующих растворов различной концентрацииТехника нижней прямой подачи мяча. Франко-прусская война (причины и последствия) Организация работы процедурного кабинета Смысловое и механическое запоминание, их место и роль в усвоении знаний Коммуникативные барьеры и пути их преодоления Обработка изделий медицинского назначения многократного применения Образцы текста публицистического стиля Четыре типа изменения баланса Задачи с ответами для Всероссийской олимпиады по праву 
Мы поможем в написании ваших работ! ЗНАЕТЕ ЛИ ВЫ?
Влияние общества на человека
Приготовление дезинфицирующих растворов различной концентрации Практические работы по географии для 6 класса Организация работы процедурного кабинета Изменения в неживой природе осенью Уборка процедурного кабинета Сольфеджио. Все правила по сольфеджио Балочные системы. Определение реакций опор и моментов защемления |
Этап 1. Создание новой задачиСодержание книги
Поиск на нашем сайте
Ø Для создания новой задачи выполните пункт меню Файл Новый (кнопка Ø В диалоговом окне Признак схемы (рис.2.2) задайте следующие параметры: §имя задачи – Пример2 (шифр задачи по умолчанию совпадает с именем задачи); §признак схемы – 3 – Три степени свободы в узле (перемещение и два поворота) X0Y. Ø После этого щелкните по кнопке Подтвердить.
Этап 2. Создание геометрической схемы плиты Ø С помощью меню Схема Создание Регулярные фрагменты и сети (кнопка Ø В таблице диалогового окна Генерация плиты задайте шаг конечно-элементной сетки вдоль первой и второй осей: §Шаг вдоль первой оси: Шаг вдоль второй оси: L(м) N L(м) N
§Остальные параметры принимаются по умолчанию (рис.2.3). Ø После этого щелкните по кнопке
Сохранение информации о расчетной схеме Ø Для сохранения информации о расчетной схеме выполните пункт меню Файл Сохранить (кнопка Ø В появившемся диалоговом окне Сохранить как задайте: §имя задачи – Пример2; §папку, в которую будет сохранена эта задача (по умолчанию выбирается папка – LDdata). Ø Щелкните по кнопке Сохранить.
Этап 3. Задание граничных условий
Вывод на экран номеров узлов Ø Выполните пункт меню Опции Флаги рисования (кнопка Ø Ø После этого щелкните по кнопке
Полученная схема представлена на рис.2.5.
Отметка узлов опирания Ø Выполните пункт меню Выбор Отметка узлов (кнопка Ø
Задание граничных условий в узлах опирания
Ø С помощью пункта меню Схема Связи (кнопка Ø В этом окне, с помощью установки флажков, отметьте направления, по которым запрещены перемещения узлов (Z). Ø После этого щелкните по кнопке Ø Выполните пункт меню Выбор Отметка узлов (кнопка
Этап 4. Задание жесткостных параметров элементам плиты
Формирование типов жесткости Ø С помощью меню Жесткости Жесткости элементов (кнопка Ø В этом окне щелкните по кнопке Добавить и в библиотеке жесткостных характеристик щелкните по третьей закладке численного описания жесткости. Ø
Выберите двойным щелчком мыши элемент графического списка - тип сечения Пластины.
Ø В диалоговом окне Задание жесткости для пластин задайте параметры сечения Пластины (рис.2.8): §модуль упругости – Е = 3е6 т/м2; §коэф. Пуассона – V = 0.2; §толщина– Н = 15 см; §удельный вес материала – Ro = 2.75 тс/м2. Ø Подтвердите введенные данные щелчком по кнопке Подтвердить.
Назначение жесткостей элементам плиты Ø В диалоговом окне Жесткости элементов в списке типов жесткостей выделите курсором тип жесткости 1.Пластина Н 15. Ø Щелкните по кнопке Установить как текущий тип (при этом выбранный тип записывается в окне редактирования Текущий тип жесткости. Можно назначить текущий тип жесткости двойным щелчком на строке списка). Ø Выполните пункт меню Выбор Отметка элементов (кнопка Ø С помощью курсора выделите все элементы схемы (выделенные элементы окрашиваются в красный цвет).
Ø В диалоговом окне Жесткости элементов щелкните по кнопке Назначить (с элементов снимается выделение. Это свидетельство того, что выделенным элементам присвоена текущая жесткость).
Этап 5. Задание нагрузок
Формирование загружения № 1 Ø Ø В этом окне, при активной радио-кнопке все элементы, щелкните по кнопке
Формирование загружения № 2 Ø Ø В этом диалоговом окне задайте номер загружения 2. Ø Щелкните по кнопке Ø Выполните пункт меню Выбор Отметка узлов (кнопка Ø С помощью курсора выделите узлы № 18, 46 и 74. Ø Из меню Нагрузки Нагрузка на узлы и элементы (кнопка Ø В этом окне, при активной закладке Нагрузки в узлах, радио-кнопками укажите систему координат Глобальная, направление – вдоль оси Z. Ø Ø В появившемся окне введите значение Ø Щелкните по кнопке Подтвердить. Ø После этого в диалоговом окне Задание нагрузок щелкните по кнопке
Формирование загружения № 3 Ø Смените номер текущего загружения, вызвав диалоговое окно Активное загружение с помощью меню Нагрузки Выбор загружения (кнопка Ø В этом диалоговом окне переключите номер загружения на 3. Ø Щелкните по кнопке Применить. Ø Для вывода на экран номеров элементов, в диалоговом окне Показать (рис.2.4) активизируйте первую закладку Элементы и установите флажок Номера элементов. Ø После этого щелкните по кнопке Ø Выделите элементы № 14, 23, 30, 31, 42, 43, 50, 59. Ø В диалоговом окне Задание нагрузок (рис.2.11) активизируйте закладку Нагрузки на пластины (по умолчанию указана система координат Глобальная, направление – вдоль оси Z). Ø Щелчком по кнопке сосредоточенной силы вызовите диалоговое окно Параметры местной нагрузки. Ø В этом окне задайте параметры: §P = 1 тс; §А = 0.25 м; §В = 0.25 м. Ø Щелкните по кнопке Подтвердить. Ø После этого в диалоговом окне Задание нагрузок щелкните по кнопке
|
|||||||||||||||
|
Последнее изменение этой страницы: 2021-01-14; просмотров: 84; Нарушение авторского права страницы; Мы поможем в написании вашей работы! infopedia.su Все материалы представленные на сайте исключительно с целью ознакомления читателями и не преследуют коммерческих целей или нарушение авторских прав. Обратная связь - 18.216.156.226 (0.01 с.) |

 на панели инструментов).
на панели инструментов).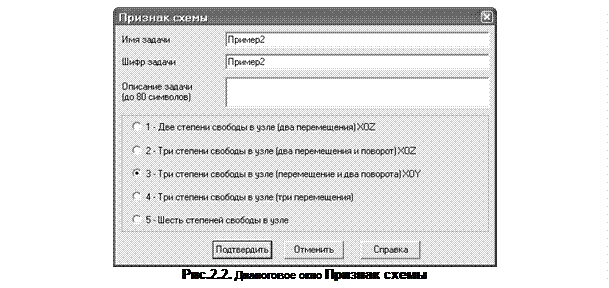
 на панели инструментов) выведите на экран диалоговое окно Создание плоских фрагментов и сетей.
на панели инструментов) выведите на экран диалоговое окно Создание плоских фрагментов и сетей.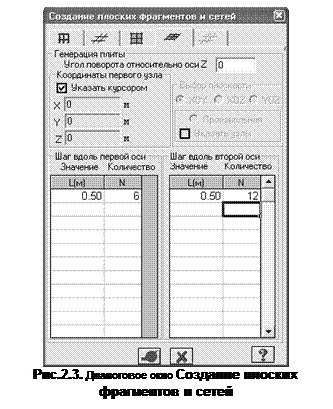 0.50 6 0.50 12.
0.50 6 0.50 12. – Применить.
– Применить. на панели инструментов).
на панели инструментов). на панели инструментов).
на панели инструментов). В диалоговом окне Показать (рис.2.4) активизируйте вторую закладку Узлы и установите флажок Номера узлов.
В диалоговом окне Показать (рис.2.4) активизируйте вторую закладку Узлы и установите флажок Номера узлов.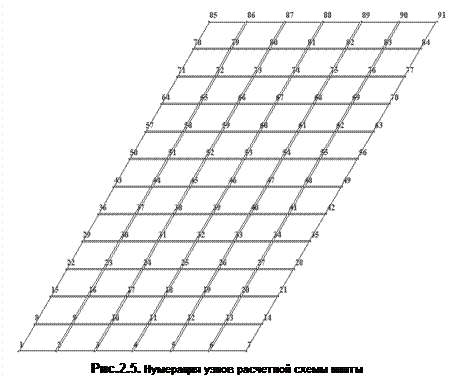
 на панели инструментов).
на панели инструментов). С помощью курсора выделите узлы опирания № 1, 7, 85 – 91 (узлы окрашиваются в красный цвет).
С помощью курсора выделите узлы опирания № 1, 7, 85 – 91 (узлы окрашиваются в красный цвет). Отметка узлов выполняется с помощью одиночного указания курсором или растягиванием "резинового окна" вокруг группы узлов.
Отметка узлов выполняется с помощью одиночного указания курсором или растягиванием "резинового окна" вокруг группы узлов. на панели инструментов) вызовите диалоговое окно Связи в узлах (рис.2.6).
на панели инструментов) вызовите диалоговое окно Связи в узлах (рис.2.6). на панели инструментов) вызовите диалоговое окно Жесткости элементов (рис.2.7).
на панели инструментов) вызовите диалоговое окно Жесткости элементов (рис.2.7).
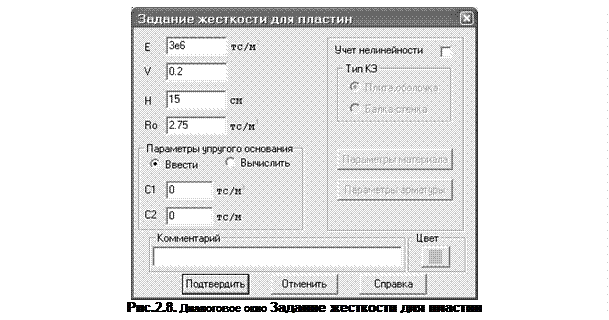
 на панели инструментов).
на панели инструментов). Для задания нагрузки от собственного веса плиты, вызовите диалоговое окно Добавить собственный вес с помощью пункта меню Нагрузки Добавить собственный вес (рис. 2.9).
Для задания нагрузки от собственного веса плиты, вызовите диалоговое окно Добавить собственный вес с помощью пункта меню Нагрузки Добавить собственный вес (рис. 2.9). Смените номер текущего загружения, вызвав диалоговое окно Активное загружение (рис.2.10) с помощью меню Нагрузки Выбор загружения (кнопка
Смените номер текущего загружения, вызвав диалоговое окно Активное загружение (рис.2.10) с помощью меню Нагрузки Выбор загружения (кнопка  на панели инструментов).
на панели инструментов). – Применить.
– Применить. на панели инструментов) вызовите диалоговое окно Задание нагрузок (рис.2.11).
на панели инструментов) вызовите диалоговое окно Задание нагрузок (рис.2.11).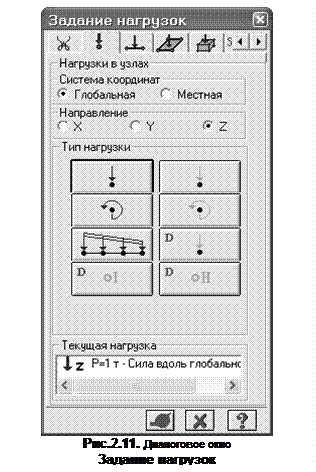 Щелчком по кнопке сосредоточенной силы вызовите диалоговое окно Параметры нагрузки.
Щелчком по кнопке сосредоточенной силы вызовите диалоговое окно Параметры нагрузки.



