
Заглавная страница Избранные статьи Случайная статья Познавательные статьи Новые добавления Обратная связь КАТЕГОРИИ: ТОП 10 на сайте Приготовление дезинфицирующих растворов различной концентрацииТехника нижней прямой подачи мяча. Франко-прусская война (причины и последствия) Организация работы процедурного кабинета Смысловое и механическое запоминание, их место и роль в усвоении знаний Коммуникативные барьеры и пути их преодоления Обработка изделий медицинского назначения многократного применения Образцы текста публицистического стиля Четыре типа изменения баланса Задачи с ответами для Всероссийской олимпиады по праву 
Мы поможем в написании ваших работ! ЗНАЕТЕ ЛИ ВЫ?
Влияние общества на человека
Приготовление дезинфицирующих растворов различной концентрации Практические работы по географии для 6 класса Организация работы процедурного кабинета Изменения в неживой природе осенью Уборка процедурного кабинета Сольфеджио. Все правила по сольфеджио Балочные системы. Определение реакций опор и моментов защемления |
Этап 1. Создание новой задачи
Ø Для создания новой задачи выполните пункт меню Файл Новый (кнопка Ø В появившемся диалоговом окне Признак схемы (рис.1.4) задайте следующие параметры: §имя создаваемой задачи – Пример1 (шифр задачи по умолчанию совпадает с именем задачи); §признак схемы – 2 – Три степени свободы в узле (два перемещения и поворот) X0Z. Ø После этого щелкните по кнопке Подтвердить.
Этап 2. Создание геометрической схемы рамы
Ø Вызовите диалоговое окно Создание плоских фрагментов и сетей с помощью меню Схема Создание Регулярные фрагменты и сети (кнопка Ø В этом диалоговом окне задайте: §Шаг вдоль первой оси: Шаг вдоль второй оси: L(м) N L(м) N 4.00 1 6.00 1 3.00 1 4.00 1. §Остальные параметры принимаются по умолчанию (рис.1.5). Ø После этого щелкните по кнопке Ø Закройте диалоговое окно
Сохранение информации о расчетной схеме Ø Для сохранения информации о расчетной схеме выполните пункт меню Файл Сохранить (кнопка Ø В появившемся диалоговом окне Сохранить как задайте: §имя задачи – Пример1; §папку, в которую будет сохранена эта задача (по умолчанию выбирается папка – LDdata). Ø Щелкните по кнопке Сохранить.
Этап 3. Задание граничных условий
Вывод на экран номеров узлов и элементов Ø Выполните пункт меню Опции Флаги рисования (кнопка Ø В диалоговом окне Показать при активной закладке Элементы установите флажок Номера элементов. Ø После этого активизируйте закладку Узлы и установите флажок Номера узлов.
Ø После этого щелкните по кнопке
На рис.1.6 представлена полученная схема.
Отметка узлов № 1 и 2 Ø Выполните пункт меню Выбор Отметка узлов (кнопка Ø С помощью курсора выделите узлы № 1 и 2 (узлы окрашиваются в красный цвет).
Задание граничных условий в узлах № 1 и 2
Ø С помощью пункта меню Схема Связи (кнопка Ø Ø После этого щелкните по кнопке
Задание граничных условий в узле № 3 Ø Выделите узел № 3 с помощью курсора. Ø В диалоговом окне Связи в узлах отметьте направления, по которым запрещено перемещение узла (X, Z). Для этого необходимо снять флажок с направления UY. Ø Щелкните по кнопке Применить. Ø Выполните пункт меню Выбор Отметка узлов (кнопка
Этап 4. Задание жесткостных параметров элементам рамы
Формирование типов жесткости Ø С помощью меню Жесткости Жесткости элементов (кнопка Ø Ø Выберите двойным щелчком мыши элемент графического списка - тип сечения Брус (на экран выводится диалоговое окно для задания жесткостных характеристик выбранного типа сечения). Ø В диалоговом окне Задание стандартного сечения задайте параметры сечения Брус (рис.1.9): §модуль упругости –Е = 3е6 т/м2; §геометрические размеры – В = 60 см; Н = 40 см. Ø Для ввода данных щелкните по кнопке Подтвердить. Ø Далее в диалоговом окне Жесткости элементов выберите тип сечения Тавр_Т. Ø В новом окне Задание стандартного сечения задайте параметры сечения Тавр_Т: §модуль упругости – Е = 3е6 т/м2; §геометрические размеры – В = 20 см; Н = 60 см; В1 = 40 см; Н1 = 20 см. Ø Для ввода данных щелкните по кнопке Подтвердить.
Ø В диалоговом окне Жесткости элементов в списке типов жесткостей выделите курсором тип жесткости 1.Брус 60х40. Ø Щелкните по кнопке Установить как текущий тип (при этом выбранный тип записывается в окне редактирования Текущий тип жесткости. Можно назначить текущий тип жесткости двойным щелчком на строке списка). Ø Выполните пункт меню Выбор Отметка вертикальных элементов. Ø С помощью курсора выделите все вертикальные элементы схемы (выделенные элементы окрашиваются в красный цвет).
Ø В диалоговом окне Жесткости элементов щелкните по кнопке Назначить (с элементов снимается выделение. Это свидетельство того, что выделенным элементам присвоена текущая жесткость). Ø Выполните пункт меню Выбор Отметка вертикальных элементов, чтобы снять активность с операции выделения вертикальных стержневых элементов. Ø В списке типов жесткостей выделите курсором тип жесткости 2.Тавр_Т 20х60. Ø Щелкните по кнопке Установить как текущий тип. Ø Выполните пункт меню Выбор Отметка горизонтальных элементов. Ø С помощью курсора выделите все горизонтальные элементы схемы. Ø В диалоговом окне Жесткости элементов щелкните по кнопке Назначить.
Этап 5. Задание нагрузок
Формирование загружения № 1
Ø Выделите горизонтальные элементы № 7 и 8. Ø Вызовите диалоговое окно Задание нагрузок (рис.1.11) с помощью меню Нагрузки Нагрузка на узлы и элементы (кнопка Ø В этом окне активизируйте закладку Нагрузки на стержни. Ø Затем радио-кнопками укажите систему координат Глобальная, направление – вдоль оси Z. Ø Щелчком по кнопке равномерно распределенной нагрузки вызовите диалоговое окно Параметры местной нагрузки. Ø В этом окне задайте интенсивность нагрузки g1 = 2.0 тс/м (рис.1.12). Ø Щелкните по кнопке Подтвердить. Ø После этого в диалоговом окне Задание нагрузок щелкните по кнопке Ø Выделите элемент № 9. Ø Ø В этом окне задайте интенсивность g2 = 1.5 тс/м. Ø Щелкните по кнопке Подтвердить. Ø После этого в диалоговом окне Задание нагрузок щелкните по кнопке Применить. Ø Выделите элемент № 10. Ø В диалоговом окне Задание нагрузок щелчком по кнопке равномерно распределенной нагрузки вызовите диалоговое окно Параметры местной нагрузки. Ø В этом окне задайте интенсивность g3 = 3.0 тс/м. Ø Щелкните по кнопке Подтвердить.
Ø После этого в диалоговом окне Задание нагрузок щелкните по кнопке Применить.
Формирование загружения № 2 Ø Смените номер текущего загружения, вызвав диалоговое окно Активное загружение (рис.1.10) с помощью меню Нагрузки Выбор загружения (кнопка Ø В этом диалоговом окне задайте номер загружения 2. Ø Щелкните по кнопке Ø Выделите элемент № 7. Ø В диалоговом окне Задание нагрузок щелчком по кнопке трапециевидной нагрузки вызовите диалоговое окно Параметры местной нагрузки. Ø В этом окне задайте параметры: Р1 = 4.67 тс/м, А1 = 0.5 м, Р2 = 2.0 тс/м, А2 = 3.5 м (рис.1.13). Ø Щелкните по кнопке Подтвердить. Ø После этого в диалоговом окне Задание нагрузок щелкните по кнопке Применить.
Формирование загружения № 3 Ø Смените номер текущего загружения, вызвав диалоговое окно Активное загружение с помощью меню Нагрузки Выбор загружения (кнопка Ø В этом диалоговом окне переключите номер загружения на 3. Ø Щелкните по кнопке Применить. Ø Выполните пункт меню Выбор Отметка узлов (кнопка Ø С помощью курсора выделите узел № 4. Ø В диалоговом окне Задание нагрузок активизируйте закладку Нагрузки в узлах. Ø Затем радио-кнопками укажите систему координат Глобальная, направление – вдоль оси X. Ø Щелчком по кнопке сосредоточенной силы вызовите диалоговое окно Параметры нагрузки. Ø В этом окне введите значение P = -1 тс. Ø Щелкните по кнопке Подтвердить. Ø После этого в диалоговом окне Задание нагрузок щелкните по кнопке Применить. Ø Выделите узел № 7. Ø В диалоговом окне Задание нагрузок щелчком по кнопке сосредоточенной силы вызовите диалоговое окно Параметры нагрузки. Ø В этом окне введите значение P = -1.5 тс. Ø Щелкните по кнопке Подтвердить. Ø После этого в диалоговом окне Задание нагрузок щелкните по кнопке Применить. Ø Аналогично предыдущим операциям задайте нагрузки: §в узле № 6 – P3 = -0.75 тс; §в узле № 9 – P4 = -1.125 тс.
Формирование загружения № 4 Ø Смените номер текущего загружения на 4. Ø Выделите узел № 4. Ø В диалоговом окне Задание нагрузок щелчком по кнопке сосредоточенной силы вызовите диалоговое окно Параметры нагрузки. Ø В этом окне введите значение P = 0.75 тс. Ø Щелкните по кнопке Подтвердить. Ø После этого в диалоговом окне Задание нагрузок щелкните по кнопке Применить. Ø Аналогично предыдущим операциям задайте нагрузки: §в узле № 6 – P1 = 1.0 тс; §в узле № 9 – P2 = 1.5 тс; §в узле № 7 – P4 = 1.125 тс.
|
||||||||
|
Последнее изменение этой страницы: 2021-01-14; просмотров: 91; Нарушение авторского права страницы; Мы поможем в написании вашей работы! infopedia.su Все материалы представленные на сайте исключительно с целью ознакомления читателями и не преследуют коммерческих целей или нарушение авторских прав. Обратная связь - 18.226.28.197 (0.043 с.) |
 на панели инструментов).
на панели инструментов).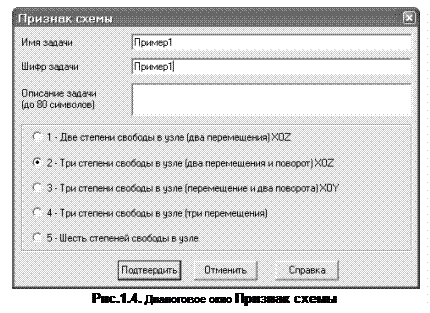
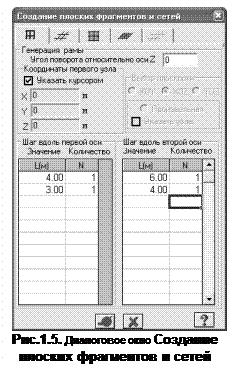
 на панели инструментов).
на панели инструментов). – Применить.
– Применить. на панели инструментов).
на панели инструментов). на панели инструментов).
на панели инструментов).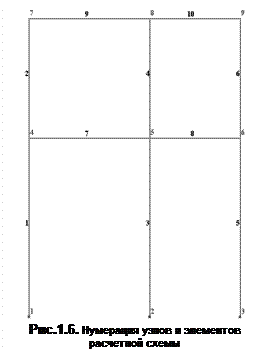
 на панели инструментов).
на панели инструментов). Отметка узлов выполняется с помощью одиночного указания курсором или растягиванием вокруг нужных узлов "резинового окна".
Отметка узлов выполняется с помощью одиночного указания курсором или растягиванием вокруг нужных узлов "резинового окна". на панели инструментов) вызовите диалоговое окно Связи в узлах (рис.1.7).
на панели инструментов) вызовите диалоговое окно Связи в узлах (рис.1.7).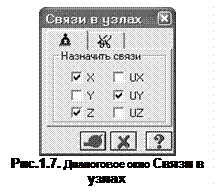 В этом окне, с помощью установки флажков, отметьте направления, по которым запрещены перемещения узлов (X, Z, UY).
В этом окне, с помощью установки флажков, отметьте направления, по которым запрещены перемещения узлов (X, Z, UY). на панели инструментов) вызовите диалоговое окно Жесткости элементов (рис.1.8).
на панели инструментов) вызовите диалоговое окно Жесткости элементов (рис.1.8).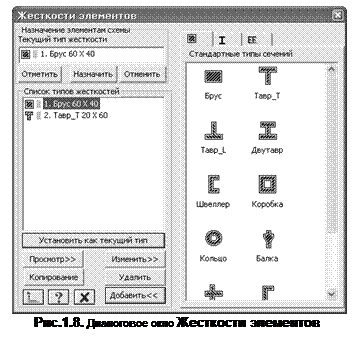 В этом окне щелкните по кнопке Добавить для того, чтобы вывести список стандартных типов сечений.
В этом окне щелкните по кнопке Добавить для того, чтобы вывести список стандартных типов сечений.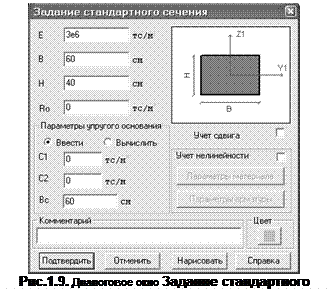 Назначение жесткостей элементам рамы
Назначение жесткостей элементам рамы
 на панели инструментов). По умолчанию, в начале работы программы, принято имя Загружение 1.
на панели инструментов). По умолчанию, в начале работы программы, принято имя Загружение 1.  на панели инструментов).
на панели инструментов). 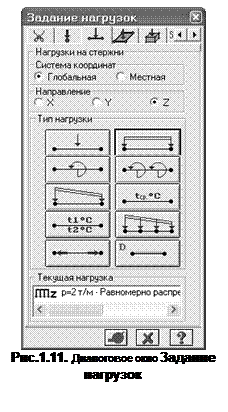 В окне содержатся радио-кнопки для задания систем координат – глобальной, местной (для элемента), локальной (для узла) и направления воздействия – X, Y, Z, а также кнопки для задания статической нагрузки (коричневый цвет), заданного смещения (желтый цвет) и динамического воздействия (розовый цвет) – меню этих кнопок изменяется в зависимости от типа загружаемого конечного элемента. При нажатии этих кнопок вызывается диалоговое окно для задания параметров нагрузки. Приложенные нагрузки и воздействия заносятся в поле списка нагрузок – Текущая нагрузка.
В окне содержатся радио-кнопки для задания систем координат – глобальной, местной (для элемента), локальной (для узла) и направления воздействия – X, Y, Z, а также кнопки для задания статической нагрузки (коричневый цвет), заданного смещения (желтый цвет) и динамического воздействия (розовый цвет) – меню этих кнопок изменяется в зависимости от типа загружаемого конечного элемента. При нажатии этих кнопок вызывается диалоговое окно для задания параметров нагрузки. Приложенные нагрузки и воздействия заносятся в поле списка нагрузок – Текущая нагрузка.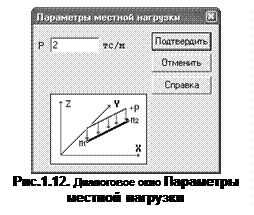 В диалоговом окне Задание нагрузок щелчком по кнопке равномерно распределенной нагрузки вызовите диалоговое окно Параметры местной нагрузки.
В диалоговом окне Задание нагрузок щелчком по кнопке равномерно распределенной нагрузки вызовите диалоговое окно Параметры местной нагрузки.
 – Применить.
– Применить.


