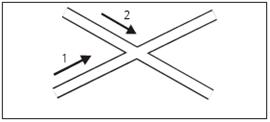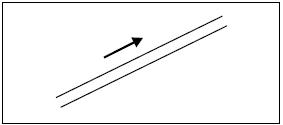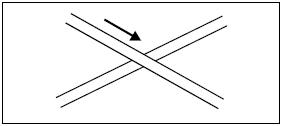Заглавная страница Избранные статьи Случайная статья Познавательные статьи Новые добавления Обратная связь FAQ Написать работу КАТЕГОРИИ: ТОП 10 на сайте Приготовление дезинфицирующих растворов различной концентрацииТехника нижней прямой подачи мяча. Франко-прусская война (причины и последствия) Организация работы процедурного кабинета Смысловое и механическое запоминание, их место и роль в усвоении знаний Коммуникативные барьеры и пути их преодоления Обработка изделий медицинского назначения многократного применения Образцы текста публицистического стиля Четыре типа изменения баланса Задачи с ответами для Всероссийской олимпиады по праву 
Мы поможем в написании ваших работ! ЗНАЕТЕ ЛИ ВЫ?
Влияние общества на человека
Приготовление дезинфицирующих растворов различной концентрации Практические работы по географии для 6 класса Организация работы процедурного кабинета Изменения в неживой природе осенью Уборка процедурного кабинета Сольфеджио. Все правила по сольфеджио Балочные системы. Определение реакций опор и моментов защемления |
Прямые отрезки на линиях, нарисованных вручнуюСодержание книги Поиск на нашем сайте
Линии, нарисованные от руки могут иметь прямые участки. Чтобы нарисовать прямой отрезок линии, нажмите левую кнопку мыши и с нажатой кнопкой проведите линию. При преобразовании линии, нарисованной от руки, в кривую угловые точки не создаются, то есть все углы сглаживаются.
Использование существующих объектов Часто площадные ориентиры ограничены линейными объектами. При рисовании соседних участков Вы можете использовать существующие линии, не рисуя их вновь. Это возможно при рисовании в следующих режимах:
Для использования существующих линий следует нажать кнопку Ctrl на клавиатуре и удерживать ее, пока рисуете новый объект. Для примера нарисуем линию, которую будем использовать в качестве границы площадного объекта.
1. Выбираем площадной символ в таблице символов. 2. Выбираем режим Прямая линия 3. Тянем линию снаружи на существующую линию.
4. С нажатой клавишей Ctrl на клавиатуре ставим точку рисуемого объекта на существующую линию (отпуская и вновь нажимая левую кнопку мышки), перемещаем курсор на другую точку на существующей линии.
Линия вычерчиваемого объекта должна четко начинаться и заканчиваться на существующем объекте. Если новый объект необходимо рисовать далее, не используя существующую линию, отпускаем кнопку Ctrl на клавиатуре. После того, как отпустили кнопку мыши последняя проведенная линия (прямая), преобразуется в кривую линию, которая будет повторять контур существующего объекта. 5. Проведите линию от существующего объекта.
6. Щелкните мышкой на рабочем окне, чтобы закончить рисование площадного объекта.
Вы можете провести линию нового объекта точно по границе существующего площадного объекта. Но новая линия не должна быть длиннее половины длины границы существующего объекта, иначе обрамление пройдет другим путем (коротким). Точка, до которой можно рисовать по линии существующего объекта, обозначается большим прямоугольником Подсказка: При использовании в качестве существующего объекты с двойными линиями (шоссе), можно провести новую линию как по центру объекта, так и по любой из сторон. Отверстия в площадном объекте Иногда бывает необходимо сделать «отверстия» в площадных объектах. OCAD позволяет вырезать отверстия, чтобы заполнить их другими площадными объектами или провести границу и т.д. Для того чтобы увидеть подложку под площадным объектом со сплошной заливкой, можно сделать карту прозрачной или включить функцию, которая показывает заливки в виде растра. Выберите функцию Рабочий режим (Draft mode) или Показывать области растром (Hatch areas) из меню Вид (View). Различные объекты одного цвета после включения этой функции имеют разные направления штриховки. Теперь можно вырезать отверстие в существующей области: 1. Выберите кнопку Редактирование точек в панели инструментов. 2. Выберите площадной объект. 3. Выберите желательный способ рисования. Вы можете использовать любой способ рисунка, чтобы вырезать отверстие. По умолчанию будет использоваться последний примененный способ рисования. 4. Выберите кнопку Вырезать отверстие (Cut hole) 5. Нарисуйте отверстие. Вычерчивайте его так же, как любой площадной объект. Когда отверстие закончено, получается площадной объект с отверстием посредине.
Редактирование отверстия Вместо выбора всего площадного объекта можно выбрать для редактирования только отверстие: 1. Выберите кнопку Редактирование точек (Edit point) на панели инструментов. 2. Щелкните кнопкой мыши во внутренней области отверстия. Произойдет выделение только отверстия, но не всего объекта. После выделения отверстия вы можете заполнить его другими площадными объектами: 1. Выберите площадной символ в таблице символов. 2. Щелкните кнопку Заполнить линию (Fill or make border)
Если выбрать линейный символ вместо площадного, можно оконтурить отверстие. Кроме заполнения отверстия, вы можете сделать и другие операции по его редактированию: • Выберите Редактирование объекта (Edit object) • Выберите кнопку Поворот объекта (Rotate object) • Нажмите на клавиатуре кнопку Delete, для того чтобы удалить отверстие в объекте.
Пунктирные Линии OCAD всегда создает пунктирные линии одинаковой длинны по всей протяженности объекта. Однако если объект включает в себя угловые точки, то программа расставляет пунктиры отдельно до угловой точки и после неё. В угловой точке вы получите 2 примыкающих пунктира. В картографии часто приходиться изменять положение пунктирных линий.
Например, при изображении перекрестка дорог вертикальная линия не должна подходить к промежутку между горизонтальными штрихами – необходимо вставить в место пересечения угловую точку: 1. Выберите кнопку Редактирование точек (Edit point) 2. Выберите горизонтальный объект. 3. Выберите кнопку Угловая точка (Co rner point) 4. Щелкните мышкой на пересечении горизонтального объекта с вертикальным. Угловая точка будет вставлена, Вы получите два смежных штриха из одной точки.
Иногда Вам не надо изображать перекресток двумя смежными пунктирами, например, если маленькая тропинка отходит от дороги, в точке пересечения необходимо поместить лишь один пунктир.
В этом случае необходимо поставить на перекресток специальную точку штриха: 1. Выберите кнопку Редактирования точки (Edit point) 2. Выберите горизонтальный объект. 3. Выберите на инструментальной панели кнопку Точка штриха (Dash point) 4. Щелкните мышкой на пересечении горизонтального объекта с вертикальным. Точка штриха будет вставлена, Вы получите один штрих в точке пересечения дороги с тропинкой.
Написание Текста Существует 3 способа написание текста: • Неформатированный текст. Строки не ограничены по длине. • Форматированный текст. Текст ограничивается с правой и левой стороны. Если текст выходит за правое поле, он автоматически переносится на следующую строку. • Текст вдоль линии. Текст набирается вдоль линии. Для каждого типа текста (шрифт, размер и т.д.) в рисовании карт, используется свой текстовый символ или символ линейного текста. Обычно текст на картах стандартизирован, созданы отдельные текстовые символы для надписей названий городов, улиц, рек и т.д. Неформатированный текст: 1. Выберите текстовый символ. 2. Выберите любой из способов рисования. 3. Щелкните в рабочем окне левой кнопкой мыши, в точке начала текста. 4. Наберите текст. Для того чтобы начать текст с новой строки нажмите кнопку Enter на клавиатуре. Форматированный текст Форматированный текст имеет левую и правую границу. Определите эти поля, протаскивая прямоугольник: 1. Выберите текстовый символ. 2. Выберите любой способ рисования. 3. Протащите прямоугольник в рабочем окне, для того чтобы обозначить верхнюю, левую и правую границы текста.
4. Наберите текст. Если слово выходит за правое поле, текст автоматически переносится на следующую строку.
5. Для того чтобы начать новый абзац, нажмите клавишу Enter на клавиатуре. Линейный текст Для написания текста по лини необходимо использовать специальный символ линейного текста. Чтобы написать текст, Вы должны сначала задать линию для текста в любом режиме рисования, а затем ввести текст в диалоговом окне. 1. Выберите линейный символ. Для карт города существует набор линейных текстовых символов, обозначенных знаком L, которые можно скопировать и вставить в таблицу символов любой другой карты. 2. Выберите кнопку Кривая линия (Curve) 3. Нарисуйте простую кривую с помощью двух касательных.
4. После окончания рисования кривой линии появиться курсор, установленный на середину линии вставки. 5. Введите текст и щелкните OK. Появиться линейный текст.
Подсказка: Если текст напечатается не в том направлении, используйте кнопку Поворот объекта (Reverse line) Подсказка: Часто вам необходимо контролировать длину текста, расположить его на определенной длине отрезка. Для этого существует дополнительная функция регулировки символов линейного текста ALl line. Если выбрана эта опция то буквы, распределяются вдоль всей линии на равном расстоянии. 1. Щелкните правую кнопку мыши на символе линейного текста в таблице символов. 2. Выберите Редактировать (Edit) из меню. В появившемся диалоговом окне выберите закладку Интервал(Spacing). 3. Выберите в раскрывающемся окошке Выравнивание вид По всей линии. 4. Щелкните OK. Цвета Все цвета на карте должны быть определены по цветовой таблице. Все символы базируются на этих цветах и поэтому важно изучить эту главу перед тем, как определять цвета ваших собственных символов. Цветовая таблица имеет следующие преимущества: • Создавая символ, Вы можете легко выбрать цвет из цветовой таблицы. При цветной печати для каждого цвета можно определить отдельно каждые его составляющие. Один цвет может быть представлен в более чем в одном наборе цветов. • Цветовая таблица определяет, в каком порядке располагаются цвета (какой цвет выше другого). Что не требует перемещение отдельных объектов на передний или задний план, это происходит автоматически по цветам. Для примера создайте файл с типовым набором символов для городских карт: 1. Выберите Новый (New) из меню Файл (File). 2. В диалоговом окне Новая карта (New Map) сделайте двойной щелчок мыши на City Map. Ocd. Это создает файл новой карты с набором символов для городских карт. 3. Выберите Цвета (Colors) в меню Символ (Symbol), для того чтобы открыть таблицу символов. Обратите внимание: Цвета заполняются по порядку снизу вверх, цвета, находящиеся в низу таблицы цветов, наносятся на карту первыми, а цвета, расположенные сверху таблицы, последними.
Для данного синего знака стоянки используется два цвета голубой "Pictogram blue" для заднего фона и белый на переднем плане "Pictogram white foreground".
Цвета для улиц
Рисуя улицы, используют два цвета: первый для границ 10 (Street sidelines) и второй для заполнения внутри контура 8 (Street in-fill). Это применяется для того, чтобы при пересечении улиц (даже если они нарисованы разными знаками) в начале нарисуется граница символа, а затем закрашивается внутри контура, автоматически стирая границы. 1. Выберите символ "501. 0 Major road" (он использует два цвета "Street in- fill" и "Street sidelines"). 2. Нарисуйте в режиме Прямая линия две пересекающие дороги
Границы перекрестков удаляются автоматически.
Если пересечение дорог не является перекрестком (путепровод), то не нужно, чтобы границы пересечения были стерты. Для того случая Вы используете 2 дополнительных цвета в таблице цветов: 20 " Заполнение путепровода " и 19 " Границы путепровода".
Цвет для железных дорог помещен между уличными цветами и цветами путепровода, так что Вы можете рисовать улицы и под железной дорогой. Рисование путепровода: 1. Выбрать символ " 501.0 Главная дорога ". 2. Способом Прямая линия рисуют диагональную улицу.
3. Выбрать символ " 501.1 Путепровод " (этот символ использует цвета " Заполнение путепровода " и " Границы путепровода"). 5. Рисуйте вторую улицу.
Границы пересечения не удалены, а символ " путепровод " остается сверху. Разделение по цветам Если карта напечатана в режиме CMYK, Вам не нужно делать разделение по цветам. Сервисные центры смогут произвести цветоделение из EPS-файлов, экспортируемых из OCAD. В некоторых картах требуется использование большего числа цветов. Спортивные карты обычно печатаются в 5 цветах:жёлтый, зеленый, коричневый, голубой и черный. Для того, чтобы увидеть, какие используются цвета, создайте новую карту с символами для спортивных карт: 1. Выберите New в меню File. 2. В диалоговом окне New Map выберите Orienteering Map.ocd. Создается новая карта с символами для ориентирования. 3. Выберите Colors из меню Symbol. Появится таблица, в которой находятся примеры всех используемых цветов.
Этот цвет используется для символа Крест совмещения, который должен присутствовать во всех цветах, поэтому в каждой колонке стоит 100%. Цвета улиц определяются как:
Границы улиц "Street sidelines" рисуется в 100% черном цвете. В колонках других цветов ничего нет. Заполнение в знаке улицы "Street in-fill" использует 50% коричневого цвета. Появление белого цвета (0% в колонке черного) стирает все границы в пересечении двух дорог, но в колонке с голубым цветом ничего нет. Правила для полей таблицы разделения по цветам: • Пустое поле напротив основного чистого цвета означает, что в данном цвете, используемом для изображения определенных символов на карте, этот цвет не используется. • Числовое выражение в поле означает присутствие данного цвета, насыщенность которого выражается в %. 100% означает полное насыщение цвета. • "0" означает, что любой существующий цвет стирается под данным объектом. Не забывайте, что в таблице цветов цвета заполняются снизу вверх. Поэтому "0" стирает только те цвета, которые находятся под ним. Символы Все объекты на карте OCADа должны быть нарисованы соответствующими символами. OCAD имеет большое количество наборов стандартных символов, однако для Ваших карт имеется возможность добавлять символы или даже создавать свой полностью новый набор символов. Вы можете • Создавать новые символы • Размещать символы в таблице символов • Заменять существующие символы • Удалять символы • Скрывать и защищать символы
OCAD поддерживает следующие 6 типов символов: • точечный символ • линейный символ • площадной символ • текстовый символ • символ текста по линии • символ прямоугольника
|
||||||||||||||||||||||||||||||||||||||||||||||||||||||
|
Последнее изменение этой страницы: 2021-01-08; просмотров: 123; Нарушение авторского права страницы; Мы поможем в написании вашей работы! infopedia.su Все материалы представленные на сайте исключительно с целью ознакомления читателями и не преследуют коммерческих целей или нарушение авторских прав. Обратная связь - 18.119.106.66 (0.008 с.) |

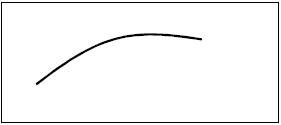
 на панели инструментов.
на панели инструментов.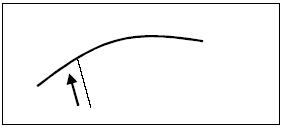
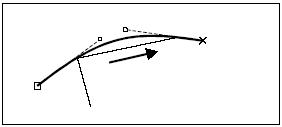
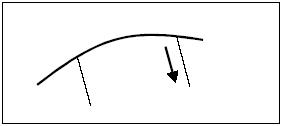
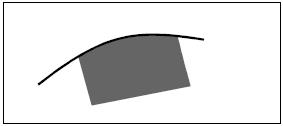
 (подобно первой точке в объекте). Если необходимо использовать для рисования нового объекта более чем половину длины существующего объекта, поставьте промежуточную точку до ограничивающего прямоугольника
(подобно первой точке в объекте). Если необходимо использовать для рисования нового объекта более чем половину длины существующего объекта, поставьте промежуточную точку до ограничивающего прямоугольника  на панели инструментов.
на панели инструментов.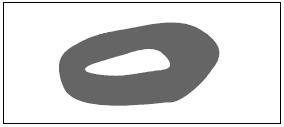
 на панели инструментов. Отверстие заполняется площадным объектом выбранного символа.
на панели инструментов. Отверстие заполняется площадным объектом выбранного символа.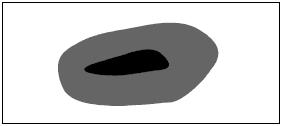
 на панели инструментов, для того чтобы перемещать отверстие по площади объекта.
на панели инструментов, для того чтобы перемещать отверстие по площади объекта. , для вращения отверстия в объекте.
, для вращения отверстия в объекте.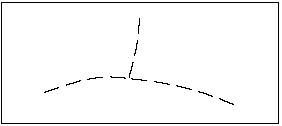
 на инструментальной панели.
на инструментальной панели. на инструментальной панели.
на инструментальной панели.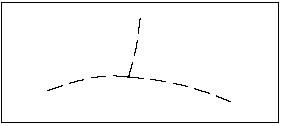
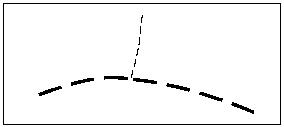
 на панели инструментов.
на панели инструментов. .
.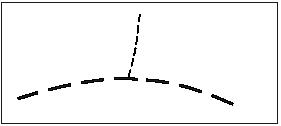
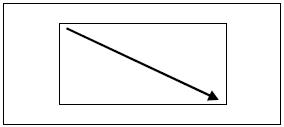
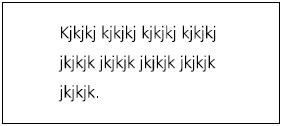
 на панели инструментов.
на панели инструментов.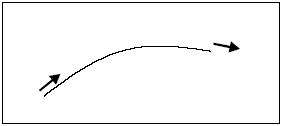
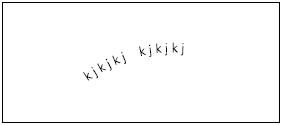
 на инструментальной панели для изменения направления.
на инструментальной панели для изменения направления.