
Заглавная страница Избранные статьи Случайная статья Познавательные статьи Новые добавления Обратная связь FAQ Написать работу КАТЕГОРИИ: ТОП 10 на сайте Приготовление дезинфицирующих растворов различной концентрацииТехника нижней прямой подачи мяча. Франко-прусская война (причины и последствия) Организация работы процедурного кабинета Смысловое и механическое запоминание, их место и роль в усвоении знаний Коммуникативные барьеры и пути их преодоления Обработка изделий медицинского назначения многократного применения Образцы текста публицистического стиля Четыре типа изменения баланса Задачи с ответами для Всероссийской олимпиады по праву 
Мы поможем в написании ваших работ! ЗНАЕТЕ ЛИ ВЫ?
Влияние общества на человека
Приготовление дезинфицирующих растворов различной концентрации Практические работы по географии для 6 класса Организация работы процедурного кабинета Изменения в неживой природе осенью Уборка процедурного кабинета Сольфеджио. Все правила по сольфеджио Балочные системы. Определение реакций опор и моментов защемления |
Продолжение существующих объектовСодержание книги Поиск на нашем сайте
Вы можете продолжить уже существующие объекты. Для этого нажмите на клавиатуре клавишу Shift и удерживайте её, пока рисуете первую касательную. Продолжать рисование объекта возможно только с начала или с его конца.
Переворот объектов Некоторые объекты могут быть асимметричны, например, линии карьера, обрыва, обращенные в сторону склона.
Если вы нарисовали такой объект не в том направлении, нажмите кнопку Перевернуть (Reverse)
Рисование эллипсов (овальных объектов) OCAD позволяет рисовать овальные объекты под любым углом наклона, не используя функцию вращения. 1. Выберете площадной символ в таблице символов (этот символ может быть и линейным). 2. Выберете кнопку Овал (Ellipse mode) 3. Протащите линию, соответствующую длинной оси необходимого овала.
4. Протащите линию, соответствующую короткой оси овала.
Овальный площадной объект нарисован.
Стороны овального объекта представлены в виде кривых, поэтому Вы можете изменять их как любую кривую линию. Рисование круглых объектов Чтобы нарисовать круглый объект: 1. Выберете линейный или площадной символ. 2. Выберите кнопку Круг (Circular mode) 3. Протащите диаметр круга. Вы можете это сделать в любом направлении. Эта операция отличается от подобных в других программах, где обычно задается прямоугольник, в который потом вписывается окружность.
Окружность нарисована согласно выбранному символу. Подсказка: Вы можете нарисовать окружность, начиная с центра. Для этого нажмите и удерживайте кнопку Shift на клавиатуре, пока рисуете окружность. В этом случае Вы задаете только радиус. Подсказка: Если Вы щелкаете левой кнопкой мышки на карте в центре требуемой окружности без перемещения курсора, появляется диалоговое окно Рисовать окружность (Draw Circle). Теперь остается только задать радиус окружности с клавиатуры. Рисование Прямоугольных Объектов Большинство зданий имеют 4 или более прямых углов. В OCAD имеется специальный инструмент для лёгкого рисования этих объектов с точно прямыми углами. 1. Выберете соответствующий символ в таблице символов. 2. Выберете кнопку Прямоугольник (R ectangular mode) 3. Протащите самую длинную сторону объекта. Направление этой стороны определяет направления всех других сторон.
4.Протащите следующую сторону. Пунктирная линия показывает, как будет выглядеть весь объект.
Если здание изображается просто в виде прямоугольника, Вы можете на этом закончить рисование объекта. Для этого щелкните в любом месте рабочего окна мышкой. Если в объекте больше углов, Вы можете продолжить рисовать стороны здания. 5. Протащите третью сторону здания
6. Протащите четвертую сторону здания.
7. Щелкните (нажмите и отпустите левую кнопку мышки) в любом месте рабочего окна. Как и во всех других способах рисования, это заканчивает вычерчивание объекта. Объект появится такого цвета, который определяет символ, с помощью которого Вы рисовали.
Объект, нарисованный в виде прямоугольника, хранится так же, как и объекты, нарисованные с помощью прямых линий (смотри следующую главу). Они могут быть отредактированы как любые прямолинейные объекты. Подсказка: единственное различие между методами рисования прямоугольников и прямоугольных линий состоит в том, что в последнем случае линия не замкнута. Для рисования прямоугольных линий нажмите соответствующую кнопку Прямоугольная линия (Rectangular line mode)
Рисование рамок Часто вам надо нарисовать прямоугольную рамку по периметру все карты или её части. Для этого определите символ-прямоугольник rectangular (850.0). Если у вас нет этого символа в стандартной символьной таблице, Вы можете создать его сами. Для этого выберите New из меню Symbol, а затем выберите из диалогового окна New Symbol символ-прямоугольник Rectangle symbol, и заполните требуемую информацию по новому символу.
Для того чтобы нарисовать рамку: 1. Выберете символ прямоугольник (rectangle) 850.0. 2. Выберете любой из способов рисования на инструментальной панели. 3. Протащите рамку в рабочем окне.
Подсказка: для изменения рамки в режиме Редактирования точек (Edit Point) можно перемещать каждую сторону отдельно. Это позволит точно установить положение рамки при большом увеличении. Рисование прямых линий Когда вам необходимо нарисовать прямую линию нужно использовать специальный инструмент Прямая (Straight line). Для того чтобы нарисовать объект с двумя прямыми участками необходимо:
1. Выберите кнопку Прямая 2. Выберите символ линии или пунктира. 3. Протяните первый прямолинейный участок объекта.
4. Протяните второй прямолинейный участок объекта. Обратите внимание, что Вы должны тянуть указатель мыши – простой щелчок заканчивает рисование объекта.
5. Щелкните (нажмите и отпустите левую кнопку мыши в одном месте) в любой точке рабочего окна для того, чтобы закончить рисовать объект.
6. Щелкните правой кнопкой мыши по рабочему окну. Объект выделен для редактирования. Способ рисования прямых линий создает угловую точку в месте перегиба. В случае, когда объект рисовался пунктирной линией, линия в угловой точке заканчивается и начинается целым отрезком.
Числовой способ рисование прямых
Вы можете рисовать прямые линии также координатным способом. 1. Выберите необходимый линейный символ в панели символов. 2. Выберите кнопку Координаты (Numeric) 3. Задайте в полях Восток (Easting) и Север (Northing) координаты точки начала прямой. 4. Щелкните на кнопке Далее (Next). 5. Задайте также координаты следующей точки. Повторите последовательность 4 и 5 необходимое число раз. 6. Щелкните на кнопке Готово (Finish), чтобы закончить линию. Любуйтесь линией.
|
||||||
|
Последнее изменение этой страницы: 2021-01-08; просмотров: 95; Нарушение авторского права страницы; Мы поможем в написании вашей работы! infopedia.su Все материалы представленные на сайте исключительно с целью ознакомления читателями и не преследуют коммерческих целей или нарушение авторских прав. Обратная связь - 3.144.34.97 (0.01 с.) |

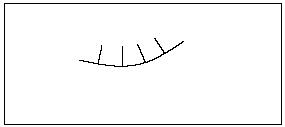
 на панели инструментов.
на панели инструментов.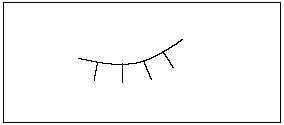
 на инструментальной панели.
на инструментальной панели.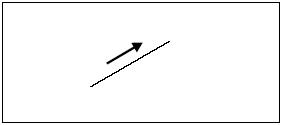
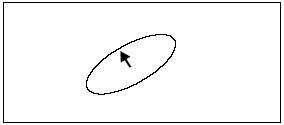
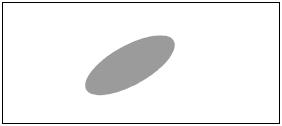
 на инструментальной панели.
на инструментальной панели.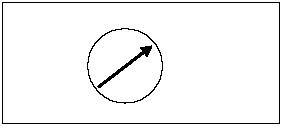
 на инструментальной панели.
на инструментальной панели.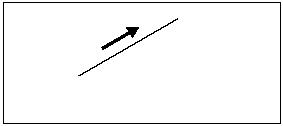
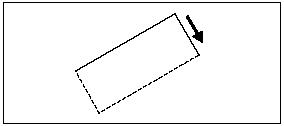
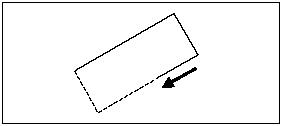
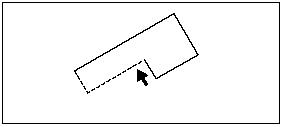
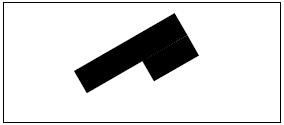
 .
.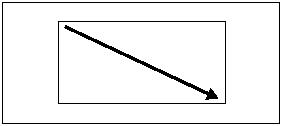
 на панели инструментов.
на панели инструментов.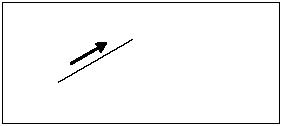
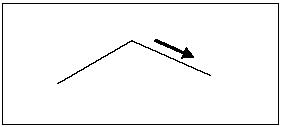
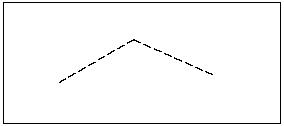
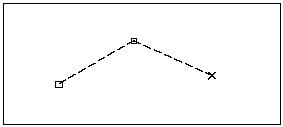
 на панели инструментов.
на панели инструментов.


