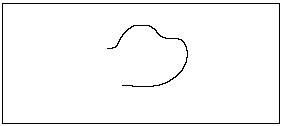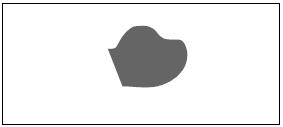Заглавная страница Избранные статьи Случайная статья Познавательные статьи Новые добавления Обратная связь FAQ Написать работу КАТЕГОРИИ: ТОП 10 на сайте Приготовление дезинфицирующих растворов различной концентрацииТехника нижней прямой подачи мяча. Франко-прусская война (причины и последствия) Организация работы процедурного кабинета Смысловое и механическое запоминание, их место и роль в усвоении знаний Коммуникативные барьеры и пути их преодоления Обработка изделий медицинского назначения многократного применения Образцы текста публицистического стиля Четыре типа изменения баланса Задачи с ответами для Всероссийской олимпиады по праву 
Мы поможем в написании ваших работ! ЗНАЕТЕ ЛИ ВЫ?
Влияние общества на человека
Приготовление дезинфицирующих растворов различной концентрации Практические работы по географии для 6 класса Организация работы процедурного кабинета Изменения в неживой природе осенью Уборка процедурного кабинета Сольфеджио. Все правила по сольфеджио Балочные системы. Определение реакций опор и моментов защемления |
Угловые точки в пунктирных и точечных линияхСодержание книги Поиск на нашем сайте
Угловые точки влияют на изображение пунктирных и точечных линий в объекте Для пунктирной линии Вы имеете всегда 2 полных черты в точке угла:
Если Вы меняете угловую точку (□) на нормальную точку (■), пунктирная линия будет выглядеть так:
Для того, чтобы заменить угловую точку 1. Выбрать кнопку Нормальная точка (N ormAL point) 2. Щелкнуть на угловую точку на объекте. Угловая точка Для пунктирных линий в месте угла всегда будет точка: с нормальной точкой объект будет выглядеть так: Символы в угловой точке Вы можете создать специальный угловой символ "Corner symbol" которые будет появляться в каждой угловой точке линейного объекта. Пример такого символа это знак линии электропередачи Power line в наборе стандартных символов для карт ориентирования. Если Вы рисуете вышеупомянутую линию с помощью прямых линий, в поворотной точке появляется угловой символ (штрих).
Также можно изменить первую и последнею точкой в объекте. В этом случае угловой символ появится в начале или в конце линейного объекта. 1. Выберите кнопку Редактирование (Edit point) на панели инструментов 2. Щелкните на линейный объект, чтобы выделить его. 3. Выберите кнопку Угловая точка (Corner point) 4. Щелкните по последней точке линейного объекта. Угловой символ появится в конце линейного объекта.
Объединение Кривых и Прямых Линий Вы можете продолжить рисовать существующий объект прямыми линиями, даже если он вычерчен с использованием кривых. Для этого нажмите на клавишу S hift и удерживайте её пока проводите первую часть прямой. Рисование этой части должно начинаться с первой или последней точки существующего объекта.
3. Нарисуйте кривую, проведя 2 касательных
4. Закончив рисовать кривую, получим площадной объект
6. Нажмите клавишу Shift и удерживая ее, тяните вертикальную линию, начиная с конечной точки существующего объекта, который будет выделен, пока нажата левая кнопка мыши.
7. Тяните горизонтальную линию
8. Закончите объект, щелкнув мышкой на рабочем окне. Объект готов.
Подсказка: Чтобы рисовать строго горизонтальные или вертикальные линии, нажмите клавишу Alt на клавиатуре. Клавиша Shift в это времятоже нажата. Рисование в режиме «свободная рука» (вручную) Вы можете рисовать кривые вручную. Линии, нарисованные ручным способом, автоматически могут быть преобразованы в кривые. Вообще, Вы должны использовать инструмент Кривая (Curve) вместо ручного инструмента, чтобы достигнуть лучшего качества. Для того, чтобы нарисовать площадной объект вручную надо: 1. Выбрать площадной символ в таблице символов. 2. Выбрать кнопку Линия вручную (F reehand) 3. Чтобы начать линию, щелкните кнопкой мыши в рабочем окне. 4. После того как, Вы отпустите кнопку мыши, можете рисовать контур площади. Замыкать контур не обязательно, так как это произойдет автоматически по прямой линии.
5. Щелкните мышкой снова, для того чтобы закончить объект. На рабочем окне появится закрашенный площадной объект.
|
|||||
|
Последнее изменение этой страницы: 2021-01-08; просмотров: 108; Нарушение авторского права страницы; Мы поможем в написании вашей работы! infopedia.su Все материалы представленные на сайте исключительно с целью ознакомления читателями и не преследуют коммерческих целей или нарушение авторских прав. Обратная связь - 3.23.92.85 (0.009 с.) |



 на нормальную
на нормальную  в выбранном объекте надо:
в выбранном объекте надо: на панели инструментов.
на панели инструментов. поменяется на нормальную точку
поменяется на нормальную точку  .
.

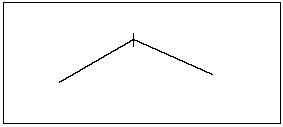
 на панели инструментов.
на панели инструментов.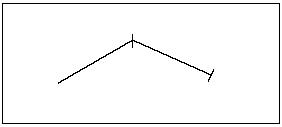
 на панели инструментов.
на панели инструментов.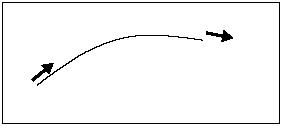
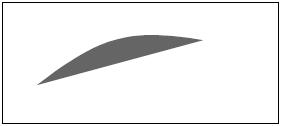
 .
. 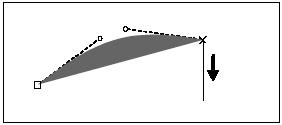
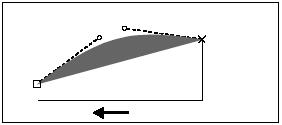
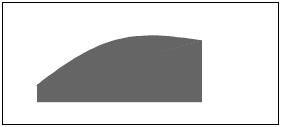
 на панели инструментов.
на панели инструментов.