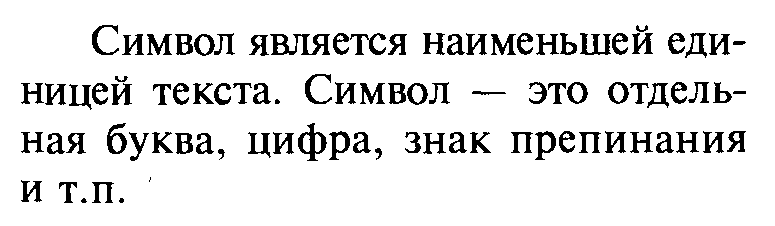Заглавная страница Избранные статьи Случайная статья Познавательные статьи Новые добавления Обратная связь FAQ Написать работу КАТЕГОРИИ: ТОП 10 на сайте Приготовление дезинфицирующих растворов различной концентрацииТехника нижней прямой подачи мяча. Франко-прусская война (причины и последствия) Организация работы процедурного кабинета Смысловое и механическое запоминание, их место и роль в усвоении знаний Коммуникативные барьеры и пути их преодоления Обработка изделий медицинского назначения многократного применения Образцы текста публицистического стиля Четыре типа изменения баланса Задачи с ответами для Всероссийской олимпиады по праву 
Мы поможем в написании ваших работ! ЗНАЕТЕ ЛИ ВЫ?
Влияние общества на человека
Приготовление дезинфицирующих растворов различной концентрации Практические работы по географии для 6 класса Организация работы процедурного кабинета Изменения в неживой природе осенью Уборка процедурного кабинета Сольфеджио. Все правила по сольфеджио Балочные системы. Определение реакций опор и моментов защемления |
Настройка панели быстрого доступаСодержание книги
Поиск на нашем сайте
Чтобы изменить состав панели быстрого доступа, выберите пункт меню " Другие команды ". Откроется окно настроек Word. Нужный раздел " Настройка " при этом будет выбран по умолчанию. Изменение состава панели быстрого доступа
Для добавления нужной команды в панель быстрого доступа необходимо ее выделить в левой части списка и нажать кнопку " Добавить ". Для удаления ненужной команды, ее надо выделить в правом списке и нажать кнопку " Удалить ". Кроме того, здесь же можно указать, будет ли панель иметь заданный вид при открытии всех документов, выбрав из списка пункт " Для всех документов ", или только для определенного документа. Строка состояния
Находится в нижней части окна программы. По умолчанию в этой строке (в левой части) указываются количество страниц и номер текущей страницы, количество слов, язык ввода текста; (в правой части) - режим просмотра документа, масштаб.
Настройка строки состояния: Чтобы изменить набор отображаемых элементов, необходимо щелкнуть правой кнопкой мышки на строке состояния. Снимая или устанавливая флажки соответствующих пунктов меню, можно настроить вид строки состояния по своему желанию.
Кнопки вызова диалоговых окон
Кнопки вызова диалоговых окон — это маленькие значки, которые могут отображаться в некоторых группах. По нажатию такой кнопки открывается соответствующее диалоговое окно или область задач, содержащая дополнительные параметры, связанные с данной группой.
Способы отображения документа. Создание, редактирование и форматирование документов.
Режимы работы с документом
Существуют различные режимы отображения документа при работе с ним. Режимы просмотра документов. Данная панель крайняя слева на ленте " Вид ".
· Разметка страницы. Этот режим лучше использовать для ввода, редактирования или форматирования текста, отображаемого в виде непрерывной вертикальной полосы. По умолчанию документ отображается в режиме " Разметка страницы ", т.е. в таком виде в каком он будет напечатан.
· Режим чтения. Данные режим удобно использовать, когда вы собираетесь читать текст, а не редактировать документ. При этом из окна исчезают почти все элементы интерфейса, на экране находится один текст и несколько кнопок управления.
· Режим веб-документа. В данном режиме Word отображает документ в таком виде, каком он будет открыт браузером. Предназначен, для формирования web-страниц · Режим Черновик - режим для быстрого редактирования документа. В этом режиме не отображаются некоторые элементы документа. · Режим структуры. Режим предназначен для работы со структурой документа и его содержанием. Он используется, когда необходимо создать предварительную структуру или просмотреть имеющуюся.
Чтобы открыть документ Word, нужно выполнить команду Кнопка Microsoft Office
Завершив работу над документом его надо сохранить. Для этого необходимо либо выбрать команду Кнопка Microsoft Office
|
|||||
|
Последнее изменение этой страницы: 2021-01-08; просмотров: 141; Нарушение авторского права страницы; Мы поможем в написании вашей работы! infopedia.su Все материалы представленные на сайте исключительно с целью ознакомления читателями и не преследуют коммерческих целей или нарушение авторских прав. Обратная связь - 3.21.12.39 (0.009 с.) |

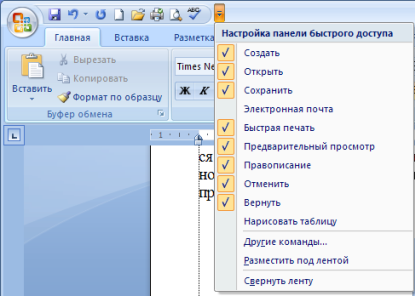
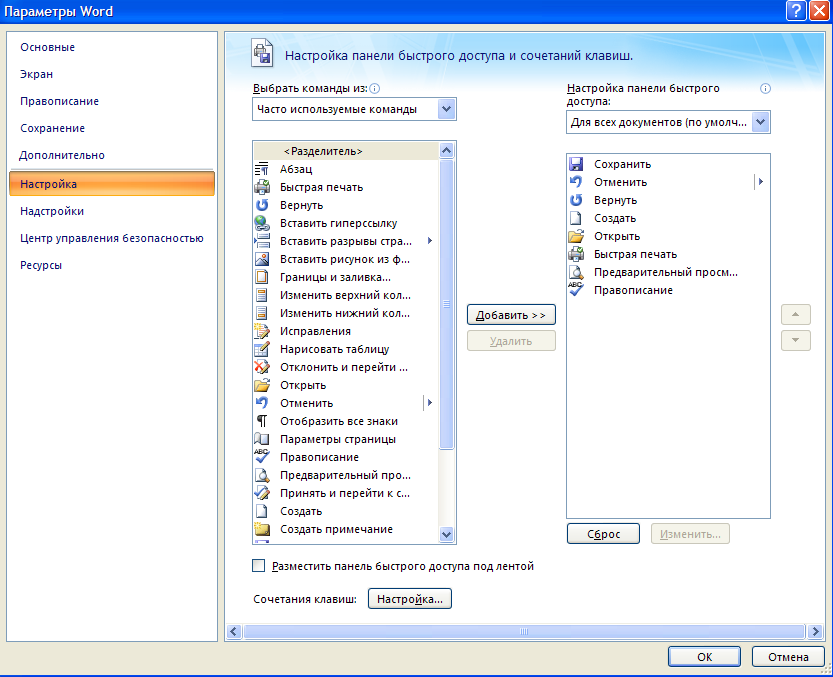

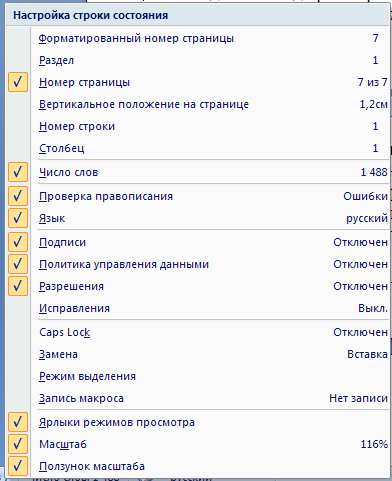
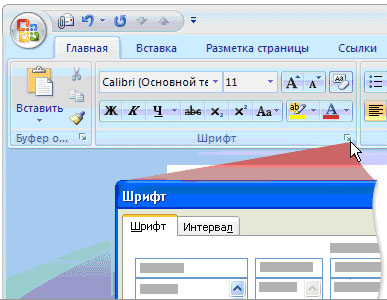


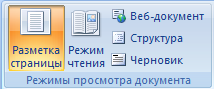
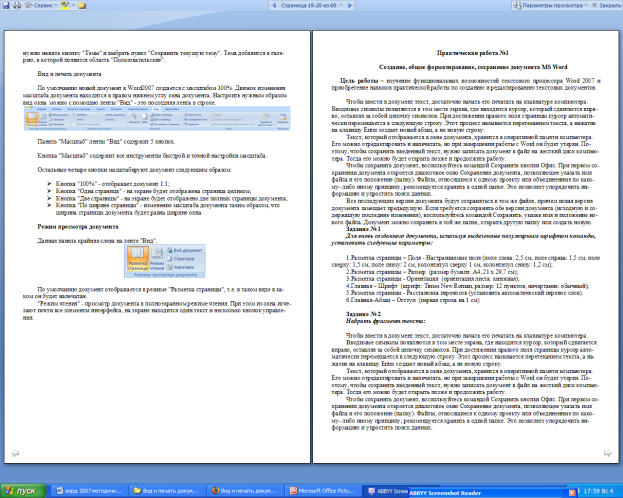
 .
.