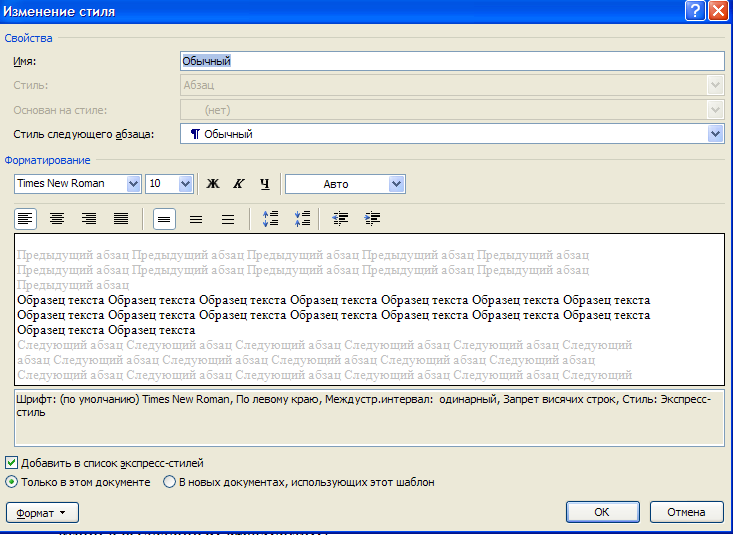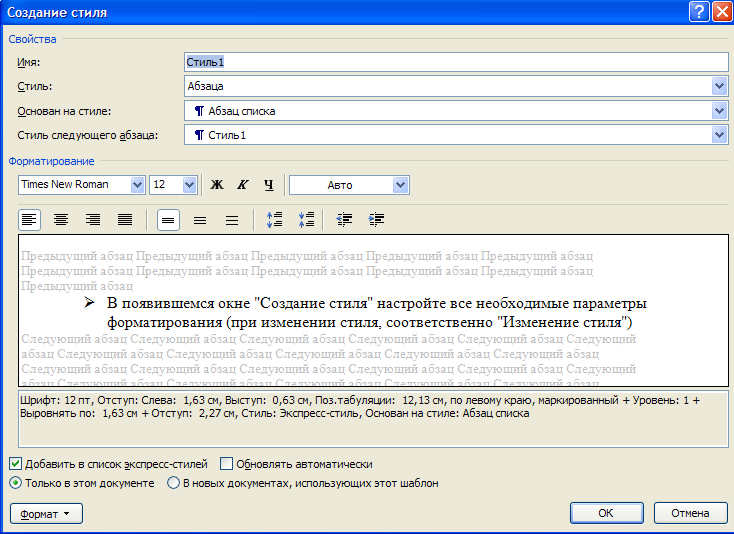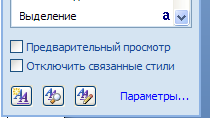Заглавная страница Избранные статьи Случайная статья Познавательные статьи Новые добавления Обратная связь КАТЕГОРИИ: ТОП 10 на сайте Приготовление дезинфицирующих растворов различной концентрацииТехника нижней прямой подачи мяча. Франко-прусская война (причины и последствия) Организация работы процедурного кабинета Смысловое и механическое запоминание, их место и роль в усвоении знаний Коммуникативные барьеры и пути их преодоления Обработка изделий медицинского назначения многократного применения Образцы текста публицистического стиля Четыре типа изменения баланса Задачи с ответами для Всероссийской олимпиады по праву 
Мы поможем в написании ваших работ! ЗНАЕТЕ ЛИ ВЫ?
Влияние общества на человека
Приготовление дезинфицирующих растворов различной концентрации Практические работы по географии для 6 класса Организация работы процедурного кабинета Изменения в неживой природе осенью Уборка процедурного кабинета Сольфеджио. Все правила по сольфеджио Балочные системы. Определение реакций опор и моментов защемления |
Изучить конспект занятия. Используя данный материал, разработать кроссворд по теме « текстовый редактор » , не менее 15 вопросов.Стр 1 из 6Следующая ⇒
Изучить конспект занятия. Используя данный материал, разработать кроссворд по теме «Текстовый редактор», не менее 15 вопросов. 2) Выполнить ЛАБОРАТОРНАЯ РАБОТА 1 тема: “ Работа с Microsoft Office Word 2007”, которая находится в конце лекционного материала стр.21. 3) Выполненные задания отправить в личку преподавателя, в соцсети ВК.
Лекция № 10. Текстовый редактор. Создание, загрузка и сохранение файлов - документов. Текстовый редактор. Основные характеристики. Текстовый редактор Word. Окно программы, рабочее поле, панель инструментов. Запуск Word, набор текста. Способы отображения документа. Создание, редактирование и форматирование документов. Основные объекты в документе (символ, абзац) и операции над ними.
Текстовый редактор. Основные характеристики.
Для работы с текстовыми документами существуют программы, которые называются текстовыми редакторами. Текстовый редактор – это прикладная программа, позволяющая создавать текстовые документы, редактировать их, просматривать содержимое документа на экране, распечатывать документ.
Примером простого текстового редактора является программа Блокнот.
Существуют текстовые редакторы, которые позволяют управлять не только содержанием документа, но и его внешним видом. Такие редакторы называются текстовыми процессорами.
Текстовый процессор – это текстовый редактор с более широкими возможностями (форматирование текста, вставка графических объектов, проверка правописания и т.д.)
Примером простого текстового процессора является программа WordPad.
Существует множество текстовых редакторов - от простейших учебных до мощных издательских систем, с помощью которых делают книги, газеты, журналы.
Познакомимся с основными понятиями, связанными с текстовыми редакторами и его возможностями.
Текстовый редактор Word. Окно программы, рабочее поле, панель инструментов. Запуск Word, набор текста.
Microsoft Word – один из лучших текстовых редакторов. Он позволяет создавать и редактировать документы, добавлять в них таблицы и рисунки, изменять оформление абзацев и начертание шрифта, готовить документ к печати. Дополнительные модули Word позволяют выполнять такие операции, как проверка орфографии и грамматики, формирование оглавлений и указателей, слияние с базой данных.
Основные термины и понятия: Документы Каждый документ Word может содержать текст наряду с графикой, звуками, полями, гиперссылками и т.д. Word позволяет просматривать документ в пяти различных режимах: · Обычный режим - позволяет сконцентрировать внимание на текстовой информации, содержащейся в документе. · Режим Web-документа - позволяет увидеть, как будет выглядеть документ при просмотре в Интернете. · Режим разметки (режим по умолчанию) - позволяет увидеть, как документ будет выглядеть на печати. · Режим структуры - отображается схема, используемая для структурной организации документа. · Режим чтения - позволяет выполнить масштабирование документа для облегчения его чтения или размещения на экране монитора. · Режимы Web-документа и разметки используются для вставки графики, текстовых рамок, изображений, звуков, видео, текста. Символы Каждая буква текста, размещаемого в документе, называется символом. Формат каждого символа может быть задан индивидуально, но чаще форматируются целые слова, строки или абзацы текста. Для каждой буквы может быть изменен шрифт, начертание, размер, положение, интервал, цвет. Кроме того, к тексту могут быть применены некоторые специальные эффекты, например, мерцание или эффект бегущей строки. Абзацы Документ разделяется на абзацы. Для каждого абзаца в отдельности может быть задан требуемый отступ, выравнивание, позиции табуляции и межстрочный интервал. Кроме того, абзац может быть оформлен обрамлением, оттенен фоном или отформатирован как маркированный, нумерованный или многоуровневый список. Страницы Печатные документы разделяются на страницы. Функции форматирования страниц в Word позволяют определять размеры полей, колонтитулы, нумерацию страниц, количество колонок и прочие параметры страницы. Разделы В сложных документах может возникнуть необходимость в использовании более одной группы параметров форматирования. Например, для различных частей документа может понадобиться различный текст колонтитулов или потребуются страницы, на которых текст форматируется как в одну, так и в несколько колонок. В этом случае документ следует разбить на разделы. Каждому разделу соответствует свой набор параметров форматирования.
Шаблоны В Word шаблоны используются для сохранения информации о форматировании документов, горячих клавишах, пользовательских меню, панелях инструментов и прочей информации. Все новые документы создаются на основе шаблонов. В комплект поставки Word входят десятки предопределенных шаблонов для различных типов документов, включая служебные записки, письма, отчеты, резюме, бюллетени и юридические документы. Пользователь может изменять имеющиеся и создавать новые шаблоны в соответствии с потребностями. Стили и темы Word предоставляет десятки различных функций форматирования, а использование стилей и тем призвано облегчить одновременное применение нескольких параметров форматирования. Стили могут содержать форматы как символов, так и абзацев. Во всех шаблонах документов хранятся определенные исходные наборы стилей, однако стили могут быть добавлены, удалены или изменены пользователем. Темы представляют собой наборы стилей, согласованных между собой для обеспечения единого вида вэб-страниц и прочих электронных документов. Темы содержат стили символов и абзацев, фоновые рисунки и графику для веб - страниц и сообщений электронной почты. В комплект поставки Word входят десятки предопределенных тем для использования в создаваемых документах.
Стартовое окно Стартовое окно текстового редактора Word 2007 имеет следующий вид:
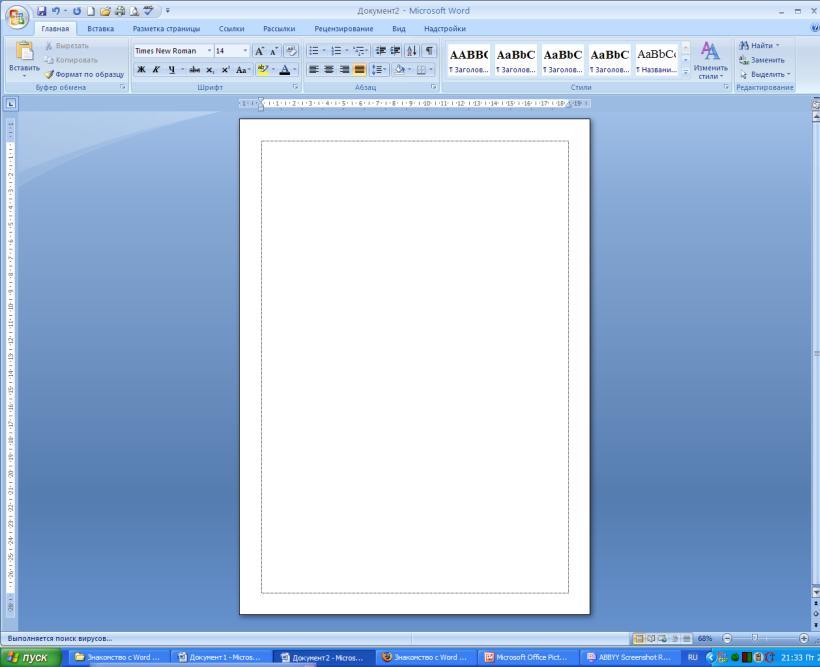
Кнопка Microsoft Office: Эта кнопка, расположенная в левом верхнем углу окна приложения Word, служит для вызова показанного здесь меню.
Меню Офис - основной функциональный элемент, пришедший на смену вертикальному меню. Нажав кнопку
Всю верхнюю часть окна занимает Лента главного меню. "Лента" представляет собой горизонтальную область. Необходимые для работы команды сгруппированы на ленте вместе и расположены на вкладках, таких как Главная и Вставить. Выбрав какой-либо его пункт, получаем в свое распоряжение необходимые инструменты, представленные в виде значков. Кнопки меню сгруппированы по функциональным признакам.
Главное меню:
На панель вынесены наиболее часто используемые кнопки. Если нужной кнопки не оказывается на панели, то ее можно найти, нажав на небольшую стрелочку в правом нижнем углу определенной группы. При этом изначально показывается всплывающая подсказка, которая информирует о предназначении инструментов. Всплывающая подсказка
Подобные всплывающие подсказки высвечиваются при наведении на любую кнопку меню, что значительно упрощает знакомство с меню.
Панель быстрого доступа
По умолчанию она расположена рядом с кнопкой " Office " выше ленты. На ней размещены кнопки часто выполнимых операций. По умолчанию это: Сохранить, Отменить ввод, Повторить ввод. Настроить данную панель можно, нажав на небольшую стрелочку, справа от панели.
Строка состояния
Находится в нижней части окна программы. По умолчанию в этой строке (в левой части) указываются количество страниц и номер текущей страницы, количество слов, язык ввода текста; (в правой части) - режим просмотра документа, масштаб.
Настройка строки состояния: Чтобы изменить набор отображаемых элементов, необходимо щелкнуть правой кнопкой мышки на строке состояния. Снимая или устанавливая флажки соответствующих пунктов меню, можно настроить вид строки состояния по своему желанию.
Режимы работы с документом
Существуют различные режимы отображения документа при работе с ним. Режимы просмотра документов. Данная панель крайняя слева на ленте " Вид ".
· Разметка страницы. Этот режим лучше использовать для ввода, редактирования или форматирования текста, отображаемого в виде непрерывной вертикальной полосы. По умолчанию документ отображается в режиме " Разметка страницы ", т.е. в таком виде в каком он будет напечатан.
· Режим чтения. Данные режим удобно использовать, когда вы собираетесь читать текст, а не редактировать документ. При этом из окна исчезают почти все элементы интерфейса, на экране находится один текст и несколько кнопок управления.
· Режим веб-документа. В данном режиме Word отображает документ в таком виде, каком он будет открыт браузером. Предназначен, для формирования web-страниц · Режим Черновик - режим для быстрого редактирования документа. В этом режиме не отображаются некоторые элементы документа. · Режим структуры. Режим предназначен для работы со структурой документа и его содержанием. Он используется, когда необходимо создать предварительную структуру или просмотреть имеющуюся.
Чтобы открыть документ Word, нужно выполнить команду Кнопка Microsoft Office
Завершив работу над документом его надо сохранить. Для этого необходимо либо выбрать команду Кнопка Microsoft Office
Создание и изменение стиля
1. Определением (переопределением) стиля Ø Придайте фрагменту текста необходимый вид Ø Откройте экспресс-галерею стилей и щелкните кнопкой мыши " Сохранить выделенный фрагмент как новый экспресс-стиль " (при изменении стиля - "Обновить стиль в соответствии с выделенным фрагментом) Ø В появившемся окне введите имя нового стиля и нажмите ОК 2. Созданием (изменением) его параметров Ø Откройте окно " Стили " Ø Нажмите кнопку " Создать стиль " (две буквы А) Ø В появившемся окне " Создание стиля " настройте все необходимые параметры форматирования (при изменении стиля, соответственно " Изменение стиля ")
Для облегчения работы со стилями в Word существует специальный механизм - инспектор стилей, который позволяет отслеживать используемые в документе стили абзаца и текста. Для вызова инспектора стилей служит кнопка с изображением буквы " А " и увеличительного стекла.
Для более тонких настроек стилей служит кнопка " Управление стилями "
Лабораторная работа 1 Изучить конспект занятия. Используя данный материал, разработать кроссворд по теме «Текстовый редактор», не менее 15 вопросов. 2) Выполнить ЛАБОРАТОРНАЯ РАБОТА 1 тема: “ Работа с Microsoft Office Word 2007”, которая находится в конце лекционного материала стр.21. 3) Выполненные задания отправить в личку преподавателя, в соцсети ВК.
Лекция № 10. Текстовый редактор.
|
|||||||||||||||||
|
Последнее изменение этой страницы: 2021-01-08; просмотров: 148; Нарушение авторского права страницы; Мы поможем в написании вашей работы! infopedia.su Все материалы представленные на сайте исключительно с целью ознакомления читателями и не преследуют коммерческих целей или нарушение авторских прав. Обратная связь - 3.135.183.89 (0.065 с.) |
 Тема 2.3.Текстовый процессор Microsoft Word.
Тема 2.3.Текстовый процессор Microsoft Word.




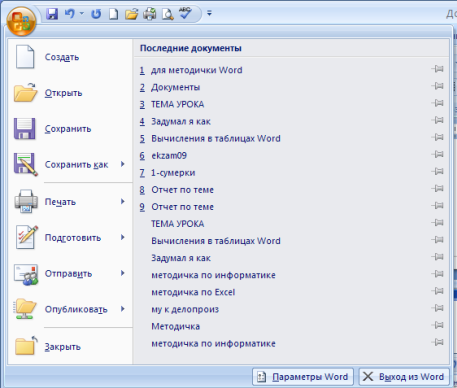
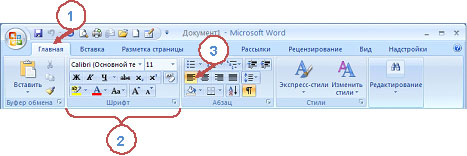

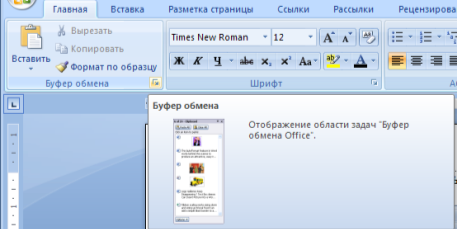
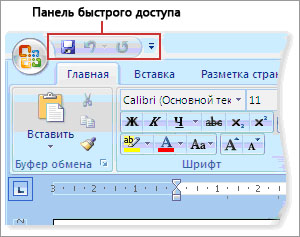

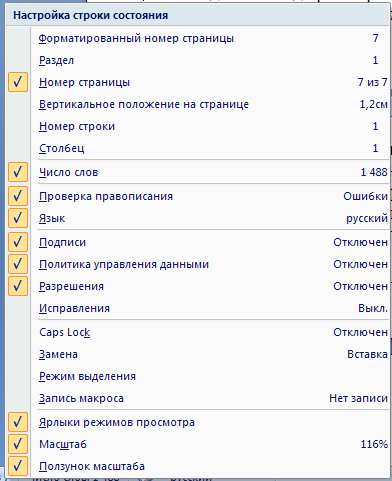
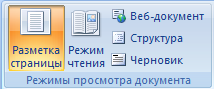
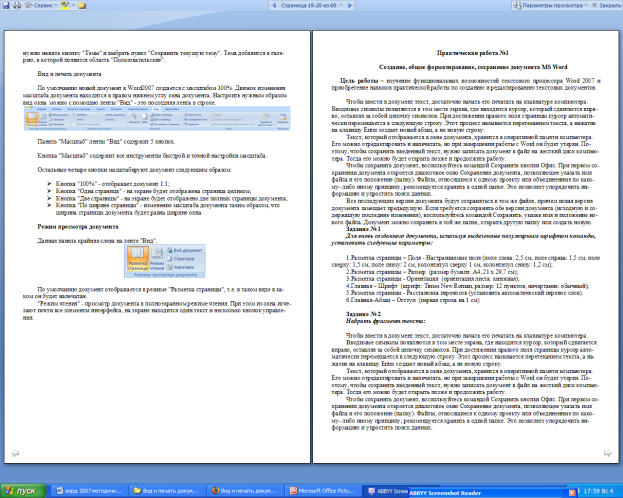
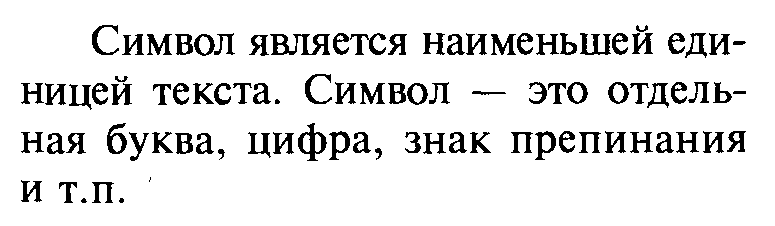

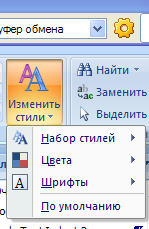 Создавать и изменять стили можно двумя способами:
Создавать и изменять стили можно двумя способами: