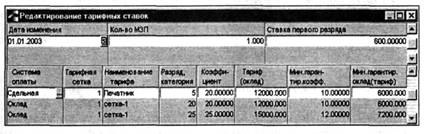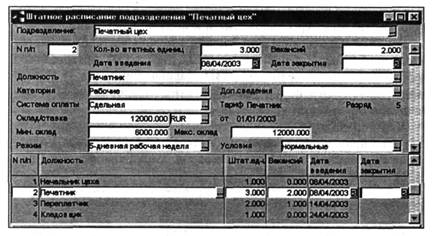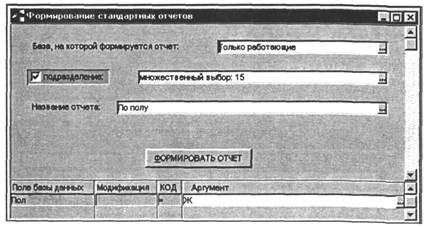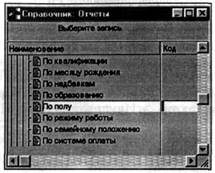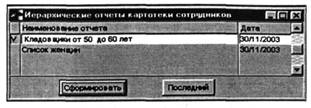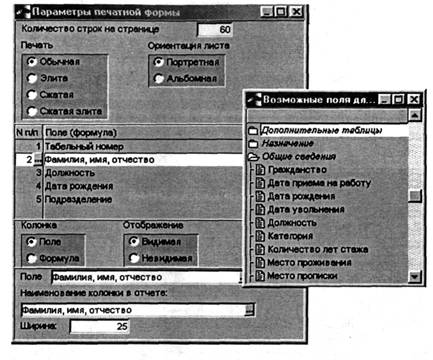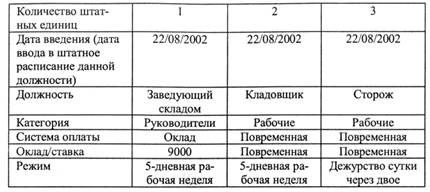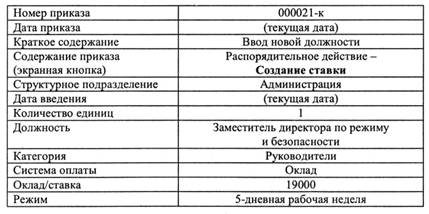Заглавная страница Избранные статьи Случайная статья Познавательные статьи Новые добавления Обратная связь КАТЕГОРИИ: ТОП 10 на сайте Приготовление дезинфицирующих растворов различной концентрацииТехника нижней прямой подачи мяча. Франко-прусская война (причины и последствия) Организация работы процедурного кабинета Смысловое и механическое запоминание, их место и роль в усвоении знаний Коммуникативные барьеры и пути их преодоления Обработка изделий медицинского назначения многократного применения Образцы текста публицистического стиля Четыре типа изменения баланса Задачи с ответами для Всероссийской олимпиады по праву 
Мы поможем в написании ваших работ! ЗНАЕТЕ ЛИ ВЫ?
Влияние общества на человека
Приготовление дезинфицирующих растворов различной концентрации Практические работы по географии для 6 класса Организация работы процедурного кабинета Изменения в неживой природе осенью Уборка процедурного кабинета Сольфеджио. Все правила по сольфеджио Балочные системы. Определение реакций опор и моментов защемления |
Связь модулей «Управление персоналом» и «Заработная плата»
Модули Управление персоналом и Заработная плата, входящие в контур Управление персоналом, тесно связаны, так как многие данные являются для этих модулей общими. После утверждения приказа о приеме на работу в модуле Заработная плата формируется Лицевой счет работника. Связь между этими двумя модулями осуществляется через так называемую Рабочую корзину - промежуточную таблицу, куда из модуля Управление персоналом поступают данные о назначениях, переводах, доплатах, отпусках. Из модуля Управление персоналом рабочая корзина вызывается командами Управление персоналом → База данных → Рабочая корзина или автоматически при каждом входе в модуль Заработная плата, если установлена соответствующая настройка системы. В верхней панели окна Корзина (рис. Б.20) приведены записи об изменениях, которые следует передать в модуль Заработная плата. В нижней панели приведена подробная информация о выделенной в верхней панели записи. Так, на рис. Б.20 выделена запись, появление которой обусловлено переводом Сидорова И.П. на должность заведующего складом автозапчастей.
Рис. Б.20. Окно просмотра записей Рабочей корзины Нажатием комбинации клавиш [Ctrl]+[Enter] выполняется импорт помеченных записей из Корзины в модуль Заработная плата.
Б.6. Тарифные ставки
В большинстве случаев оплата труда работников предприятий ведется на основе тарифной системы оплаты труда, с помощью которой осуществляется регулирование размеров заработной платы различных групп и категорий работников в зависимости от уровня квалификации, тяжести и сложности труда. В основе тарифной системы оплаты труда лежат так называемые тарифные ставки, которые могут устанавливаться как в модуле Управление персоналом, так и в модуле Заработная плата. Важным параметром при расчете тарифных ставок является Минимальная заработная плата (МЗП). Поэтому прежде всего необходимо ввести величину МЗП: Заработная плата → Расчет зарплаты → Настройка → Характеристики предприятия → Подоходный налог → заполняем поле → МЗП - 600 руб. Для перехода в окно классификатора тарифных ставок из модуля Управление персоналом следует подать команды Управление персоналом → =Настройка= → Тарифные ставки (рис. Б.21).
Рис. Б.21. Окно редактирования и ввода новых тарифных ставок
В верхней панели окна Редактирование тарифных ставок следует ввести дату ввода изменения, а также величину ставки первого разряда в МЗП. Вводим в поле Кол-во МЗП = 1, поэтому ставка первого разряда равна 600 руб. В нижней панели введем нажатием клавиши [F7] новую тарифную ставку для рабочих-печатников печатного цеха: Система оплаты - Сдельная, Тарифная сетка — 1, Наименование тарифа - Печатник, Разряд, категория - 5, Коэффициент - 20.00, Мин. гарантир. коэфф. - 10.00. Система производит расчет тарифа путем умножения ставки первого разряда на Коэффициент. Таким образом, тариф составит 12000 руб. Аналогичным образом выполняется расчет минимального гарантируемого тарифа. Созданную тарифную ставку можно отразить в штатном расписании. Создадим в штатном расписании печатного цеха должность печатника (3 штатные единицы) и установим для нее Тариф Печатник (рис. Б.22).
Рис. Б.22. Окно редактирования штатного расписания печатного цеха. Редактируются данные по должности Печатник
Введем в штатном расписании печатного цеха должность переплетчика (2 штатные единицы). Для этой должности можно также использовать Тариф Печатник, поскольку между наименованием должности и названием тарифа нет какой-либо жесткой связи. Информация о тарифных ставках впоследствии используется при заполнении Лицевых счетов работников, необходимых для начисления заработной платы (модуль Заработная плата). Б.7. Отчеты В модуле Управление персоналом предусмотрена возможность получения большого числа отчетов в виде типовых унифицированных форм: Управление персоналом → Отчеты. После подачи этой команды имеется возможность перейти к формированию следующих отчетов: График отпусков, Штатное расписание, Контроль заболеваемости, Отчет по забронированным военнообязанным, Документы персонифицированного учета (для Пенсионного фонда России) и др. Кроме того, пользователь может создавать собственные отчеты. Состав выводимых данных, их группировка и расположение в отчете могут меняться самим пользователем.
Перед первым вызовом функции формирования отчетов следует провести настройки отчетов командами Управление персоналом → Администратор → Инициализация → Настройки отчетов → Обновить. В режиме Обновить проверяются и при необходимости корректируются существующие настройки отчетов и добавляются отсутствующие отчеты. Рассмотрим формирование так называемых Типовых отчетов: Управление персоналом → Отчеты → Типовые отчеты. Переходим в окно рис. Б.23.
Рис. Б.23. Окно выбора параметров для формирования стандартных отчетов В поле База, на которой формируется отчет, выбираем Только работающие, т.е. отбор информации будет проводиться только по сотрудникам, работающим в момент создания отчета на предприятии. Значение поля подразделение -множественный выбор: 15 говорит о том, что отчет будет формироваться по данным всех 15 подразделений предприятия. Составим список всех женщин, работающих на предприятии. Для этого необходимо выбрать соответствующий отчет. Развернем список отчетов в поле Название отчета. В каталоге отчетов Списки сотрудников выбираем отчет По полу (рис. Б.24).
Рис. Б.24. Окно выбора отчета
В столбце Поле базы данных (см. рис. Б.23) появляется значение Пол. Теперь следует выбрать в столбце Аргумент значение Ж и щелкнуть по кнопке ФОРМИРОВАТЬ ОТЧЕТ. В результате на экране появится отчет СПИСОК СОТРУДНИКОВ УКАЗАННОГО ПОЛА. Отметим, что значение = (равно) в столбце КОД (см.рис. Б.24) означает, что будут отобраны только те записи, у которых значение графы личной карточки точно равно указанному значению. Для полей с числовыми значениями и значениями типа Дата могут быть использованы операции отношения >, <, >=, <=.
В системе имеется возможность формирования так называемых иерархических отчетов по штатному расписанию и по картотеке сотрудников: Управление персоналом → Отчеты → Иерархические отчеты (рис. Б.25). Для редактирования ранее созданного отчета, имеющегося в списке окна (см. рис. Б.24), нажимаем клавишу [F4], для создания нового иерархического отчета - [F7].
Рис. Б.25. Окно списка иерархических отчетов
Рис. Б.26. Окно редактирования параметров иерархического отчета
Составим отчет о всех сотрудниках, занимающих должность кладовщика и имеющих возраст от 50 до 60 лет. Для этого нажимаем клавишу [F7] и переходим в окно, представленное на рис. Б.26. В поле Наименование отчета вводим значение Кладовщики в возрасте от 50 до 60 лет. В поле База формирования отчета устанавливаем опцию текущие. Это означает, что выборка информации будет проводиться только по работающим на момент формирования отчета сотрудникам. Далее устанавливаем фильтры: Должности (профессии) - кладовщик, Возраст (лет) - от 50 до 60. Переходим к редактированию печатной формы с помощью кнопки Печатная форма (рис. Б.27).
Рис. Б.27. Окно установки параметров печатной формы
Это окно состоит из трех панелей. В верхней панели устанавливаем режим печати и ориентацию листа, в средней панели состав информации, которая будет отображаться по каждому отобранному для включения в отчет сотруднику. Добавление очередной колонки в отчет выполняется, как обычно, нажатием клавиши [F7]. Выбор необходимого значения в колонке-поле осуществляется нажатием клавиши [F3] из окна Возможные поля для
вывода в отчет, которые разделены на тематические группы. Фрагмент этого окна показан справа на рис. Б.27. Перейдем к нижней панели. Каждая из колонок может быть либо Полем (ее значение берется из базы данных), либо Формулой (вычисляется). Можно также управлять отображением колонок: сделать их видимыми либо невидимыми (в отчет не выводится). Особо внимательно следует подойти к установлению ширины колонок (задается в миллиметрах). Обычно правильная установка этого параметра возможна лишь после пробного вывода отчета на экран. После установки параметров отчета следует дважды нажать клавишу [Esc], после чего переходим в окно рис. Б.25. Теперь можно начать формирование отчета, вывод его на экран и печать (щелчок по кнопке Сформировать, затем - нажатие комбинации клавиш [Ctrl]+[P]). Ниже приведена распечатка отчета.
Помимо рассмотренных модуль Управление персоналом имеет множество самых разнообразных полезных функций. Можно отметить такие, как перевод карточки сотрудника из рабочей базы данных в Архив, хранение и анализ информации о кандидатах на замещение имеющихся в штате предприятия должностей, формирование плана-графика отпусков.
Задание
Утвердите приказ. Проверьте, как изменилось штатное расписание подразделения Администрация после ввода новой ставки.
Для выполнения данного задания следует ввести необходимые записи в справочники, используя клавишу [F3] из соответствующего поля.
Лабораторный практикум №2 (задание на стр. 56) Контур «Логистика» B.I.
|
||||||||
|
Последнее изменение этой страницы: 2021-01-08; просмотров: 73; Нарушение авторского права страницы; Мы поможем в написании вашей работы! infopedia.su Все материалы представленные на сайте исключительно с целью ознакомления читателями и не преследуют коммерческих целей или нарушение авторских прав. Обратная связь - 3.145.119.199 (0.031 с.) |