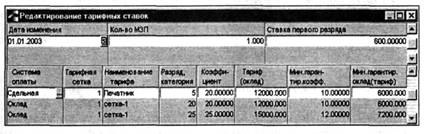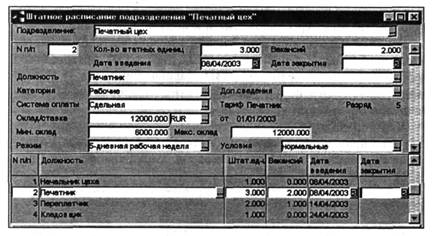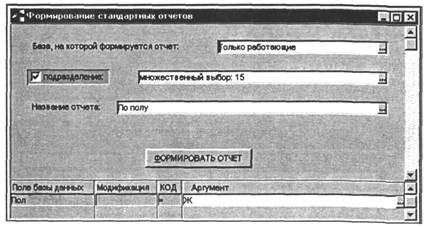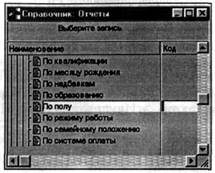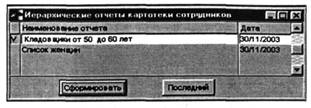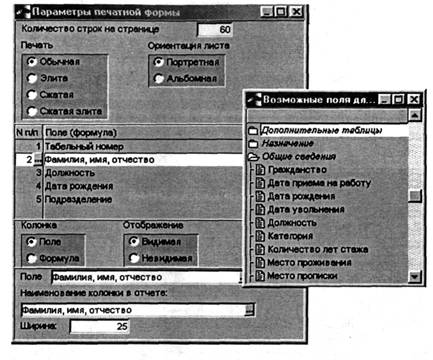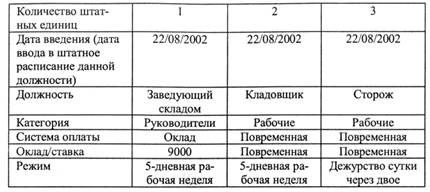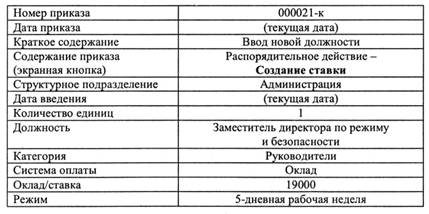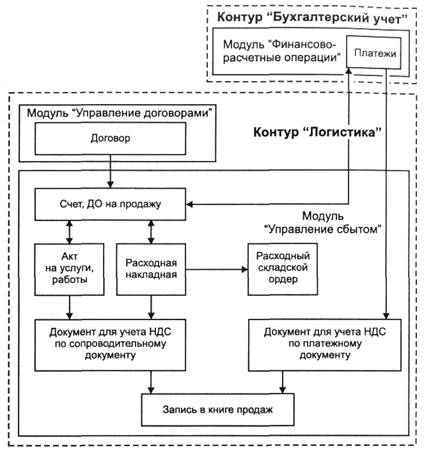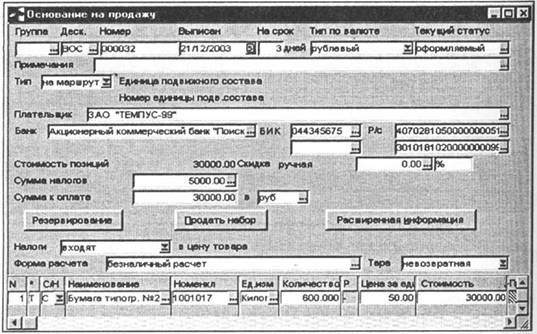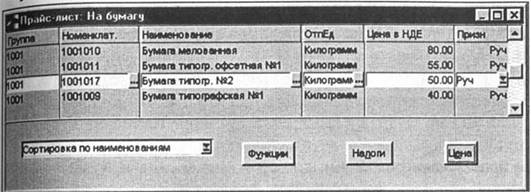Заглавная страница Избранные статьи Случайная статья Познавательные статьи Новые добавления Обратная связь КАТЕГОРИИ: ТОП 10 на сайте Приготовление дезинфицирующих растворов различной концентрацииТехника нижней прямой подачи мяча. Франко-прусская война (причины и последствия) Организация работы процедурного кабинета Смысловое и механическое запоминание, их место и роль в усвоении знаний Коммуникативные барьеры и пути их преодоления Обработка изделий медицинского назначения многократного применения Образцы текста публицистического стиля Четыре типа изменения баланса Задачи с ответами для Всероссийской олимпиады по праву 
Мы поможем в написании ваших работ! ЗНАЕТЕ ЛИ ВЫ?
Влияние общества на человека
Приготовление дезинфицирующих растворов различной концентрации Практические работы по географии для 6 класса Организация работы процедурного кабинета Изменения в неживой природе осенью Уборка процедурного кабинета Сольфеджио. Все правила по сольфеджио Балочные системы. Определение реакций опор и моментов защемления |
Базовая Концепция и основные компоненты Системы ГалактикаСтр 1 из 5Следующая ⇒
Методические указания к изучению курса и выполнению контрольных заданий
Издательство Калининградского государственного университета 2006 Введение Корпорация "Галактика" — один из крупнейших в СНГ разработчиков комплексных решений в области автоматизации управления производственно-хозяйственной и финансовой деятельностью предприятия. Основной продукт — комплексная система автоматизации управления предприятием Галактика. На отечественном рынке экономического программного обеспечения коллектив "Галактики" работает с 1987 года. За это время пройден путь от "заказного" программного обеспечения (классического АСУ) до разработки тиражных отраслевых решений, полностью адаптированных к специфике ведущих отраслей экономики. Отраслевые решения на основе системы Галактика — это технологии управления нового поколения, позволяющие не только построить эффективный учет, но перейти от учета к управлению операциями, а затем — и к управлению ситуациями. Накопленный опыт успешной реализации крупных проектов в ведущих отраслях отечественной экономики позволил корпорации выдвинуть на рынок спектр решений для предприятий:
Решения корпорации "Галактика" используются как крупными корпорациями и холдингами, так и средними, активно развивающимися компаниями. Всего у корпорации более 4000 заказчиков на территории Российской Федерации и стран СНГ. Лабораторный практикум №1 (задание на стр. 29) Контур «Управление персоналом» Б.1.
Б.2.
Б.З. Б.4. Перемещения по службе
Перемещения/переводы по службе оформляются соответствующим приказом: команды Управление персоналом → База данных → Перемещение по службе.
Рис. Б. 18. Окно редактирования приказа о переводе Сидорова И.П. на новую должность
В качестве примера переместим Сидорова И.П. с должности заместителя директора на должность заведующего складом автозапчастей. Окно для оформления соответствующего приказа показано на рис. Б. 18.
После заполнения всех полей приказ необходимо утвердить с помощью комбинации клавиш [Ctrl]+[U] и вывести на экран текст приказа (в формате.rtf) о перемещении Сидорова И.П. на новую должность, нажав комбинацию клавиш [Ctrl]+[P]. Загляните в карточку Сидорова И.П. (команды Управление персоналом → База данных → Картотека сотрудников → [Enter]) и убедитесь, что перемещение по службе нашло в ней отражение. Убедитесь, что в штатном расписании подразделения Склад автозапчастей вакансия заведующего складом занята Сидоровым И.П. (команды Управление персоналом → База данных → Штатное расписание → Склад автозапчастей → [Enter] → вкладкаСотрудники). Убедитесь, что в штатном расписании подразделения Администрация должность заместителя директора, ранее занятая Сидоровым И.П., теперь стала вакантной (команды Управление персоналом → База данных → Штатное расписание → Администрация → вкладки Рабочие места и Сотрудники). История перемещений сотрудника в пределах предприятия фиксируется в разделе 6 картотеки «Сведения о работе на предприятии» (команды Управление персоналом → База данных → Картотека сотрудников → пять раз [Ctrl]+[Enter]). Соответствующее окно (рис. Б. 19) имеет две панели - верхнюю и нижнюю. В нижней панели в хронологическом порядке приведен список занимаемых сотрудником должностей.
Рис. Б.19. Окно Сведения о работе на предприятии
Если выбрать какую-либо запись в нижней панели, то в верхней панели будет отображена подробная информация об этом назначении. На рис. Б. 19 выделено последнее назначение Сидорова И.П. на должность заведующего складом автозапчастей. В верхней панели показаны реквизиты приказа об этом переводе, а также ряд других подробностей, для ознакомления с которыми следует использовать вертикальную полосу прокрутки. Ввести фамилии, имена и отчества руководителя предприятия, главного бухгалтера и кассира можно не только из модуля Управление персоналом, но и из модуля Настройка (команды Настройка → =Настройка= → Настройка). При этом выбор сотрудника на одну из этих должностей проводится из общего каталога сотрудников предприятия. Если средствами модуля Управление персоналом перевести одного из этих трех работников на другую должность либо уволить, это не отразится на соответствующей информации в модуле Настройка. В этом случае мы сталкиваемся с проблемой «самодостаточности» модулей системы «Галактика»: даже если предприятие и не приобрело модуль Управление персоналом, оно имеет возможность ввести данные об этих трех должностях, замещение которых абсолютно необходимо с самого первого дня работы предприятия.
Каких-либо специальных мер по синхронизации информации в данном случае не предусмотрено. Рекомендуется после изменений, проведенных средствами модуля Управление персоналом, продублировать их в модуле Настройка. Б.5. Б.6. Тарифные ставки
В большинстве случаев оплата труда работников предприятий ведется на основе тарифной системы оплаты труда, с помощью которой осуществляется регулирование размеров заработной платы различных групп и категорий работников в зависимости от уровня квалификации, тяжести и сложности труда. В основе тарифной системы оплаты труда лежат так называемые тарифные ставки, которые могут устанавливаться как в модуле Управление персоналом, так и в модуле Заработная плата. Важным параметром при расчете тарифных ставок является Минимальная заработная плата (МЗП). Поэтому прежде всего необходимо ввести величину МЗП: Заработная плата → Расчет зарплаты → Настройка → Характеристики предприятия → Подоходный налог → заполняем поле → МЗП - 600 руб. Для перехода в окно классификатора тарифных ставок из модуля Управление персоналом следует подать команды Управление персоналом → =Настройка= → Тарифные ставки (рис. Б.21).
Рис. Б.21. Окно редактирования и ввода новых тарифных ставок
В верхней панели окна Редактирование тарифных ставок следует ввести дату ввода изменения, а также величину ставки первого разряда в МЗП. Вводим в поле Кол-во МЗП = 1, поэтому ставка первого разряда равна 600 руб. В нижней панели введем нажатием клавиши [F7] новую тарифную ставку для рабочих-печатников печатного цеха: Система оплаты - Сдельная, Тарифная сетка — 1, Наименование тарифа - Печатник, Разряд, категория - 5, Коэффициент - 20.00, Мин. гарантир. коэфф. - 10.00. Система производит расчет тарифа путем умножения ставки первого разряда на Коэффициент. Таким образом, тариф составит 12000 руб. Аналогичным образом выполняется расчет минимального гарантируемого тарифа. Созданную тарифную ставку можно отразить в штатном расписании. Создадим в штатном расписании печатного цеха должность печатника (3 штатные единицы) и установим для нее Тариф Печатник (рис. Б.22).
Рис. Б.22. Окно редактирования штатного расписания печатного цеха. Редактируются данные по должности Печатник
Введем в штатном расписании печатного цеха должность переплетчика (2 штатные единицы). Для этой должности можно также использовать Тариф Печатник, поскольку между наименованием должности и названием тарифа нет какой-либо жесткой связи. Информация о тарифных ставках впоследствии используется при заполнении Лицевых счетов работников, необходимых для начисления заработной платы (модуль Заработная плата).
Б.7. Отчеты В модуле Управление персоналом предусмотрена возможность получения большого числа отчетов в виде типовых унифицированных форм: Управление персоналом → Отчеты. После подачи этой команды имеется возможность перейти к формированию следующих отчетов: График отпусков, Штатное расписание, Контроль заболеваемости, Отчет по забронированным военнообязанным, Документы персонифицированного учета (для Пенсионного фонда России) и др. Кроме того, пользователь может создавать собственные отчеты. Состав выводимых данных, их группировка и расположение в отчете могут меняться самим пользователем. Перед первым вызовом функции формирования отчетов следует провести настройки отчетов командами Управление персоналом → Администратор → Инициализация → Настройки отчетов → Обновить. В режиме Обновить проверяются и при необходимости корректируются существующие настройки отчетов и добавляются отсутствующие отчеты. Рассмотрим формирование так называемых Типовых отчетов: Управление персоналом → Отчеты → Типовые отчеты. Переходим в окно рис. Б.23.
Рис. Б.23. Окно выбора параметров для формирования стандартных отчетов В поле База, на которой формируется отчет, выбираем Только работающие, т.е. отбор информации будет проводиться только по сотрудникам, работающим в момент создания отчета на предприятии. Значение поля подразделение -множественный выбор: 15 говорит о том, что отчет будет формироваться по данным всех 15 подразделений предприятия. Составим список всех женщин, работающих на предприятии. Для этого необходимо выбрать соответствующий отчет. Развернем список отчетов в поле Название отчета. В каталоге отчетов Списки сотрудников выбираем отчет По полу (рис. Б.24).
Рис. Б.24. Окно выбора отчета
В столбце Поле базы данных (см. рис. Б.23) появляется значение Пол. Теперь следует выбрать в столбце Аргумент значение Ж и щелкнуть по кнопке ФОРМИРОВАТЬ ОТЧЕТ. В результате на экране появится отчет СПИСОК СОТРУДНИКОВ УКАЗАННОГО ПОЛА. Отметим, что значение = (равно) в столбце КОД (см.рис. Б.24) означает, что будут отобраны только те записи, у которых значение графы личной карточки точно равно указанному значению. Для полей с числовыми значениями и значениями типа Дата могут быть использованы операции отношения >, <, >=, <=.
В системе имеется возможность формирования так называемых иерархических отчетов по штатному расписанию и по картотеке сотрудников: Управление персоналом → Отчеты → Иерархические отчеты (рис. Б.25). Для редактирования ранее созданного отчета, имеющегося в списке окна (см. рис. Б.24), нажимаем клавишу [F4], для создания нового иерархического отчета - [F7].
Рис. Б.25. Окно списка иерархических отчетов
Рис. Б.26. Окно редактирования параметров иерархического отчета
Составим отчет о всех сотрудниках, занимающих должность кладовщика и имеющих возраст от 50 до 60 лет. Для этого нажимаем клавишу [F7] и переходим в окно, представленное на рис. Б.26. В поле Наименование отчета вводим значение Кладовщики в возрасте от 50 до 60 лет. В поле База формирования отчета устанавливаем опцию текущие. Это означает, что выборка информации будет проводиться только по работающим на момент формирования отчета сотрудникам. Далее устанавливаем фильтры: Должности (профессии) - кладовщик, Возраст (лет) - от 50 до 60. Переходим к редактированию печатной формы с помощью кнопки Печатная форма (рис. Б.27).
Рис. Б.27. Окно установки параметров печатной формы
Это окно состоит из трех панелей. В верхней панели устанавливаем режим печати и ориентацию листа, в средней панели состав информации, которая будет отображаться по каждому отобранному для включения в отчет сотруднику. Добавление очередной колонки в отчет выполняется, как обычно, нажатием клавиши [F7]. Выбор необходимого значения в колонке-поле осуществляется нажатием клавиши [F3] из окна Возможные поля для вывода в отчет, которые разделены на тематические группы. Фрагмент этого окна показан справа на рис. Б.27. Перейдем к нижней панели. Каждая из колонок может быть либо Полем (ее значение берется из базы данных), либо Формулой (вычисляется). Можно также управлять отображением колонок: сделать их видимыми либо невидимыми (в отчет не выводится). Особо внимательно следует подойти к установлению ширины колонок (задается в миллиметрах). Обычно правильная установка этого параметра возможна лишь после пробного вывода отчета на экран. После установки параметров отчета следует дважды нажать клавишу [Esc], после чего переходим в окно рис. Б.25. Теперь можно начать формирование отчета, вывод его на экран и печать (щелчок по кнопке Сформировать, затем - нажатие комбинации клавиш [Ctrl]+[P]). Ниже приведена распечатка отчета.
Помимо рассмотренных модуль Управление персоналом имеет множество самых разнообразных полезных функций. Можно отметить такие, как перевод карточки сотрудника из рабочей базы данных в Архив, хранение и анализ информации о кандидатах на замещение имеющихся в штате предприятия должностей, формирование плана-графика отпусков.
Задание
Утвердите приказ. Проверьте, как изменилось штатное расписание подразделения Администрация после ввода новой ставки.
Для выполнения данного задания следует ввести необходимые записи в справочники, используя клавишу [F3] из соответствующего поля.
Лабораторный практикум №2 (задание на стр. 56) Контур «Логистика» B.I. В.2. В.3. Модуль «Управление сбытом»
В системе «Галактика» операции по реализации товарно-материальных ценностей осуществляются в модуле Управление сбытом (рис. В. 18) [4]. Процесс реализации регламентируют следующие документы: прайс-листы, документы-основания (счета), расходные накладные на отпуск МЦ, складские ордера.
Рис. В.18. Схема документооборота по операциям реализации материальных ценностей и услуг
Рассмотрим задачу, иллюстрирующую бизнес-процессы операций сбыта.
Задача В.2.21 декабря 2003 г. О А О «Листинг» реализует ЗА О «Темпус-99» (реквизиты этого предприятия приведены в задании для самостоятельной работы № 8 к теме А) 600 кг бумаги типографской № 2 номенклатурный номер 1001017 по цепе 50руб./кг (операция приобретения предприятием этой МЦ отражена в заданиях № 1 и 2 для самостоятельной работы к настоящей теме). Налоги входят в стоимость товара. Оформить эту операцию.
Оформление данной хозяйственной операции включает несколько этапов (рассматриваем случай реализации без прайс-листа). 1. Проверьте наличие на производственном складе бумаги типографской № 2. Достаточно ли остатка для продажи в заданном объеме? Чтобы выяснить это, следует подать команды формирования соответствующего отчета Складской учет → Отчеты → Наличие по МЦ → установить фильтр «по МЦ» → Бумага типогр. № → Сформировать. Перейдя в модуль Настройка, проверьте статус ДО на продажу: Настройка → = Настройка = → Настройка → Документы → Продажи → Статус ДО по умолчанию - оформляемый. Сформируем счет на продажу: Управление сбытом → Документы → Счета, ДО на продажу → [F7] - формирование нового ДО. Для создания нового документа нажимаем клавишу [F7] (рис. В. 19). Вводим дату, в поле Плательщик выбираем контрагента ЗАО «Темпус-99». Для выбора необходимой МЦ нажимаем комбинацию клавиш [Ctrl]+[F3], далее указываем количество МЦ и цену.
Рис. В.19. Окно Редактирования ДО на продажу Устанавливаем опцию Налоги входят в цепу товара. Меняем статус ДО на исполняемый. Для просмотра счета и его последующей распечатки нажимаем комбинацию клавиш [Ctrl]+[P] в окне рис. В. 19. Копия счета № 000032 от 21/12/2003 приведена ниже.
Итого к оплате | 30’000.00 | ||||||||||||||||||||||||||||||||||||||||||||||
| В том числе: НДС | 5’000.00 | |||||||||||||||||||||||||||||||||||||||||||||||
| Сумма прописью: Тридцать тысяч рублей 00 копеек Счет действителен в течение 3 дней Руководитель ____ Королев К.И. ПРИХОД | РАСХОД | |||||||||||||||||||||||||||||||||||||||||||||||
| Количе-ство | Стоимость в рублях | Количество | Стоимость в рублях | |||||||||||||||||||||||||||||||||||||||||||||
| Склад: Производственный склад Бумага типогр. № 2 Номенклатурный номер 1001017 Входящий остаток: Исходящий остаток: | Килограмм | 16/12/2003 24/12/2003 | 000078 000066 | 0.00 32.00 32.00 32.00 | 0.000 1100.000 0 500.000 | 0.00 32500.00 0 16000.00 | 0 600.000 | 0 19200.00 | ||||||||||||||||||||||||||||||||||||||||
| ИТОГО ПО СКЛАДУ Сумма входящего остатка: Сумма исходящего остатка: Сумма движения за период: | 0.00 16000.00 32500.00 | 19200.00 | ||||||||||||||||||||||||||||||||||||||||||||||
| ИТОГО ПО ПРЕДПРИЯТИЮ | ||||||||||||||||||||||||||||||||||||||||||||||||
| Сумма входящего остатка: Сумма исходящего остатка: Сумма движения за период: | 0.00 16000.00 32500.00 | 19200.00 | ||||||||||||||||||||||||||||||||||||||||||||||
Из этой ведомости видно, что МЦ Бумага типогр. № 2 был закуплена 16/12/2003 в количестве 1100 кг по цене 32 руб./кг 24/12/2003 с производственного склада было отпущено покупателю 600 кг. Таким образом, исходящий остаток составляет 500 кг на сумму 16 000 руб. Из этого документа можно почерпнуть также важную информацию: данной МЦ не было и нет на других складах предприятия.
9. Для отражения операции поступления 26/12/2003 оплаты по безналичному расчету от ЗАО «Темпус-99» необходимо перейти в модуль Финансово-расчетные операции (ФРО) и подать команды Документы → Входящие документы → [F7] - создание нового платежного документа (рис. В.24).
Окно редактирования входящего платежного документа (см. рис. В.24) состоит из двух панелей. В верхней панели в поле Номер вводим номер платежного поручения, дату оплаты, а в поле Основание следует выбрать счет на продажу. После выбора счета (основания) на продажу автоматически заполняются реквизиты плательщика, а также сумма платежа.
Для просмотра и распечатки платежного поручения необходимо в окне рис. В.24 нажать комбинацию клавиш [Ctrl]+[P].
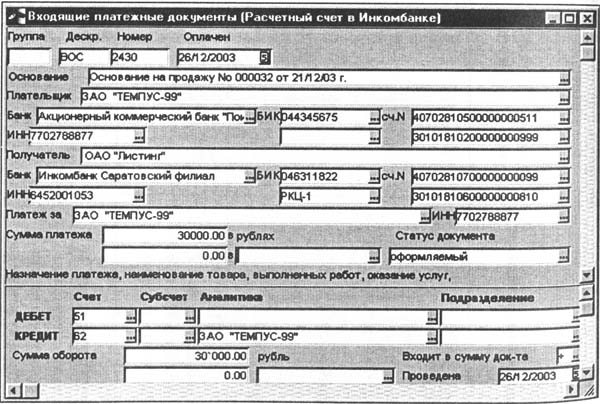
Рис. В.24. Окно редактирования входящего платёжного документа
После перевода входящего платежного документа (см. рис.24) в статус исполняемый выполняются бухгалтерские проводки в окне Основание на продажу (см. рис. В. 19) появляется надпись есть платежи и отгрузки. В интерактивном реестре оснований на продажу против записи, соответствующей ДО № 000032, появляется признак «V», означающий, что по ДО есть платежи и отгрузки.
Более подробно вопросы, относящиеся к бухгалтерскому учету реализации продукции, рассмотрим в теме Г.
10. Запись в Книге продаж сформирована автоматически. Для ее просмотра подаем команды Управление сбытом → Документы → Книга продаж (рис. В.25).
В этот документ переносятся: тип записи, дата записи, дата оплаты документа, дата отпуска МЦ/услуги. Суммы записи могут рассчитываться по документу в момент автоматической регистрации или выбора документа либо заполняться вручную.
Нажатием комбинации клавиш [Ctrl]+[P] в окне рис. В.25 можно просмотреть на экране и распечатать СВОДНУЮ КНИГУ ПРОДАЖ.
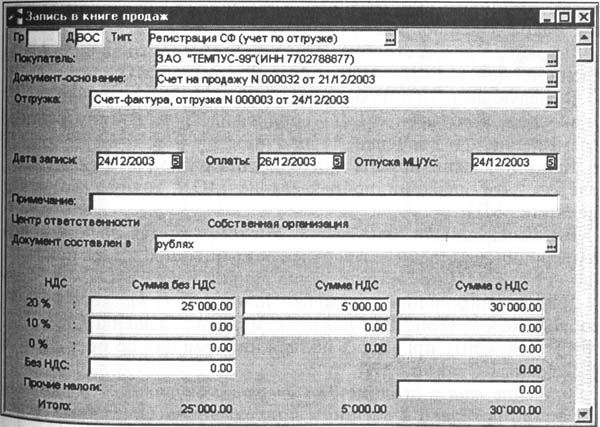
Рис. В.25. Окно Запись в книге продаж
11. Сформируем карточку складского учета по МЦ Бум типогр. № 2: Складской учет → > Документы → Карточка складского учета (рис. В. 26). Отметим, что вся информация в окне рис.В.26 сформирована автоматически по данным из других документов, и какого-либо редактирования совершенно не требуется

Рис. В.26. Окно редактирования карточки складского учёта
С помощью флажков на средней панели окна (см. рис. В.26) можно установить или отменить фильтры для операций: по датам, подразделению, МОЛ, партии.
В крайнем левом столбце устанавливается признак вида проведенной операции: П - приход МЦ, Р - расход МЦ.
В следующем столбце могут быть указаны типы операции: К - с внешним контрагентом, П - с производством, В - внутреннее перемещение, Д - дооценка, * - прочие.
Далее показаны номера приходного и расходного складских ордеров, дата операции, подразделение, МОЛ, количество, цена за единицу МЦ.
В нижней панели окна рис. В.26 отображается информация по операции, выделенной в верхней панели: номер и дата накладной, остаток МЦ после проведения данной операции.
Для формирования документа Карточка складского учета необходимо в окне рис. В.26 нажать комбинацию клавиш [Ctrl]+[P]-В этом документе приведена полная информация об операциях, проведенных с данной МЦ.
Значение внш в столбце Тип операции означает, что данная операция проведена с внешним контрагентом. Остальные данные в Карточке складского учета комментариев не требуют.
Задача решена.
|
КАРТОЧКА СКЛАДСКОГО УЧЕТА | ||||||||||||||||||||||||||
|
В.4. Реализация по прайс - лист Прайс-листы удобно использовать в бизнес-процессах операций сбыта для определения отпускной цены. В прайс-листы чаются товары или услуги, описанные в каталоге МЦ или к логе услуг. Каждый товар либо услуга могут быть представлtys в нескольких прайс-листах, причем иметь в них разные цены. Для формирования прайс-листа подадим команды Управление сбытом → Прайс-листы → Формирование (рис. В. 27). Вкаталоге приведены наименования прайс-листов, даты создания. Значение Т в столбце? относится к прайс-листам на товары У на услуги.
Рис. В.29. Окна создания прайс-листа
Используя комбинацию клавиш [Ctrl]+[Enter], можно просмотреть расширенную информацию по прайс-листу. Нажимая комбинацию клавиш [Ctrl]+[P] в окне рис. В.29, можно выбрать тип прайс-листа (краткий либо полный с указанием остатков МЦ на предприятии), просмотреть и распечатать прайс-лист. Ниже приведен краткий вариант прайс-листа.
Прайс-лист на бумагу | ||||||||||||||||||||||||||
|
| ||||||||||||||||||||||||||
| Наименование | Ед. измер. | Цена за ед. | ||||||||||||||||||||||||
| 1001-СЫРЬЕ И МАТЕРИАЛЫ | ||||||||||||||||||||||||||
| Бумага мелованная | Килограмм | 80.00 | ||||||||||||||||||||||||
| Бумага типогр. офсетная № 1 | Килограмм | 55.00 | ||||||||||||||||||||||||
| Бумага типографская № 2 | Килограмм | 50.00 | ||||||||||||||||||||||||
| Бумага типографская №1 | Килограмм | 40.00 | ||||||||||||||||||||||||
С помощью прайс-листа решим следующую задачу.
Задача В. 3.26 ноября 2003 г. О А О «Листинг» реализует За п «Темпус-99» (реквизиты этого предприятия приведены в 3adai для самостоятельной работы № 8 к теме А) 200 кг бумаги т погр. № 2 по цене 50 руб./кг (порядок приобретения предприятие этой МЦ определен в заданиях № 1 и 2 для самостоятельной раб0 ты к настоящей теме). Налоги входят в стоимость товара. Оформить эту операцию, используя прайс-лист.
Решение задачи включает несколько этапов.
1. Сформируем счет на продажу: Управление сбытом → Документы → Счета, ДО на продажу. Для создания нового документа необходимо нажать клавишу [F7]. Дальнейшие действия полностью аналогичны тем, которые выполнялись при решении задачи В.2, за исключением ввода МЦ в нижней панели окна редактирования ДО на продажу (см. рис. В. 19). При установке курсора в столбце Наименование автоматически появляется окно Выберите прайс-лист (рис. В.30).

Рис. В.30. Окно выбора прайс-листа
2. После выбора прайс-листа На бумагу переходим с помощью клавиши [Enter] в окно выбора МЦ (рис. В.31).
В этом окне представлена достаточно полная информация по выбранному МЦ: наличие, наименование склада, МОЛ. Можно узнать также, зарезервирована ли данная МЦ для других заказов. Выбрав МЦ, автоматически возвращаемся в окно редактирования счета на продажу (см. В. 19), в котором нужно ввести количество реализуемой бумаги.
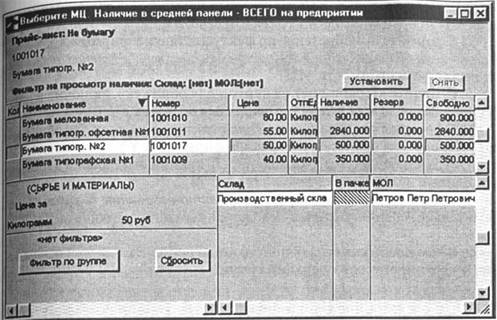
Рис. В.31. Окно выбора МЦ для ДО (счета на продажу) с помощью прайс-листа
Дальнейшие этапы оформления операции (формирование накладной на отпуск МЦ, формирование отчетов и т.д.) полностью аналогичны выполнявшимся при решении задачи В.2.
Задание
1. Введите в каталог материальных ценностей Бумагу типографскую № 2.
1. Оформите приобретение по факту поставки у фирмы АО «Саратовские зори» Бумаги типографской № 2 в количестве 1100 кг по Цене 32 руб./кг (налоги не входят в стоимость МЦ).
03/ММ/ГГ фирма АО «Саратовские зори» выставила счет № 2002. Ю/ММ/ГГ материалы поступили на предприятие и оприходованы на производственный склад (МОЛ - Петров Петр Петрович, порядок его назначения на должность определен в задании для самостоятельной работы № 13 к теме Б). 11/ММ/ГГ предприятие оплатило счет.
В модуле Складской учет просмотрите карточку складского учета материальной ценности «Бумага типографская № 2».
В модуле Складской учет сформируйте оборотную ведомость по производственному складу за период с 01/ММ/ГТ по 30/ММ/ГГ.
3. Введите в каталог материальных ценностей Картон для обложек «Лен» и Картон для обложек «Черепаха
4. Оформите приобретение по факту поставки у фирмы «ХХХХУ Картой для обложек «Лен» и Картон для обложек «Черепаха» (налоги не входят в стоимость МЦ).
5. Создайте «Прайс-лист на картон для обложек», включив в не Картон для обложек «Лен» и Картон для обложек «Черепаха».
6. Оформите реализацию по Прайс-листу на картон для обложек МЦ Картон для обложек «Черепаха» фирме «YYYYY».
7. Что такое документ-основание? С какими его видами вы ознакомились в данной теме?
8. Поясните понятие статус документа-основания. С какими видами статусов документов-оснований вы ознакомились в данной теме?
9. В чем преимущества использования прайс-листов при проведении бизнес-процессов операций сбыта?
Лабораторный практикум №3
(задание на ст. 84)
Д.1.
Заказов
Производственным заказом называется разовое производственное задание на изготовление определенной продукции в требуемом объеме в заданные сроки.
Сформируем производственный заказ на печать 5 тыс. экз. учебного пособия «Информатика» с использованием сформированных в разд. ДЗ параметров техпроцесса - материальных и трудовых норм: Производство → Документы → Производственные заказы → [F7] - создание нового заказа (рис. Д.26).
|
|
В окне редактирования производственного заказа вводятся его реквизиты и формируется спецификация - перечень изделий.
Окно состоит из двух панелей. Верхняя панель содержит информацию о производственном заказе, нижняя панель имеет табличную форму и позволяет вводить состав данного заказа.
Контекстное меню верхней панели окна обеспечивает связь производственных заказов с ДО на продажу и на отпуск в производство. Через контекстное меню спецификации запускается процедура задания способов изготовления изделия.
Верхняя панель содержит следующие поля с соответствующей информацией:
• Год - год открытия производственного заказа, формируется модулем автоматически и равно текущему году, его можно изменить, если необходимо;
• Номер заказа - порядковый номер заказа, формируется системой автоматически при создании новой записи;
• Наименование - наименование заказа, вводится с клавиатуры;
• Комментарий - краткая информация о заказе;
• Дата открытия - дата открытия заказа, по умолчанию равна дате создания записи;
• Дата закрытия - дата полного выполнения заказа, формируется автоматически в модуле ТЭП или вводится с клавиатуры;
• Дата запуска в производство - дата запуска в производство последнего пункта из состава заказа, свидетельствует о том, что в заказе не осталось ни одного не запущенного в производство пункта, формируется автоматически в модуле ТЭП или вводится с клавиатуры.
Нижняя панель включает следующие столбцы с соответствующей информацией:
• Наименование изделия;
• Код - выбирается из каталога матценностей с помощью клавиши [F3]. Не допускается ввод позиций с одинаковым наименованием для производства в одном и том же месяце;
• Месяц - месяц текущего года, в котором должно быть произведено данное изделие по данному заказу. При включении в заказ нового изделия автоматически устанавливается текущий месяц из системной даты компьютера. Если изделие должно быть изготовлено в другом месяце, значение столбца можно изменить;
• Ед. изм. - единица измерения объема выпуска изделия по данному заказу, по умолчанию устанавливается учетная единица измерения;
• Объем - количество изделий, которое должно быть произведено в указанном месяце, вводится с клавиатуры;
• Зап - признак запуска данного пункта в производство, устанавливается в модуле ТЭП. Если «пункт спецификации» запущен в производство, то в этом столбце появляется знак «+». Поле недоступно для редактирования.
В последнем столбце спецификации система автоматически устанавливает признак «*» (если для данного изделия установлен источник комплектования) или «**» (если дополнительно установлены материальные нормы).
Сформируем материальные нормы для выпускаемого изделия. В окне Спецификация производственного заказа (см. рис. Д.26) из контекстного меню нижней панели выбираем пункт Установка источника комплектования. Переходим в окно Установка спосо бов изготовления изделий (рис. Д.27).
|
|
Из контекстного меню нижней панели окна рис. Д.27 выберем пункт Параметры формирования мат. норм для ДО (рис. Д.28).
|
|
Заполняем столбцы в верхней и нижней панелях окна рис. Д.27.
Столбцы Наименование, Код, Ед. изм., Количество заполняются автоматически из окна Спецификация производственного заказа (см. рис. Д.26).