
Заглавная страница Избранные статьи Случайная статья Познавательные статьи Новые добавления Обратная связь FAQ Написать работу КАТЕГОРИИ: ТОП 10 на сайте Приготовление дезинфицирующих растворов различной концентрацииТехника нижней прямой подачи мяча. Франко-прусская война (причины и последствия) Организация работы процедурного кабинета Смысловое и механическое запоминание, их место и роль в усвоении знаний Коммуникативные барьеры и пути их преодоления Обработка изделий медицинского назначения многократного применения Образцы текста публицистического стиля Четыре типа изменения баланса Задачи с ответами для Всероссийской олимпиады по праву 
Мы поможем в написании ваших работ! ЗНАЕТЕ ЛИ ВЫ?
Влияние общества на человека
Приготовление дезинфицирующих растворов различной концентрации Практические работы по географии для 6 класса Организация работы процедурного кабинета Изменения в неживой природе осенью Уборка процедурного кабинета Сольфеджио. Все правила по сольфеджио Балочные системы. Определение реакций опор и моментов защемления |
Поле редактора (меню «Редактор»)Содержание книги Поиск на нашем сайте
Поле редактора разбито на ячейки, в которых могут быть расположены элементы схемы. На поле могут размещаться несколько независимых однотипных схем.
Рисунок 3. Поле редактора (меню «Редактор»)
Слева и сверху поля расположены индексы ячеек. При нажатии левой кнопки мышки по полю редактора выделяется соответствующая ячейка прямоугольником синего цвета. Если выделена пустая ячейка, то в неё можно поместить элемент схемы двойным щелчком левой кнопки мышки по необходимому элементу в окне библиотеки или вставить из буфера памяти после копирования или вырезания. Если выделена ячейка с элементом, то возможно его вырезание, копирование, удаление, задание параметров элемента, если они есть. Элементы схемы можно перетаскивать по полю редактора и разворачивать в любом направлении кнопками
Открытие (загрузка с диска) имеющейся модели Если у Вас уже имеется готовая схема модели, сохраненная в файле, то открыть ее можно из меню “Файл” > ”Открыть” или кнопкой Вы можете также открыть и посмотреть уже готовые схемы моделей в качестве примеров, которые находятся в файлах программы Demo*.sam.
Шаг 6. Откройте в окне редактора схему Demo0.sam.
Расчёт схемы. Для расчёта схемы выберите в главном меню пункт “Выполнить” > “Расчёт” или нажмите кнопку
Установка/удаление контрольной точки. Контрольная точка устанавливается (или снимается) на выходе элемента с помощью двойного щелчка левой кнопки мыши по этому элементу схемы, а также через пункты меню «Назначить». Номер контрольной точки устанавливается автоматически. Каждому номеру соответствует свой цвет. В схеме допускается не более 12-ти контрольных точек. Если контрольная точка не устанавливается, то:
- вы не выбрали никакого элемента или щёлкаете по пустому месту схемы; - в схеме уже установлено максимальное число контрольных точек; - выбрано соединение или разветвлении, а не выход элемента.
Шаг 7. 1. Поставьте контрольные точки на выходах всех блоков. 2. Установите для входного сигнала: задержку Т=1 с, амплитуду А=N, где N здесь и в дальнейших заданиях – Ваш номер в списке студентов группы на лабораторные занятия. 3. Вычислите графики контрольных точек. 4. Сохраните графики в файл. 5. Сохраните в файл Вашу схему (программу) с именем Demo-1
Создание новой модели Для создания новой схемы модели необходимо выбрать в главном меню программы пункт “Файл” > ”Новая схема” или нажать кнопку Доступ к операциям редактирования возможен как из пунктов главного меню, так и из “поп-меню”, всплывающего по щелчку правой кнопки мышки, или с помощью кнопок на панели инструментов.
Шаг 8. 1. Составьте новую схему типа схемы Demo0.sam, но не с параллельным, а последовательным соединением элементов. 2. Поставьте контрольные точки на выходах всех блоков. 3. Установите параметры входного сигнала, как в задании 7. 4. Вычислите графики контрольных точек и сохраните их в файл.
Задание названия модели Для задания названия модели необходимо выбрать пункт меню "Назначить" > “Название модели”. Название модели отображается в верхней полосе главного окна программы после имени файла модели.
Шаг 9. Задайте название Вашей модели Demo-2.sam, и запишите файл.
Задание параметров элементов схемы Пока не заданы параметры для всех элементов схемы, расчёт схемы невозможен. Задание параметров элементов схемы производится через пункт главного меню “Назначить” > ”Параметры элемента” или через пункт меню, всплывающего по нажатию правой кнопки, или с помощью кнопку «k=…» на панели инструментов.
Шаг 10. Задайте в модели Demo-2.sam, более длинный временной интервал, посмотрите и сохраните графики.
Если для элемента схемы не заданы параметры, то этот элемент помечается значком * (сиреневая звёздочка или чёрный кружок) в левом верхнем углу изображения элемента на схеме. После нажатия кнопки “Принять” в диалоговом окне задания параметров происходит автоматическая проверка корректности введённых значений. В случае некорректности задания выводится соответствующее сообщение. После сохранения модели в файле все заданные параметры элементов также сохраняются в файле. Задание параметров интегрирования Задание параметров интегрирования (начало, конец и временной шаг расчетов для графиков) производится через пункт главного меню “Задать” > “Параметры интегрирования” или с помощью соответствующей кнопки «t=…» на панели инструментов. Задание параметров интегрирования необязательно, если подходят значения установленные программой по умолчанию, равные от 0 до 5 с. с шагом 0.01. Шаг 11. Измените параметры интегрирования в модели Demo-2.sam, посмотрите и сохраните графики. Проверка схемы После составления схемы и задания всех параметров элементов можно проверить ее на корректность составления - пункт меню “Выполнить” > ”Проверка схемы” или нажатие кнопки Проверка производится автоматически (если она не была сделана) перед началом выполнения расчёта схемы. Необходимые условия корректности схемы: в ней есть хотя бы один источник сигнала и параметры всех элементов заданы.
Шаг 12. Загрузить модель Demo2.sam, разорвать цепь обратной связи и проверить схему.
Частотные характеристики Для построения частотных характеристик на входе схемы должен стоять генератор качающейся частоты (ГКЧ). Частотный диапазон и типы характеристик (АЧХ, ФЧХ, ЛЧХ, АФЧХ), выводимых на экран в графическом виде, задаются как параметры входного элемента – ГКЧ. В таблицу с результатами расчёта выводятся значения и для амплитуды (АЧХ или ЛЧХ), и для фазы, независимо от того, какой график выбран для отображения.
Шаг 13. В модели Demo-1 замените блок входного сигнала на генератор ГКЧ и вычислите последовательно все типы частотных характеристик. Графики характеристик запишите в файлы.
Годограф (АФЧХ) Для построения годографа (АФЧХ) на входе схемы должен стоять генератор качающейся частоты ГКЧ. Частотный диапазон и вид характеристики – годограф задаются как параметры входного элемента – ГКЧ. Выбор масштаба характеристики (линейный, логарифмический), как параметра ГКЧ, не влияет на вид годографа.
Шаг 14. Пример построения годографа посмотреть на модели Demo-1.sam, в которой блоки W8p заменить на блоки W1p с параметрами по Т = N, N/2, N/4.
|
||||||
|
Последнее изменение этой страницы: 2021-01-14; просмотров: 98; Нарушение авторского права страницы; Мы поможем в написании вашей работы! infopedia.su Все материалы представленные на сайте исключительно с целью ознакомления читателями и не преследуют коммерческих целей или нарушение авторских прав. Обратная связь - 3.149.242.75 (0.009 с.) |

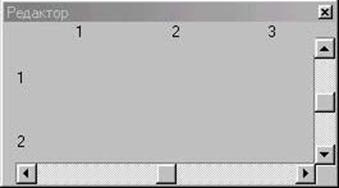
 на панели инструментов программы.
на панели инструментов программы. на панели инструментов, и в диалоговом окне выбрать данный файл.
на панели инструментов, и в диалоговом окне выбрать данный файл. панели инструментов. Для проведения расчёта схемы должна быть установлена хотя бы одна контрольная точка. По результатам расчета будут построены графики в заданных контрольных точках схемы. Вид графика (зависимость от времени или частотные характеристики) зависит от типа входного элемента, задающего сигнал. Цвет кривой на графике соответствует цвету номера контрольной точки.
панели инструментов. Для проведения расчёта схемы должна быть установлена хотя бы одна контрольная точка. По результатам расчета будут построены графики в заданных контрольных точках схемы. Вид графика (зависимость от времени или частотные характеристики) зависит от типа входного элемента, задающего сигнал. Цвет кривой на графике соответствует цвету номера контрольной точки. на панели инструментов. Выбрав библиотеку элементов в окне Библиотеки, перетаскиваем мышкой из неё элементы в поле Редактора или, выбрав щелчком мыши будущее положение элемента в поле Редактора, дважды щёлкнуть левой кнопкой мышки по нужному элементу в окне Библиотеки.
на панели инструментов. Выбрав библиотеку элементов в окне Библиотеки, перетаскиваем мышкой из неё элементы в поле Редактора или, выбрав щелчком мыши будущее положение элемента в поле Редактора, дважды щёлкнуть левой кнопкой мышки по нужному элементу в окне Библиотеки. на панели инструментов. Результат проверки будет сообщён.
на панели инструментов. Результат проверки будет сообщён.


