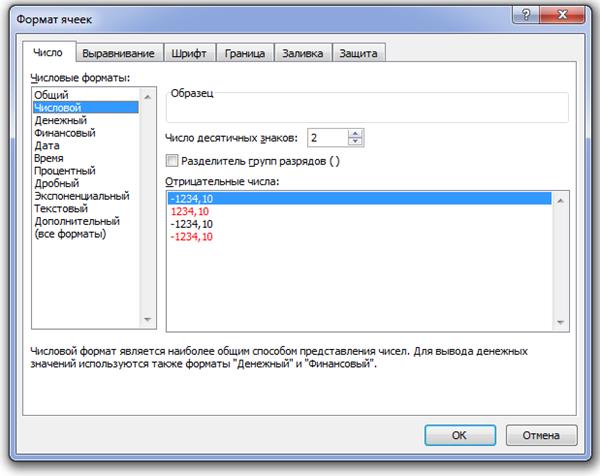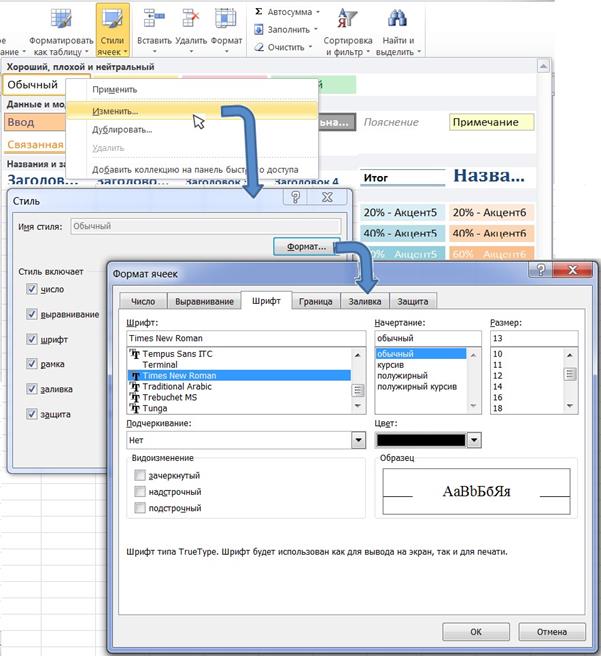Заглавная страница Избранные статьи Случайная статья Познавательные статьи Новые добавления Обратная связь КАТЕГОРИИ: ТОП 10 на сайте Приготовление дезинфицирующих растворов различной концентрацииТехника нижней прямой подачи мяча. Франко-прусская война (причины и последствия) Организация работы процедурного кабинета Смысловое и механическое запоминание, их место и роль в усвоении знаний Коммуникативные барьеры и пути их преодоления Обработка изделий медицинского назначения многократного применения Образцы текста публицистического стиля Четыре типа изменения баланса Задачи с ответами для Всероссийской олимпиады по праву 
Мы поможем в написании ваших работ! ЗНАЕТЕ ЛИ ВЫ?
Влияние общества на человека
Приготовление дезинфицирующих растворов различной концентрации Практические работы по географии для 6 класса Организация работы процедурного кабинета Изменения в неживой природе осенью Уборка процедурного кабинета Сольфеджио. Все правила по сольфеджио Балочные системы. Определение реакций опор и моментов защемления |
Настройка стилей. Работа с текстом Цель работыСтр 1 из 8Следующая ⇒
Освоение приемов подготовки текстовых документов в соответствии с требованиями стандарта «Правила оформления студенческих работ» или других нормативных документов. Учебные вопросы 1. Настройка стилей 2. Написание основного текста документа Краткое изложение учебного материала по теме Настройка стилей При оформлении студенческих работ (рефераты, отчеты о лабора- торных работах, расчетно-графические работы, курсовые работы и проек- ты, дипломные работы и диссертации), при подготовке статей для научных журналов и отчетов о научно-исследовательских работах предъявляются достаточно строгие требования к написанию заголовков, основного текста, таблиц, рисунков, формул и пр.
При правильном использовании стилей в системе Microsoft Word легко выполнить одинаковое оформление перечисленных выше элементов во всем документе, а также переоформить документ при необходимости простым изменением параметров используемых стилей. На вкладке Главная ленты Word 2010 присутствует группа кнопок Стили (рисунок 3.1) – это так называемый Список экспресс-стилей. Этот список можно изменить (добавить или удалить стили).
Рисунок 3.1 – Список экспресс-стилей на вкладке Главная ленты Microsoft Word имеет более 100 предварительно настроенных стилей (рисунок 3.2), которые можно увидеть, если нажать на маленькую кнопоч- ку ны режимы (настраиваемые в ссылке Параметры…): Рекомендованные, Используемые, В текущем документе, Все (рисунок 3.3). По умолчанию окно Стили открывается в режиме Рекомендованные, который при настройке стилей следует заменить на Все, а после настройки и использо- вания всех необходимых в документе стилей – на Используемые.
Рисунок 3.2 - Окно Стили
Рисунок 3.3 - Окно Параметры области стилей Любой абзац, написанный в редакторе Word (в том числе рисунки, формулы, текст в таблицах), всегда оформлен каким-либо стилем из их набора. Базовым является стиль с названием Обычный, на нем основано множество других стилей. Если изменить настройки стиля Обычный, мо- гут измениться и настройки тех стилей, основой которых он является.
Многие из стилей имеют настройки параметров, не соответствующие действующим в нашей стране стандартам и правилам оформления доку- ментов, поэтому их параметры перед использованием нужно переопреде- лить. Чтобы отредактировать параметры стиля, следует щелкнуть правой кнопкой мыши на названии стиля в Списке экспресс-стилей (см. ранее ри- сунок 3.1) или в окне Стили (см. ранее рисунок 3.2) и в открывшемся списке выбрать команду Изменить. После чего откроется окно, показан- ное на рисунке 3.4.
Рисунок 3.4 – Окно настройки стилей Каждый стиль Абзаца имеет имя, название стиля, от которого он яв- ляется производным и стиля следующего абзаца, пункты меню кнопки Формат задают параметры шрифта, абзаца, табуляции, границ, языка, рамки, нумерации, сочетания клавиш и анимации (см. рисунок 3.4). Цвет и вид шрифт для заголовков и основного текста определяется выбранной темой (на вкладке ленты Разметка страницы), если в назва- нии шрифта указано +Заголовки и +Основной текст. Если задать кон- кретные названия шрифтов и их цвет, эти параметры не будут изменяться при изменении темы. В системе Word 2010 можно создать собственный набор экспресс-стилей для документа или использовать готовые наборы (рисунок 3.5). Все цвета и форматы в пределах одного стандартного набора стилей гармонич- но сочетаются друг с другом, позволяя создавать профессионально оформ- ленные документы.
Набор экспресс-стилей Word 2010 может включать стили основного текста, нескольких уровней заголовков, цитат, выделений и пр. Рисунок 3.5 – Наборы экспресс-стилей Word 2010 Выберем для использования набор стилей По умолчанию (черно- белые), настроим набор и параметры его стилей для оформления студенче- ских работ, после чего сохраним его, как новый набор с именем Студенче- ский. Для документа, соответствующего стандарту оформления студенче- ских работ, можно определить следующие стили, которые следует вклю- чить в набор: 1) Основной текст 2) Заголовок раздела (первого уровня) 3) Заголовок подраздела (второго уровня) 4) Заголовок пункта (третьего уровня) 5) Рисунок 6) Подпись рисунка 7) Таблица 8) Название таблицы.
Итак, откроем СТО «Работы студентов. Общие требования и правила оформления», раздел «Правила оформления пояснительной записки». Здесь (после параметров страницы) написано следующее: «документы вы- полняют одним из следующих способов: … – с использованием компью- тера и принтера: гарнитура, предпочтительно, Times New Roman; кегль (размер шрифта) – 13; междустрочный интервал 1,5; выравнивание – по ширине; цвет шрифта – чёрный. Абзацы в тексте начинают отступом 12,5 мм. Расстояние между заголовками раздела и подраздела, а также заголов- ком и текстом – одна пустая строка». Так как базовым для многих других является стиль Обычный, начнем настройку параметров именно с него. Этот стиль будем в дальнейшем ис- пользовать для основного текста документов. Зададим параметры шрифта и абзаца, как показано на рисунках 3.6 и
3.7. Рисунок 3.6 – Параметры шрифта для стиля Обычный
Рисунок 3.7 – Параметры абзаца для стиля Обычный
Описание параметров стиля для основного текста может выглядеть следующим образом (для отчета о лабораторной работы): Параметры абзаца заголовков и шрифта заголовка раздела будут другими (шрифт заголовков подразделов и пунктов имеет те же парамет- ры, что и основной текст). В СТО написано следующее: «Заголовки разделов следует оформ- лять прописными буквами, без разрядки, без подчёркивания. Не допуска- ются переносы в словах, а также отрыв предлога или союза от относящего- ся к нему слова». «Максимальная длина текста в строке заголовка раздела должна быть меньше на 10 мм, чем в основном тексте. Вторая и последу- ющие строки заголовка раздела начинаются с абзацного отступа». «Каж- дый раздел рекомендуется начинать с новой страницы, при этом верхнее поле составляет 60 мм». Для заголовка раздела выберем стиль Заголовок 1 и зададим его па- раметры в соответствии с СТО, как показано на рисунках 3.8 – 3.10. Для заголовков подразделов и пунктов выберем стили Заголовок 2 и Заголовок 3 и настроим их параметры аналогично стилю Заголовок 1 за исключением следующих пунктов: 1) убрать галочку у пункта все прописные (см. рисунок 3.8); 2) интервал перед абзацем равен 13 пт (см. рисунок 3.9); 3)
убрать галочку у пункта с новой страницы (см. рисунок 3.10). Рисунок 3.8 – Параметры шрифта для стиля Заголовок 1
Заголовок 1. Отступы и интервалы Рисунок 3.10 – Параметры абзаца для стиля Заголовок 1. Положение на странице
Описание параметров стиля для заголовка раздела будет выглядеть следующим образом:
Для оформления рисунков создадим новый стиль с именем Рисунок. Для этого вначале выберем в окне Стили (см. рисунок 3.2) стиль Обычный, затем щелкнем на кнопке Создать стиль  . Откроется окно Создание стиля (рисунок 3.11). . Откроется окно Создание стиля (рисунок 3.11).
Рисунок 3.11 – Создание стиля Рисунок В соответствии с примерами оформления, приведенными в СТО, ри- сунки и другие иллюстрации рекомендуется размещать с центрированием по горизонтали, до рисунка следует установить увеличенный интервал, по- сле рисунка следует размещать подрисуночную подпись и название, кото- рые нельзя отрывать от рисунка. Настроим эти параметры для нового сти- ля с именем Рисунок. Для названий рисунков аналогично предыдущему на основе шрифта Обычный создадим стиль с именем Название рисунка, для которого в па- раметрах абзаца зададим отступ первой строки 0, интервал после абзаца 6 и выравнивание по центру.
Далее создадим стили Таблица и Название таблицы. Для стиля Таб- лица следует задать межстрочный интервал одинарный и отступ первой строки 0. Для Названия таблицы также нужно задать отступ первой стро- ки 0, выравнивание – по левому краю, интервал перед абзацем – 6, не от- рывать от следующего. Для стиля Таблица следует задать следующий стиль – Название таблицы. После редактирования списка экспресс-стилей группа кнопок Стили будет выглядеть, как показано на рисунке 3.12.
Рисунок 3.12 – Отредактированный Список экспресс-стилей Сохраним этот набор стилей с именем Студенческий, для чего на вкладке ленты Главная в группе Стили нажмем кнопку Изменить стили (см. рисунок 3.5), в списке строки Набор стилей выберем команду Сохра- нить как набор экспресс стилей… и при сохранении выберем предложен- ную системой папку в профиле пользователя (<диск>:\Users\<пользова- тель>\AppData\Roaming\Microsoft\QuickStyles). Сохраненный набор по- явится в списке Набор стилей. В последующем, если Вы планируете ис- пользовать этот набор при работе с документами на другом компьютере, следует скопировать Студенческий.dotx в аналогичную папку профиля пользователя. 2 Написание основного текста документа После настройки стилей можно приступать к набору основного тек- ста. При этом перед написанием текста заголовков, названий таблиц и ри- сунков, перед созданием таблиц и диаграмм, перед вставкой рисунков сле- дует выбрать соответствующий стиль в группе экспресс стилей. При написании текста следует помнить следующие основные прави- ла: 1) Клавиша Enter – конец абзаца. Если вы хотите выполнить переход на новую строку внутри абзаца, следует нажать Shift+Enter. 2) Вставить код перехода на новую страницу можно нажатием клавиш Ctrl+Enter. 3) Интервалы между абзацами при необходимости должны задаваться в параметрах стиля или абзаца, но не вставкой пустых строк. 4) Между словами следует вставлять только один пробел. 5) Мягкий перенос в слове (т. е. рекомендуемое место переноса) мож- но вставить нажатием клавиш CTRL+дефис на основной клавиатуре (но см. пункт 9 – CTRL+минус на числовой клавиатуре – тире!). 6) Знак пробела следует всегда вставлять после знаков препинания, но не перед ними. 7) Нерастяжимый пробел можно вставить сочетанием клавиш Ctrl+Shift+Пробел, в этом случае размер пробела между словами не будет увеличиваться при выравнивании по ширине и такие слова не будут отрываться друг от друга при переносе. Например, А. С. Пушкин (здесь между инициалами и фамилией вставлены 2 нерастяжимых пробела). В соответствии с СТО нерастяжимый про- бел следует использовать в заголовках разделов (глав) между пред- логом или союзом и словом, к которому он относится.
8) Неразрывный дефис (использование аналогично п. 7) можно вста- вить клавишами Ctrl+Shift+дефис. 9) Знак тире должен иметь слева и справа от себя пробел. При правильном написании и использовании короткого дефиса Word производит автозамену на более длинную черточку. Этот же знак появится, если нажать клавиши CTRL+минус на числовой кла- виатуре. 10) Слова, заключенные в кавычки или скобки, не должны отделяться от них пробелами, например: (текст), но не (текст). 11) Для ввода римских цифр используются приписные латинские буквы I, V, X, L, C, D. 12) В тексте следует использовать автоматическую расстановку пере- носов, что задается в группе Параметры страницы на вкладке Разметка страницы. 13) 14) Масштаб документа на экране можно изменять колесиком мышки при нажатой клавише Ctrl. 15) Окно Word для одного документа можно разделить на два по верти- кали использованием кнопочки с черточкой в правом верхнем углу рабочей области. 16) Интервал между страницами можно скрыть двойным щелчком мы- ши на нем. 17) Абзац или выделенный фрагмент текста при необходимости могут иметь границы, нарисованные линиями разных типов и заливку разными цветами (кнопки в группе Абзац вкладки ленты Главная). 18) Для подсчета количества знаков в тексте или в выделенном фраг- менте можно использовать кнопку Статистика в группе Правопи- сание на вкладке ленты Рецензирование. Учебное задание 1. Начать набор основного текста для выданного преподавателем докумен- та с оформлением в соответствии с правилами для студенческих работ. Лабораторная работа № 4. Microsoft Word 2010. Работа с таблицами, формулами, диаграммами, рисунками Цель работы Освоение приемов работы с таблицами, формулами и диаграммами. Учебные вопросы 1. Оформление таблиц 2. Вставка формул 3. Построение диаграмм 4. Рисование и вставка рисунков 5. Автоматическое формирование оглавления Краткое изложение учебного материала по теме 1 Оформление таблиц
Таблица в документе в соответствии с правилами для студенческих работ должна иметь следующую структуру и оформление:
Рисунок 4.1 – Элементы таблицы Главный принцип при оформлении таблиц – поясняющая надпись в столбце заголовков и соответствующая ей информация должны распола- гаться в одной строке, каждое числовое значение в таблице должно нахо- диться в отдельной клетке, независимо от того, как разлинована таблица (т. е. линий между строками и колонками мы можем не видеть). Создание таблицы следует начинать с подсчета в ней количества столбцов и строк. Например, на рисунке 4.2 показана таблица, в которой 9 столбцов и 10 строк (оформление ее имеет много недостатков, главный – нет центрирования текста в ячейках шапки по горизонтали и по вертика- ли). Чтобы оформить такую таблицу выберем место ее размещения в тек- сте, зададим стиль абзаца Таблица (в этом стиле междустрочный интервал одинарный и нет отступа первой строки!), перейдем на вкладку ленты Вставка и нажмем на кнопку Таблица. Откроется панель, показанная на рисунке 4.3.
Рисунок 4.2 – Пример таблицы в журнальной статье
Рисунок 4.3 – Панель кнопки Таблица вкладки Вставка Если оформляемая таблица имеет не более 10 столбцов и 8 строк, для ее создания можно выбрать необходимое количество клеточек в верхней части панели. Если размер больше, следует выбрать команду Вставить таблицу… и в появившемся окне Вставка таблицы (рисунок 4.4) задать ее размер.
Рисунок 4.4 – Окно задания размеров таблицы и ширины её столбцов Далее при оформлении таблицы сле- дует изменить ширину столбцов так, чтобы все надписи в шапке таблицы и информа- ция ее основной части были размещены наиболее рационально, высота таблицы была минимальна, но числа в таблице были правильно написаны. При работе с таблицей на ленте при- сутствует контекстные вкладки Конструк- тор и Макет с большими возможностями по оформлению таблиц. Целесообразно при этом включить режим Отобразить сетку – кнопка слева на вкладке Макет (рисунок 4.6).
Рисунок 4.5 – Первоначальный вид таблицы Далее следует оформить шапку таблицы. Для сложной шапки, как на рисунке 4.2, следует пользоваться командой Объединить ячейки. Для это- го сначала нужно выделить группу ячеек, затем выбрать эту кнопку на вкладке Макет или аналогичную команду в контекстном меню. Не реко- мендуется при оформлении таблицы пользоваться командой Разделить ячейки, т. к. это может привести к непредсказуемым последствиям при из- менении формата таблицы и при вставке новых строк или столбцов.
После объединения ячеек в шапке, ввода текста и цифр мы получим таблицу 4.1. При оформлении таблицы можно уменьшить размер шрифта до 10. Поля ячеек (кнопка на вкладке Макет) можно уменьшить при необ- ходимости до 0,1 см или до 0. Выравнивание в шапке таблицы обычно за- дается по центру по горизонтали и по вертикали. Выравнивание чисел в ячейках таблицы следует выполнять по правому краю, при необходимости можно увеличить поле справа у таких ячеек. Рисунок 4.6 – Контекстная вкладка ленты Макет работы с таблицами Таблица 4.1 – Пример оформления таблицы
Для правильного переноса слов следует использовать вставку мягко- го переноса (Ctrl+дефис основной части клавиатуры). Разлиновать таблицу можно линиями разного вида и толщины. В со- ответствии с правилами оформления студенческих работ горизонтальные и вертикальные линии, разграничивающие строки таблицы, допускается не проводить, если их отсутствие не затрудняет пользование таблицей. 2 Вставка формул
Для оформления формул в документе может быть использована кнопка Формула на вкладке Вставка. При этом можно выбрать за основу предложенные образцы и затем отредактировать их с использованием кон- текстной вкладки Конструктор или вставить новую формулу (рисунок 4.7). Следует помнить, что при сохранении документа в старом формате Word 2003 такие формулы превращаются в рисунки, однако могут снова редактироваться, как формулы, при обратном сохранении этого документа в формате Word 2010. Рисунок 4.7 – Панель кнопки Формула Word 2010 сохранил также возможность работать с редактором фор- мул предыдущих версий (Microsoft Equation 3.0). Чтобы создать новую формулу этим способом, следует использовать команду Вставить объект на вкладке Вставка.
Рисунок 4.8 – Контекстная вкладка Конструктор для работы с формулами При выборе любой кнопки в группе Структуры открывается панель с вариантами шаблонов для выбранного типа структуры. Предположим, нам нужно создать формулу, показанную на рисунке
4.9. Рисунок 4.9 – Рисунок формулы
Для этого нажмем на кнопку Формула, появится графический объект с надписью внутри него Место для формулы. Найдем в группе Символы знак σ, нажмем на клавиатуре символ = и выберем в группе Структуры символ квадратного корня. Получится следующая часть формулы: Далее выберем шаблон дроби, в числителе вставим из шаблонов зна- чок суммы, напишем с использованием шаблонов индексов и символов x, i, 2 на клавиатуре все выражение числителя и букву n знаменателя. Буква x с черточкой сверху находится в шаблоне Диакритические знаки. Чтобы до- бавить к выражению в скобках показатель степени, следует выделить этот фрагмент и в шаблонах выбрать верхний индекс. На вкладке Главная мож- но задать размер букв для формулы. Получим следующую формулу:
3 Построение диаграмм
Построение диаграмм с заданием для них числовой информации можно выполнить непосредственно в системе Word 2010. Для этого на вкладке Вставка следует нажать на кнопку Диаграмма (в группе Иллю- страции), после чего откроется окно выбора типа диаграммы (рисунок 4.10). Рисунок 4.10 – Окно выбора типа диаграммы В то же время в системе Word 2010 присутствует и старая возмож- ность построения графиков с использованием объекта Диаграмма Mi- crosoft Graph. Предположим, у нас есть данные, приведенные в таблице 4.1. Для построения графиков зависимостей таблицы 4.1 выделяем все клетки таб- лицы, содержащие цифры и копируем в буфер обмена. Затем выбираем место, где будет размещена диаграмма, на вкладке Вставка нажимаем на кнопку Диаграмма и выбираем тип Точечная – Точечная с маркерами. От- крывается окно системы Excel, в котором присутствуют некоторые дан- ные, как образец. Мы выбираем на листе клетку A2 и выполняем вставку данных из буфера, после чего на листе Word сразу видим диаграмму, на которой показаны данные одной зависимости Y = F(X). Вид таблицы пока- зан на рисунке 4.11. Таблица 4.1 – Зависимость выхода продуктов крекинга от глубины превращения сырья
Рисунок 4.11 – Данные диаграммы в окне Excel Чтобы получить на диаграмме все зависимости, перетащим маркер в
правом нижнем углу синей линии вправо до столбца D, после чего увидим диаграмму, приведенную на рисунке 4.12. Рисунок 4.12 – Первоначальный вид диаграммы Диаграмма и все ее элементы имеют большие возможности по настройке, представленные на контекстных вкладках ленты группы Рабо- та с диаграммами: Конструктор, Макет и Формат. К изменению пара- метров элементов диаграммы можно также перейти двойным щелчком мыши на выбранном элементе или выбором в контекстном меню пункта Формат … (после слова Формат идет название выбранного элемента). Проведем через точки экспериментальных данных линии тренда с аппроксимацией экспериментальных данных полиномами 3-ей или 4-ой степени (полиномы 4-ой и более степеней следует использовать крайне осторожно, так как на них может присутствовать много экстремумов). Вид диаграммы с линиями тренда (после задания некоторых параметров этих линий – толщина, цвет, показ коэффициента аппроксимации) приведен на рисунке 4.13. Размер маркеров на диаграмме уменьшен, легенда (надписи для кривых) удалена.
Рисунок 4.13 – Диаграмма с линиями тренда Для окончательного оформления диаграммы покажем вертикальную сетку, риски сетки (наружу) уберем, оформим надписи в соответствии с правилами оформления. Линии-выноски и надписи с номерами кривых до- бавляем на диаграмму с использованием вкладки ленты Вставка – Фигуры. Для вертикальной оси зададим шаг сетки 0,1. Для чисел на осях зададим формат числовой с одним в дробной части. Уберем рамку вокруг диаграм- мы. Окончательный вид диаграммы показан на рисунке 4.14.
1 – газойль; 2 – бензин; 3 – газ Рисунок 4.14 – Окончательный вид диаграммы 4 Рисование и вставка рисунков Рисование в текстовом редакторе Word 2010 можно выполнить с ис- пользованием набора векторных фигур кнопки Фигуры группы Иллю- страции на вкладке Вставка (рисунок 4.15).
Рисунок 4.15 – Группа Иллюстрации вкладки Вставка При нажатии на кнопки Фигуры появляется панель, содержащая набор го- товых фигур, разбитых на категории (ри- сунок 4.16). Если рисунок будет состоять из группы связанных между собой фигур, внизу панели можно выбрать команду Новое полотно. После этого в документе появляется пустая область для рисования, а на ленте появляется новая панель Фор- мат, которая включает в себя ряд ин- струментов по форматированию только что созданных фигур.
Рисунок 4.16 – Фигуры для векторного рисунка
Рисунок 4.17 – Группировка фигур Для группировки объектов необходимо их выбрать с помощью ко- манды Выделить на вкладке ленты Главная ► Редактирование или «мышкой» при нажатой кнопке SHIFT или CTRL. Параметры графических объектов задаются с помощью контекстной
вкладки Средства рисования – Формат или с использованием диалогово- го окна Формат фигуры, которое можно вызвать из контекстного меню. Здесь задаются параметры заливки, контур и эффекты фигур, размеры, по- ворот и масштаб, положение в тексте или обтекание, поля и выравнивание надписи (текст можно вставить в прямоугольники, окружности и др. фигу- ры) и прочее (рисунок 4.18). Рисунок 4.18 – Окно Формат фигуры При создании рисунка или вставке в документ рисунка другого фай-ла его можно расположить в слое текста (в тексте) или вне слоя текста (с обтеканием текстом). Рисунок, расположенный в тексте, вставляется непосредственно в позицию курсора, ведет себя как обычный текстовый абзац и требует для своего размещения отдельное место в текстовом про- странстве. Рисунки с обтеканием текстом не требуют для себя отдель- ного места в текстовом пространстве. Это позволяет задать их точное по- ложение на странице и поместить за слоем текста или перед ним, а также задать расположение относительно других объектов. Формат рисунка в данной версии офиса задается на контекстной вкладке работы с рисунком Формат ► Положение или Обтекание. Кнопка Обтекание позволяет за- дать варианты: в тексте, вокруг рамки, по контуру, сквозное, сверху и снизу, за текстом, перед текстом. 5 Автоматическое формирование оглавления Автоматическое формирование оглавления – функция Word, кото- рую следует использовать для сложного структурированного документа (состоящего из разделов, подразделов, пунктов). Для использования этого режима необходимо все заголовки, включаемые в оглавление, оформлять стилями соответствующего уровня (см. Лабораторную работу № 3). В Word 2010 оглавление формируется с помощью кнопки Ог- лавление на ленте Ссылки, которая позволяет сформировать авто- собираемое оглавление или создать ручное оглавление выбранного стиля (рисунок 4.19).
Рисунок 4.19 – Создание оглавления Учебное задание 1. Для выданного преподавателем документа оформить таблицы, формулы и диаграммы в соответствии с правилами для студенческих работ. Лабораторная работа № 5. Microsoft Excel 2010. Работа с формулами. Использование абсолютной и относительной адресации. Математические функции Цель работы Освоение основных приемов работы в электронной таблице. Занесе- ние данных, использование автозаполнения и формул с относительными и абсолютными ссылками. Учебные вопросы 1. Ячейки электронной таблицы и их адресация 2. Занесение данных в ячейки 3. Работа с формулами. Относительные и абсолютные ссылки 4. В каждую ячейку может быть помещена информация различного типа: – текстовая длиной до 32767 символов; – числовая; – дата; – время. Полную техническую характеристику, возможности и ограничения Excel 2010 можно посмотреть на сайте Microsoft http://office.microsoft.com/ru-ru/excel-help/HP010342495.aspx?CTT=1. На лист электронной таблицы можно также вставить объекты разных типов: диаграммы, векторные фигуры, рисунки, надписи в рамке, фигур- ный текст (WordArt) и пр. Ячейки таблицы образуют строки и столбцы. Каждая ячейка имеет адрес, образованный обозначением столбца и строки (например, A1, BB22, CCC333), который может использоваться при написании формул (рисунок 5.1). Стиль A1 адреса ячейки можно изменить на другой – на числовое обозначение столбцов и колонок (вкладка Файл ► Параметры, в появив- шемся окне Параметры Excel в разделе Формулы поставить галочку у пункта Стиль ссылок R1C1). Те же ссылки, что и ранее, будут выглядеть,
как R1C1, R22C54, R333C2109, где R – row (ряд), C – column (колонка). Таб- лица с типом адресации R1C1 показана на рисунке 5.2. Рисунок 5.1 – Книга Microsoft Excel с типом адресации A1
Рисунок 5.2 – Книга Microsoft Excel с типом адресации R1C1 Каждая ячейка электронной таблицы имеет множество свойств, ко- торые определены по умолчанию для выбранного стиля ячейки. Свойства можно просмотреть и изменить на вкладке Главная ленты, либо с исполь- зованием традиционного диалогового окна Формат ячеек, которое пока- зано на рисунке 5.3 (вызвать его можно из контекстного меню или малень- кой кнопочкой в правом нижнем углу любой группы кнопок вкладки Глав- ная).
Рисунок 5.3 – Окно Формат ячеек Ячейка электронной таблицы по умолчанию имеет стиль Обычный (лента Главная, группа Стили). Параметры стиля Обычный можно изме- нить, тогда все ячейки таблицы этого стиля будут иметь новые свойства. Можно создать новый стиль, если для ячейки задать новые свойства. В соответствии с требованиями по оформлению студенческих работ зададим для стиля ячеек Обычный шрифт Times New Roman, обычный, размер 13, черный, как показано на рисунке 5.4. 2 Занесение данных в ячейки При размещении информации на листе следует предварительно за- дать параметры страницы (вкладка Разметка страницы), чтобы на листе появились пунктирные линии границ страницы. Перед вводом информа- ции для ее однозначного толкования системой можно задать тип данных в ячейке в группе Число вкладки Главная. Чтобы занести информацию в выбранную ячейку, нужно щелкнуть на ней левой кнопкой мыши и приступить к вводу данных с клавиатуры. При этом старая информация в ячейке, если она присутствовала, уничто- жается.
Рисунок 5.4 – Редактирование стиля ячеек Обычный Редактирование существующей информации ячейки возможно в Строке формул (см. рисунок 5.2) или в ячейке после двойного щелчка на ней мышкой.
|
|||||||||||||||||||||||||||||||||||||||||||||||||||||||||||||||||||||||||||||||||||||||||||||||||||||||||||||||||||||||||||||||||||||||||||||||||||||||||||||||||||||||||||||||||||||||||||||||||||||||||||||||||||||||||||||||||||||||||||
|
Последнее изменение этой страницы: 2020-12-17; просмотров: 118; Нарушение авторского права страницы; Мы поможем в написании вашей работы! infopedia.su Все материалы представленные на сайте исключительно с целью ознакомления читателями и не преследуют коммерческих целей или нарушение авторских прав. Обратная связь - 18.188.66.13 (0.155 с.) |
||||||||||||||||||||||||||||||||||||||||||||||||||||||||||||||||||||||||||||||||||||||||||||||||||||||||||||||||||||||||||||||||||||||||||||||||||||||||||||||||||||||||||||||||||||||||||||||||||||||||||||||||||||||||||||||||||||||||||||


 в правом нижнем углу группы кнопок Стили. Следует учитывать, что список стилей в окне Стили может быть неполным, т. к. предусмотре-
в правом нижнем углу группы кнопок Стили. Следует учитывать, что список стилей в окне Стили может быть неполным, т. к. предусмотре-

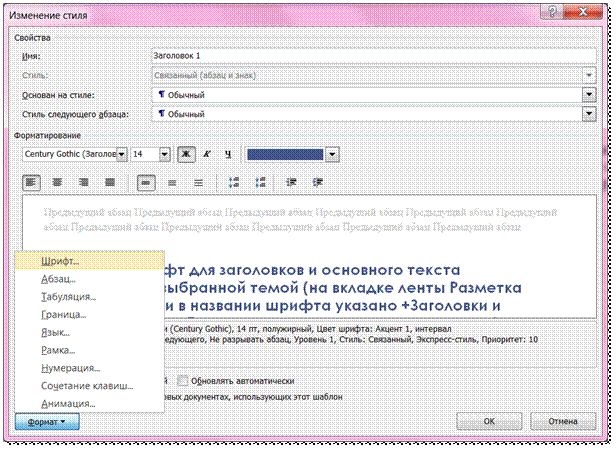

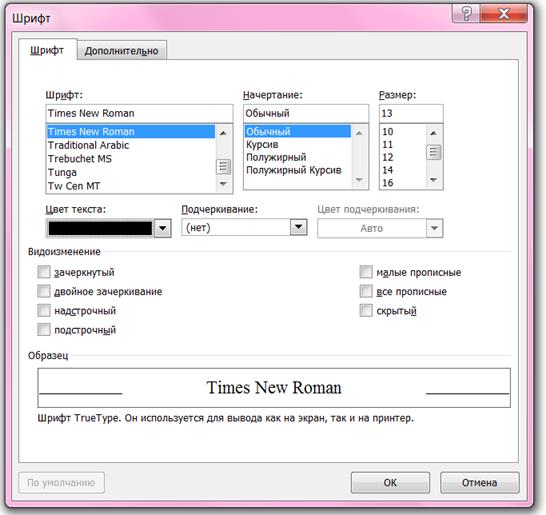

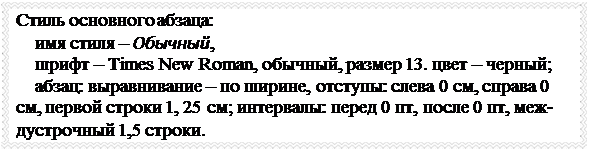

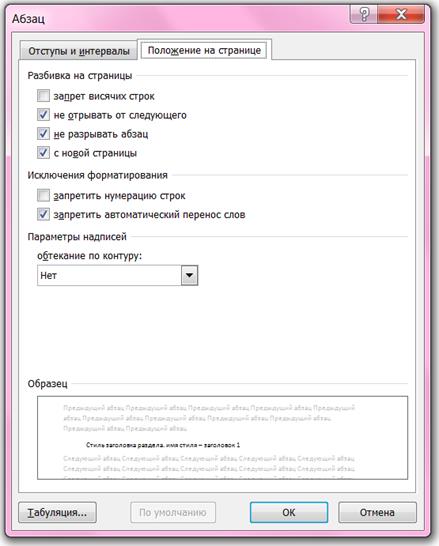
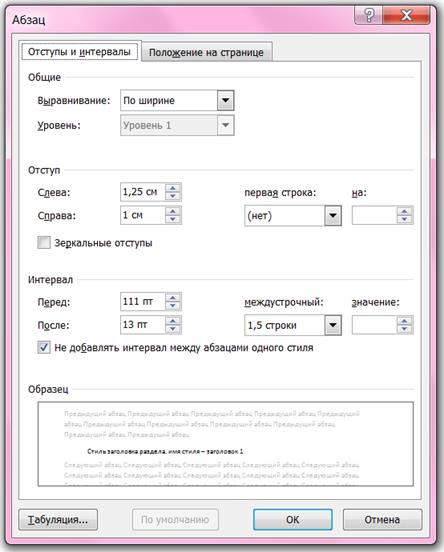 Рисунок 3.9 – Параметры абзаца для стиля
Рисунок 3.9 – Параметры абзаца для стиля
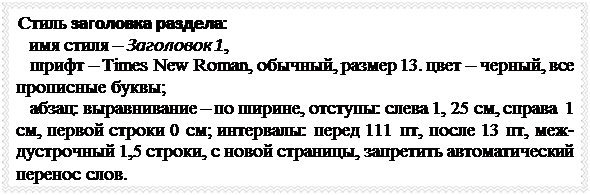



 В параметрах Word обычно задано «Автоматически проверять ор- фографию» и «Автоматически проверять грамматику». Набор пра- вил по умолчанию задан «Для деловой переписки». При необходи- мости можно выбрать другой набор правил. Орфографические ошибки в тексте Word подчеркивает волнистой красной линией, грамматические – зеленой. Щелчок правой кнопкой мыши на таком выделении позволяет при необходимости исправить ошибку или прочитать замечание по грамматике.
В параметрах Word обычно задано «Автоматически проверять ор- фографию» и «Автоматически проверять грамматику». Набор пра- вил по умолчанию задан «Для деловой переписки». При необходи- мости можно выбрать другой набор правил. Орфографические ошибки в тексте Word подчеркивает волнистой красной линией, грамматические – зеленой. Щелчок правой кнопкой мыши на таком выделении позволяет при необходимости исправить ошибку или прочитать замечание по грамматике.


 Если в этом окне оставить параметр Автоподбор ширины столбцов – посто- янная: Авто, таблица по ширине будет за- нимать 100% рабочей области листа с оди- наковой шириной всех колонок (рисунок 4.5).
Если в этом окне оставить параметр Автоподбор ширины столбцов – посто- янная: Авто, таблица по ширине будет за- нимать 100% рабочей области листа с оди- наковой шириной всех колонок (рисунок 4.5).


 В новом режиме построения формул на контекстной вкладке Кон- структор присутствуют группы шаблонов Символы и Структуры для по- строения различных фрагментов формул (рисунок 4.8).
В новом режиме построения формул на контекстной вкладке Кон- структор присутствуют группы шаблонов Символы и Структуры для по- строения различных фрагментов формул (рисунок 4.8).








 Если рисование выполняется без использования Полотна, несколько объ- ектов можно объединить в единый рису- нок с использованием группы Упорядо- чить на вкладке Формат или командами контекстного меню. Фигуры можно Группировать, Разгруппировать и Пе- регруппировать, в зависимости от по- ставленной задачи (рисунок 4.17).
Если рисование выполняется без использования Полотна, несколько объ- ектов можно объединить в единый рису- нок с использованием группы Упорядо- чить на вкладке Формат или командами контекстного меню. Фигуры можно Группировать, Разгруппировать и Пе- регруппировать, в зависимости от по- ставленной задачи (рисунок 4.17).


 Использование математических функций и матричных операций Краткое изложение учебного материала по теме 1 Ячейки электронной таблицы и их адресация
Использование математических функций и матричных операций Краткое изложение учебного материала по теме 1 Ячейки электронной таблицы и их адресация