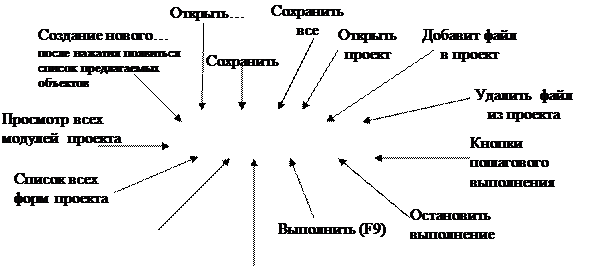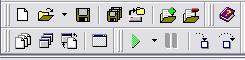Заглавная страница Избранные статьи Случайная статья Познавательные статьи Новые добавления Обратная связь FAQ Написать работу КАТЕГОРИИ: ТОП 10 на сайте Приготовление дезинфицирующих растворов различной концентрацииТехника нижней прямой подачи мяча. Франко-прусская война (причины и последствия) Организация работы процедурного кабинета Смысловое и механическое запоминание, их место и роль в усвоении знаний Коммуникативные барьеры и пути их преодоления Обработка изделий медицинского назначения многократного применения Образцы текста публицистического стиля Четыре типа изменения баланса Задачи с ответами для Всероссийской олимпиады по праву 
Мы поможем в написании ваших работ! ЗНАЕТЕ ЛИ ВЫ?
Влияние общества на человека
Приготовление дезинфицирующих растворов различной концентрации Практические работы по географии для 6 класса Организация работы процедурного кабинета Изменения в неживой природе осенью Уборка процедурного кабинета Сольфеджио. Все правила по сольфеджио Балочные системы. Определение реакций опор и моментов защемления |
Тема 6.2 Структура резидентной программыСодержание книги
Поиск на нашем сайте
Структура памяти MS DOS. Раздел резидентных программ. Структура Exe, com-файлов. Передача параметров вызываемым программам. Процедурные типы. Передача функций в качестве параметров. Литература [1, с.10-54], [2, с.80-81].
Раздел 7 Объектно-ориентированное программирование Понятия объект, свойства объекта. Способы описания объекта. Инкапсуляция. Полиморфизм. Наследование. Понятие конструктора и деструктора. Понятие и назначение конструктора и деструктора объектов. Понятие и назначение виртуальных функций. Реализация виртуальных функций Литература [3, с.14-19, с.83-96], [2], [4]. Раздел 8 Система программирования Delphi Тема 8.1 Особенности разработки программ под WINDOWS. Введение в Delphi Отличительные особенности разработки программ под Windows. Среда разработки Delphi, ее назначение, возможности и достоинства. Литература [3, с.97-98], [4].
Тема 8.2 Основы визуального программирования Основы визуального программирования. Свойства, методы и события объектов. Компоненты Главного окна. Форма и палитра компонентов. Редактор и Знаток кода. Компоненты страницы Standard, их назначение, основные свойства. Размещение нового компонента. Источники и обработка событий. Обращения к свойствам и методам. Литература [3, с.98-143], [4]. Тема 8.3 Компоненты страницы Additional, их назначение, Свойства, применение Компоненты страницы Additional, основные свойства. Назначение компонентов страницы Additional. Литература [3, с.221-251], [4].
Тема 8.4 Компоненты страницы Win 32, их назначение, Свойства, применение Компоненты страницы Win 32, основные свойства. Назначение компонентов страницы Win 32. Литература [3, с.252-301], [4]. Тема 8.5 Компоненты страницы System, их назначение, Свойства, применение
Компоненты страницы System, основные свойства. Назначение компонентов страницы System. Литература [3, с.302-306], [4].
Тема 8.6 Компоненты страниц Dialogs и Samples, их Назначение, свойства, применение
Компоненты страниц Dialogs и Samples, основные свойства. Назначение компонентов страниц Dialogs и Samples. Литература [3, с.214-218], [4].
Тема 8.7 Графические возможности Delphi Графические возможности Delphi. Понятие Канвы. Ее возможности. Использование Пера (Карандаша), Кисти. Вывод текста в графическом режиме. Создание графических объектов. Приемы работы с иллюстрациями. Приемы работы с битовыми образами. Алгоритм создания мультипликации. Создание файла ресурсов. Литература [3, с.183-198], [4]. Методические указания При изучении данной темы следует обратить внимание на следующие вопросы: понятие Канвы, ее возможности, использование Пера (Карандаша), Кисти. приемы работы с иллюстрациями, мультипликацией. Тема 8.8 Мультимедийные возможности Delphi Мультимедийные возможности Delphi. Назначение и свойства компонентов Animate и MediaPlayer. Способы записи и воспроизведения звука. Принципы создания анимации. Способы просмотра видеороликов и анимации. Литература [4].
Тема 8.9 Компоненты страниц Data Access, Data Control и BDE Назначение, свойства компонентов страниц Data Access, Data Control и BDE. Возможности компонентов страниц Data Access, Data Control и BDE на примерах. Литература [3, с.307-370], [4].
Тема 8.10 Создание справочной системы Подготовка материалов. Создание сносок и ссылок на раздел. Компиляция справочной системы. Литература [3, с.647-652], [4].
Тема 8.11 Создание установочного диска
Процесс создания установочного диска. Литература [1, с.10-54], [2, с.80-81. Список литературы
1 Немюгин С.А.TURBO PASCAL. Программирование на языке высокого уровня. –СПб.: Питер, 2003 –504с. ил. 2 Федоренко Ю. Алгоритмы и программы на Turbo Pascal – СПб.: Питер, 2001 – 240 с. ил. 3 Бобровский С.И. Delphi7.Учебный курс.- СПб.: Питер, 2003.- 736с.: ил. 4Архангельский А.Я. Программирование в Delphi 6. – М.: ЗАО «Издательство Бином», 2002 г. – 1120 с. ил.
Задания домашней контрольной работы №2
1 Опишите адреса памяти для доступа к системным ресурсам. 2 Опишите назначение и объявление абсолютной переменной. 3 Опишите назначение и объявление предопределенных массивов. 4 Опишите функции библиотеки DOS для работы с системными ресурсами. 5 Дайте понятие прерываний DOS и BIOS. 6 Приведите примеры обработки прерываний. 7 Опишите структуру памяти MS DOS, раздел резидентных программ. 8 Опишите структуру Exe, com-файлов. 9 Охарактеризуйте передачу параметров вызываемым программам. 10 Опишите процедурные типы. 11 Опишите процесс передачи функций в качестве параметров. 12 Объектно-ориентированное программирование. Дайте понятие объект, класс. 13 Объектно-ориентированное программирование. Дайте понятие метод, свойство, событие. 14 Объектно-ориентированное программирование. Дайте понятие инкапсуляция, скрытие данных, наследование. 15 Опишите назначение и особенности системы программирования Delphi. 16 Опишите основные компоненты среды Delphi-форма, палитра компонентов, инспектор объектов. 17 Опишите назначение Редактора кода, Знатока кода. 18 Охарактеризуйте отличительные особенности разработки программ под Windows. 19 Опишите среду разработки Delphi, ее назначение, возможности и достоинства. 20 Опишите процесс визуального программирования. Свойства, методы и события объектов. 21 Перечислите и опишите компоненты Главного окна. 22 Перечислите и опишите основные свойства объектов. 23 Перечислите и опишите методы объектов. 24 Дайте характеристику событиям, опишите источники событий. 25 Перечислите и опишите компоненты отображения статического текста. 26 Охарактеризуйте назначение формы и палитры компонентов. 27 Перечислите и опишите компоненты отображения текста 28 Перечислите и опишите компоненты страницы Standard, их назначение, основные свойства. 29 Перечислите и опишите компоненты с возможность редактирования. 30 Опишите процесс размещение нового компонента. 31 Перечислите и опишите источники и обработку событий. 32 Опишите процесс обращения к свойствам и методам. 33 Перечислите и опишите функции взаимного преобразования строкового и числового типов 34 Перечислите и опишите компоненты выбора из списков на примере компонента ComboBox. 35 Перечислите и опишите компоненты выбора из списков на примере компонента ListBox. 36 Перечислите управляющие элементы и опишите назначение Кнопки. 37 Перечислите управляющие элементы и опишите назначение объекта SpeedButton. 38 Охарактеризуйте компонент RadioButton. 39 Охарактеризуйте компоненты RadioGroup и GroupBox. 40 Охарактеризуйте компонент CheckBox. 41 Перечислите и опишите компоненты для ввода целых чисел. 42 Перечислите и опишите компоненты для ввода и отображения дат и времени. 43 Охарактеризуйте назначение системных диалогов. 44 Опишите компоненты OpenDialog и SaveDialog. 45 Приведите пример использования компонентов OpenDialog и SaveDialog. 46 Опишите компоненты MainMenu и PopupMenu. 47 Опишите процесс создание обработчика событий. 48 Опишите процесс изменения свойств объекта динамически в обработчике события, размещение нового компонента. 49 Охарактеризуйте источники и опишите процесс обработка событий. 50 Опишите процесс обращения к свойствам и методам. 51 Перечислите и опишите компоненты страницы Win 32, основные свойства. 52 Перечислите и опишите назначение компонентов страницы Win 32. 53 Опишите процесс выбора компонентов при создании формы. 54 Компоненты страницы System, основные свойства. 55 Перечислите и опишите назначение компонентов страницы System. 56 Перечислите и опишите компоненты страницы Dialogs 57 Перечислите и опишите назначение компонентов страницы Samples. 58 Охарактеризуйте графические возможности Delphi 59 Дайте понятие канвы. Охарактеризуйте рисование по пикселям. 60 Опишите процесс рисования с помощью пера. 61 Приведите пример создания простого изображения по пикселям и пером. 62 Опишите процесс вывода текста в графическом режиме. 63 Опишите процесс создания графических примитивов. 64 Опишите приемы работы с иллюстрациями. 65 Опишите приемы работы с битовыми образами. 66 Опишите алгоритм создания мультипликации. 67 Опишите процесс создания файла ресурсов. 68 Опишите процесс создания мультипликации. 69 Опишите компонент Timer. 70 Опишите и приведите пример использования готовых изображений при создании анимации. 71 Опишите мультимедийные возможности Delphi. 72 Опишите назначение и свойства компонентов Animate и MediaPlayer. 73 Опишите способы записи и воспроизведения звука. 74 Опишите принципы создания анимации. 75 Опишите способы просмотра видеороликов и анимации. 76 Дайте понятие о базах данных и СУБД. Опишите способы реализации работы с СУБД в системе Delphi. 77 Опишите назначение, свойства компонентов страниц Data Access, Data Control и BDE. 78 Опишите возможности компонентов страниц Data Access, Data Control и BDE. 79 Опишите компоненты и приложения для работы с базами данных. 80 Опишите утилиты для работы с СУБД в системе Delphi 81 Опишите создание структуры таблиц с помощью DataBase Desktop. 82 Опишите процесс задания псевдонимов и свойств полей, установку связи между таблицами 83 Дайте описание схемы взаимодействия приложения и базы данных в технологии BDE. 84 Дайте описание компонентов для установки связи с базой данных. Алгоритм установки связи в базе данных. 85 Опишите основные методы работы с наборами данных в СУБД в системе Delphi 86 Опишите основные компоненты для отображения данных, их свойства. Основные компоненты управления данными, их свойства. 87 Опишите создание запросов в СУБД в системе Delphi 88 Опишите создание справочной системы в системе Delphi 89 Опишите процесс подготовки содержимого справочной системы 90 Опишите этапы создания установочного диска. Практические задания: 1 Выполните задание, добавив, если необходимо, защиту от неправильного ввода данных. Форма обязательно должна содержать кнопку для закрытия приложения, кнопку очистки компонентов и главное меню, дублирующее основные действия: 91 Введите три числа. В зависимости от выбранного переключателя RadioButton вычислить сумму или произведение чисел. 92 Введите три числа. В зависимости от выбранного переключателя RadioButton вычислить объем или площадь поверхности параллелепипеда с такими сторонами. 93 Создайте приложение для перевода введенного числа сантиметров квадратных в метры, дециметры и миллиметры квадратные. Выбор единиц, в которые надо перевести число осуществлять при помощи компонента RadioGroup. 94 Создайте приложение для перевода введенного числа литров в миллилитры, метры кубические. Выбор единиц, в которые надо перевести число осуществлять при помощи компонента RadioButton. 95 Введите число. В зависимости от выбранного переключателя RadioButton выводить информацию о числе: знак числа (положительное или отрицательное), четность (четное не четное), делимость на 3 (делится или не делится). 96 Поместите на форму компонент Label, внесите в него текст «Это компонент – надпись», оформите его шрифтом размером 8, синим цветом текста, белым цветом фона. 97 Разместите на форме три компонента-флажка CheckBox – размер шрифта, цвет текста, цвет фона. Для каждого флажка создать группу переключателей, с вариантами размера или цветов. Если флажок выбран, то переключатели должны становиться доступными. В зависимости от выбранного переключателя надпись Label должна принимать выбранное форматирование цветом или размером. Если с флажка снимается выделение, форматирование исчезает, и восстанавливается исходное. 98 Поместите на форму компонент Label, внесите в него текст «Label – это надпись», оформите его шрифтом размером 10, белым цветом текста, синим цветом фона. 99 Разместите на форме три компонента-флажка CheckBox – размер шрифта, цвет текста, цвет фона. Для каждого флажка список ListBox, с вариантами размера или цветов. Если флажок выбран, то список должен становиться доступным. В зависимости от выбранного элемента списка, надпись Label должна принимать выбранное форматирование цветом или размером. Если с флажка снимается выделение, форматирование исчезает, и восстанавливается исходное. 100 Поместите на форму компонент Edit, внесите в него текст «Флажок – это CheckBox», оформите его шрифтом размером 10, курсивным начертанием, зеленым цветом фона. 101 Разместите на форме три компонента переключателя RadioButton. Каждый из них будет соответствовать варианту оформления. Для каждого переключателя создать группу компонентов-флажков CheckBox с элементами оформления. В зависимости от выбранного переключателя становится доступной группа флажков. Выбирая флажки из данной группы, пользователь может установить форматирование компонента Edit. 1 вариант (размер текста 12, начертание жирное и курсивное, фон - белый) 102 Разместите на форме три компонента переключателя RadioButton. Каждый из них будет соответствовать варианту оформления. Для каждого переключателя создать группу компонентов-флажков CheckBox с элементами оформления. В зависимости от выбранного переключателя становится доступной группа флажков. Выбирая флажки из данной группы, пользователь может установить форматирование компонента Edit. (размер текста 8, начертание подчеркнутое, фон - серый) 103 Разместите на форме три компонента переключателя RadioButton. Каждый из них будет соответствовать варианту оформления. Для каждого переключателя создать группу компонентов-флажков CheckBox с элементами оформления. В зависимости от выбранного переключателя становится доступной группа флажков. Выбирая флажки из данной группы, пользователь может установить форматирование компонента Edit. (размер текста 14, начертание жирное, фон - голубой) 104 Поместите на форму четыре компонента-флажка CheckBox с категориями блюд – Первое, Второе, Напиток, Десерт. Для каждого флажка при помощи компонентов ComboBox создайте список возможных блюд. Если пользователь выделил флажок с категорией блюда, то список блюд данной категории становится доступен. Поместить на форму кнопку «Оформить заказ», при ее нажатии все выбранные пользователем блюда должны выводиться в компоненте Label. 105 Поместите на форму три компонента-флажка CheckBox с категориями товаров – Книги, Фильмы, Канцелярские товары. Для каждого флажка при помощи компонентов ListBox создайте список возможных блюд. Если пользователь выделил флажок с категорией товара, то список товаров данной категории становится доступен. Поместить на форму кнопку «Оформить покупку», при ее нажатии все выбранные пользователем товары должны выводиться в компоненте Edit, без возможности редактирования. 106 Поместите на форму компонент Memo, заполните его минимум пятью строками. Добавьте окно Edit и компонент UpDown, его максимальное значение сделайте равным числу строк в Memo. При нажатии кнопки Старт выводить в компонент Label содержимое строки с номером установленном компонентом UpDown. Добавить возможность сохранять содержимое Memo в файл. 107 Создайте приложение для работы с компонентом Memo, позволяющее добавлять строки с заданным содержимым и удалять строки с указным номером. Добавить возможность сохранять содержимое Memo в файл и загружать из файла, при этом использовать системные диалоги. 108 Создайте приложение для оформления формы цветами и компонентов формы шрифтами. Для этого используйте системные диалоги. Предусмотреть возможность отмены выбранного оформления. 109 Создайте приложение для оформления компонента Memo цветами и шрифтом. Для этого используйте системные диалоги. Предусмотреть возможность отмены выбранного оформления. 110 Поместите на форму компоненты Memo, Edit, Label. В каждый внесите текст. При нажатии кнопки формат должно появляться диалоговое окно выбора шрифта. Компонент (Memo, Edit, Label) для которого будет применен выбранный шрифт и размер шрифта должен определяться при помощи RadioGroup. 111 На канве компонента Image при нажатии кнопки «Рисовать» построите изображение домика. Использовать рисование пером. При помощи компонентов RadoButton задавать размер будущего изображения – большой, средний, маленький. 112 На канве компонента Image при нажатии кнопки «Рисовать» построите изображение кораблика. Использовать рисование по точкам. При помощи компонентов RadoButton задавать размер будущего изображения – большой, средний, маленький. 113 На канве компонента Image при нажатии кнопки «Рисовать» построите изображение кораблика. Использовать рисование по точкам. При помощи компонентов RadoButton задавать способ вывода изображения – мгновенно, замедленно. Для замедления использовать компонент Timer. 114 На канве компонента Image при нажатии кнопки «Рисовать» построите изображение домика. Использовать рисование по точкам. При помощи диалога выбора цвета задавать цвет линий будущего изображения. 115 На канве компонента Image при нажатии кнопки «Рисовать» построите изображение кораблика. Использовать рисование пером. При помощи диалога выбора цвета задавать цвет линий будущего изображения. 116 На форме элемент выбора даты – MonthCaLendar. При помощи текстовых компонентов выведите выбранный пользователем год, месяц (словом) и день. Для преобразования названия месяца использовать оператор Case или If. 117 На форме элемент выбора даты – MonthCaLendar. При помощи текстовых компонентов выведите выбранный пользователем год, месяц, день и день недели. Для преобразования названия дня недели использовать оператор Case или If. 118 На форме разместите два компонента Edit и два компонента UpDown. Первый счетчик должен отображать целые числами от 0 до 30 с шагом 2 и циклической прокруткой. Второй должен отображать дробные числа от 0 до 2 с шагом 0,1 и фиксацией максимума и минимума. В компонент Label вывести надпись «сумма показаний =» и добавить текущее значение суммы показаний счетчиков. 119 Разместите на форме два компонента Edit и два компонента UpDown. Первый счетчик должен отображать целые числами от -10 до 10 с шагом 2 и фиксацией максимума и минимума. Второй должен отображать дробные числа от -5 до 5 с шагом 0,5 и циклической прокруткой. В компонент Label вывести надпись «произведение показаний =» и добавить текущее значение произведения показаний счетчиков. 120 Создать на форме при помощи компонентов Label и Timer бегущую строку. Текст бегущей строки должен вводится пользователем. Запуск производится кнопкой Старт, которая после запуска меняет название на Стоп и наоборот.
2 Выполните задание, добавив, если необходимо, защиту от неправильного ввода данных. Форма обязательно должна содержать кнопку для закрытия приложения: 121 Создайте список – ComboBox из пяти актеров. Программа должна работать в двух режимах, выбираемых переключателем: 1 – в текстовое поле вводится номер актера, и он становиться выбранным в списке. 2 – вводится имя актера и добавляется в список. Добавить защиту от некорректного вывода. 122 Создайте список – ListBox из пяти городов. Программа должна работать в двух режимах, выбираемых переключателем: 1 – в текстовое поле вводится номер города, и он становиться выбранным в списке. 2 – вводится название города и добавляется в список. Добавить защиту от некорректного вывода. 123 Создайте список – ComboBox из пяти металлов. При щелчке по списку выбранный металл должен отобразиться в надписи или в текстовом окне, в зависимости от выбранного переключателя. 124 Создайте список – ListBox из пяти фруктов. При щелчке по кнопке выбранный фрукт должен появиться в текстовом окне или в компоненте Label, в зависимости от выбранного переключателя. 125 Создайте приложение для решения квадратного уравнения 126 Поместите на форму пять флажков, подписать их названиями товаров. В компонент Label выводить названия всех выбранных товаров. Добавить обработку ситуации, когда не выбран ни один флажок и меню дублирующее кнопки. 127 Введите два положительных числа – координаты Х и У. При нажатии на кнопку она должна принимать положение в соответствии с введенными координатами. Добавить защиту от некорректных чисел и меню дублирующее кнопки. 128 Введите три положительных числа, ответьте, существует ли треугольник с такими сторонами. Результат можно выводить при помощи компонентов Label, StaticText, Panel. Какие компоненты используются для вывода, задавать при помощи компонентов CheckBox. Добавить защиту от отрицательных чисел. 129 Введите два положительных числа – катеты прямоугольного треугольника, вычислите гипотенузу или площадь треугольника (в зависимости от выбранного переключателя). Добавить защиту от отрицательных чисел. 130 Введите три положительных числа, вычислите периметр или площадь треугольника с такими сторонами (в зависимости от выбранного переключателя). Добавить защиту от некорректных чисел. 131 Введите строку и букву. Вывести, сколько раз буква встречается в строке. Добавить меню дублирующее кнопки. 132 Создайте приложение для определения максимального из трех чисел. Добавить меню дублирующее кнопки. При открытии и при завершении, должно появляться сообщение об авторе программы. 133 Создайте приложение для просмотра текстовых файлов, с возможностью сохранения под старым и под новым именем. Добавить меню дублирующее кнопки. 134 Создайте приложение позволяющее очищать список ListBox, добавлять в него новые строки, сохранять и загружать списки значений. 135 Создайте приложение позволяющее при помощи системного диалога выбрать цвет, при помощи компонента CheckBox указать компоненты (форма, метка, текстовое окно), которые должны принять выбранный цвет. 136 Поместите на форму компоненты Label, StaticText, Panel. При помощи системного диалога выбрать шрифт и его форматирование. При помощи компонента CheckBox задать компоненты, для которых должно быть применено выбранное форматирование. 137 Создайте приложение, содержащее: список значений – при помощи компонента CheckListBox; поле для ввода новой строки и кнопку для добавления новой строки в список; поле со счетчиком для ввода номера удаляемой строки и кнопку для добавления удаления выбранной строки. Предусмотреть соответствие вводимого номера и количества строк. 138 Создайте приложение, содержащее: список значений; поле для ввода новой строки и кнопку для добавления новой строки в список; поле со счетчиком для ввода номера удаляемой строки и кнопку для добавления удаления выбранной строки. Предусмотреть соответствие вводимого номера и количества строк. 139 Создайте список – ComboBox из пяти писателей. Программа должна работать в двух режимах, выбираемых переключателем: 1 – При щелчке по списку в текстовом окне должен появиться порядковый номер выбранного писателя. 2 – В текстовое поле вводится номер писателя, и он становиться выбранным в списке. Добавить защиту от некорректного вывода 140 Создайте список – ListBox из пяти видов грибов. Программа должна работать в двух режимах, выбираемых переключателем: 1 – При щелчке по списку в текстовом окне должен появиться порядковый номер выбранного вида. 2 – В текстовое поле вводится номер города, и он становиться выбранным в списке. Добавить защиту от некорректного вывода. 141 Создайте кнопки для выбора двух цветов и кнопку Старт. После нажатия кнопки Старт текст надписи должен чередовать выбранные цвета. 142 Создайте кнопки для выбора двух цветов и кнопку Старт. После нажатия кнопки Старт надпись должна мигать выбранными цветами. 143 Создайте надпись, оформив ее ярким цветом. Создайте кнопки Старт и Финиш, которые будут начинать и заканчивать движение надписи по форме. Если надпись движется, кнопка Старт должна быть недоступна. Если движения нет, недоступна должна быть кнопка Финиш. 144 Поместить на форму две группы переключателей. Первая группа определяет цвет надписи, а вторая размер шрифта (маленький, средний, большой). Изменять надпись в соответствии с выбранным описанием. При открытии и при завершении, должно появляться сообщение об авторе программы 145 Поместите на форму две группы переключателей. Первая группа определяет цвет формы, вторая размер (маленький, средний, большой). Изменять форму в соответствии с выбранным описанием. При открытии и при завершении, должно появляться сообщение об авторе программы 146 Поместите на форму две группы переключателей. Первая группа определяет четное или нечетное число, а вторая диапазон числа (0-10, 11-20,21-30). Вывести все числа, отвечающие выбранным условиям. 147 Если существует файл С:/text.txt, то выведите его в окно Memo. Подсчитайте в нем число слов. 148 Если существует файл С:/text.txt, то выведите его в окно Memo. Введите номер строки и в поле компонента Edit выведите строку из Memo, с номером соответствующим введенному числу. 149 Если существует файл С:/text.txt, то выведите его в окно Memo. При помощи компонента Edit выведите первую строку из Memo. 150 Создайте на форме при помощи компонентов Label и Timer бегущую строку. Текст бегущей строки должен вводиться пользователем. Запуск производится кнопкой «Старт», которая после запуска меняет название на «Стоп» и наоборот. Методические рекомендации по выполнению контрольной работы №2 Состав проекта
Delphi загружается с уже созданным пустым проектом. Чтобы закрыть этот проект – выбрать из меню File пункт Close All. Чтобы сохранить проект Save All. Создать новый проект можно тремя способами: 1 Выбрать из меню File пункт New и затем Application. 2 Выбрать из меню File пункт New и затем Other. Откроется окно, в нем нужно выбрать пункт Application и нажать ОК. 3 В окне менеджера проекта нажать кнопку New и сразу откроется окно. В нем нужно выбрать пункт Application и нажать ОК. Для просмотра состава проекта применяю Менеджер проекта. (Вид/Менеджер проекта). - ProjectGroup1 (заголовок дерева) – имя группы проектов. В одной группе проектов может быть несколько приложений. Если нажать кнопку New в окне менеджера проектов и создать новое приложение, то оно будет добавлено в существующую группу проектов. - Project1.exe – имя проекта (приложения). Когда ты создаётся новое приложение, Delphi даёт ему имя Project плюс порядковый номер. - Unit1 – модуль. Проект состоит из модулей. Каждое окно программы – это отдельный модуль. Модуль состоит из двух файлов: - Unit1.pas – С расширением .pas показываются файлы, содержащие исходный код модуля. Имя файла такое же, как и у модуля. - Form1 – это визуальная форма. Она сохраняется в файле с таким же именем, как у модуля, но с расширением .dfm. Для сохранения приложения – из меню File пункт Save All. Сначала Delphi запросит ввести имя модуля. По умолчанию, уже указано текущее имя Unit1.pas. Нежелательно вводить имена с пробелами или на русском языке. Важно выбрать директорию, куда надо сохранить модуль и проекты. Желательно, чтобы всё хранилось в одной директории. Нажать кнопку «Сохранить». Затем Delphi запросит имя будущего проекта. Проект сохранится под именем «* .dpr». В папке проекта можно найти следующие файлы. *.cfg – файлы с расширением.cfg содержат конфигурацию проекта. *.dof - файлы с расширением.dof содержат опции проекта. *.dpr – файлы с расширением.dpr это сам проект. В этом файле находится описание используемых в проекте модулей и описание инициализации программы. Этот файл можно использовать и для написания кода. В будущем, мы научимся писать код и в этом модуле. *.res - файлы с расширением.res содержат ресурсы проекта, такие как иконки, курсоры и др. *.pas - файлы с расширением.pas содержат исходный код модулей. *.dfm - файлы с расширением.dfm содержат визуальную информацию о форме. *.ddp – файлы с расширением.ddp - вспомогательный файл модуля *.dcu - файлы с расширением.dcu – откомпилированный модуль. Когда компилируется программа, все модули проекта собираются в один и получается запускной файл. Для выполнения при проектировании некоторых команд предназначены пиктографические кнопки (рисунок 1).
Работа с проектом
Для запуска проекта надо нажать F9 или соответствующую пиктограмму. Для завершения работы программы надо нажать стандартную кнопку Закрыть в верхней части окна или создать копку для закрытия формы, поместив в обработчик ее события OnCick команду <Имя формы>. Close; Например: form1.Close; Если в процессе выполнения возникла ошибка, и появилось сообщение об этом, то программа выглядит зависшей. Для устранения этой проблемы надо еще раз нажать F9 или пиктограмму Запустить. Если программа зависает, и нет возможности закрыть ее без закрытия Delphi. Надо в меню Запуск (Run) выбрать команду Сброс программы (Program Reset) или Ctrl +F2. Для отладки используют клавиши F7 (пошаговое выполнение), F8 (пропуск блока) и F4 (Запуск до курсора). Значение переменных и свойств во время отладки можно просматривать, просто наводя на них курсор мыши. Всплывающая подсказка будет содержать текущее значение.
|
|||||||
|
Последнее изменение этой страницы: 2020-12-09; просмотров: 103; Нарушение авторского права страницы; Мы поможем в написании вашей работы! infopedia.su Все материалы представленные на сайте исключительно с целью ознакомления читателями и не преследуют коммерческих целей или нарушение авторских прав. Обратная связь - 18.119.235.107 (0.01 с.) |