
Заглавная страница Избранные статьи Случайная статья Познавательные статьи Новые добавления Обратная связь КАТЕГОРИИ: ТОП 10 на сайте Приготовление дезинфицирующих растворов различной концентрацииТехника нижней прямой подачи мяча. Франко-прусская война (причины и последствия) Организация работы процедурного кабинета Смысловое и механическое запоминание, их место и роль в усвоении знаний Коммуникативные барьеры и пути их преодоления Обработка изделий медицинского назначения многократного применения Образцы текста публицистического стиля Четыре типа изменения баланса Задачи с ответами для Всероссийской олимпиады по праву 
Мы поможем в написании ваших работ! ЗНАЕТЕ ЛИ ВЫ?
Влияние общества на человека
Приготовление дезинфицирующих растворов различной концентрации Практические работы по географии для 6 класса Организация работы процедурного кабинета Изменения в неживой природе осенью Уборка процедурного кабинета Сольфеджио. Все правила по сольфеджио Балочные системы. Определение реакций опор и моментов защемления |
Выполнение операции «Выталкивание»
На «Главной панели» нажмите кнопку
Рисунок 47 – Создание операции «Выталкивание» при построении 3D модели детали «Прижим» Построение отверстий и изменение материала Для построения двух крепежных отверстий необходимо зайти в меню «Операции», выбрать команду
Рисунок 48 – Построение крепежного отверстия в детали «Прижим» На рисунке 48 в окне свойств выберите вид отверстия ( После выбора всех параметров в 3D окне необходимо последовательно выбрать два 3D узла на верхней грани детали. Для завершения построения верхних отверстий можно посмотреть с помощью кнопки Для изменения цвета поверхности модели детали «Прижим» в окне «3D модель» укажите курсором на тело детали. Нажмите правую кнопку мыши и из появившегося контекстного меню выберите команду «Свойства» (Рисунок 49, а). На экране монитора появится диалоговое окно «Свойства тела» (Рисунок 49, б). В разделе «Материал» выберите из выпадающего списка материал детали «Красный пластик» и нажмите кнопку «Ок»
Рисунок 49 – Изменение цвета поверхности модели детали «Прижим» Запись детали на диск Для записи детали «Прижим» на диск компьютера целесообразно предварительно делать слайд модели. Зайдите в меню «Настройка», выберите пункт меню «Параметры документа», в появившемся окне «Параметры документа» (см. рисунок 30), перейдите на закладку «Сохранение» и установите в разделе «Просмотр»: 1. напротив надписи «Сохранить» вместо режима «Вручную» режим «Автоматически»;
2. напротив надписи «Формат картинки» вместо режима «Метафайл T-FLEX CAD» режим «Растровый (ВМР) – 3D»; в разделе «Иконка»: 1. напротив надписи «Сохранить» вместо режима «Вручную» режим «Автоматически – 3D»; 2. нажмите клавишу Далее войдите в меню «Файл» и выберите команду «Сохранить как». На экране монитора появится окно «Сохранить как» (Рисунок 50).
Рисунок 50 – Окно «Сохранить как» Зайдите в режим
|
|||||||||
|
Последнее изменение этой страницы: 2020-11-23; просмотров: 86; Нарушение авторского права страницы; Мы поможем в написании вашей работы! infopedia.su Все материалы представленные на сайте исключительно с целью ознакомления читателями и не преследуют коммерческих целей или нарушение авторских прав. Обратная связь - 18.190.219.65 (0.004 с.) |
 и выберите 3D профиль для создания операции выталкивания. Далее в окне свойств для операции «Выталкивание» согласно эскизу детали «Прижим» (см. Рисунок 44) задайте длину выталкивания контура в одном наплавлении равную 10 мм, в разделе «В обратном направлении» из выпадающего списка выберите «Симметрично» и нажмите кнопку
и выберите 3D профиль для создания операции выталкивания. Далее в окне свойств для операции «Выталкивание» согласно эскизу детали «Прижим» (см. Рисунок 44) задайте длину выталкивания контура в одном наплавлении равную 10 мм, в разделе «В обратном направлении» из выпадающего списка выберите «Симметрично» и нажмите кнопку  для завершения создания операции выталкивания (Рисунок 47).
для завершения создания операции выталкивания (Рисунок 47).
 «Отверстие» или нажать кнопку
«Отверстие» или нажать кнопку  на главной панели. Согласно эскизу детали«Прижим»в меню свойств операции в параметрах отверстия нужно выбрать
на главной панели. Согласно эскизу детали«Прижим»в меню свойств операции в параметрах отверстия нужно выбрать  и задать геометрические параметры отверстия, как показано на рисунке 48.
и задать геометрические параметры отверстия, как показано на рисунке 48.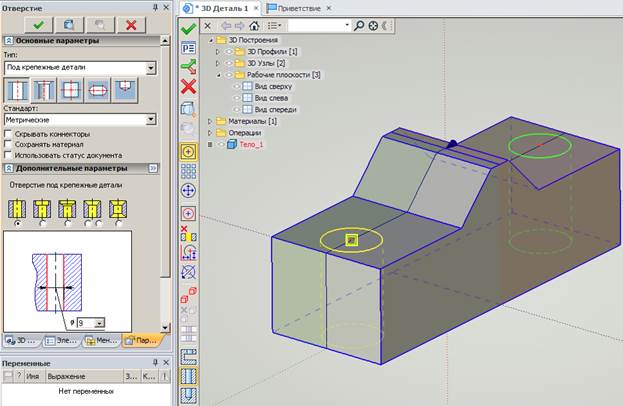
 ). На параметрическом эскизе выбранного отверстия укажите диаметр (9 мм).
). На параметрическом эскизе выбранного отверстия укажите диаметр (9 мм). в автоменю получаемый результат и нажать кнопку
в автоменю получаемый результат и нажать кнопку  или «Enter» на клавиатуре.
или «Enter» на клавиатуре.
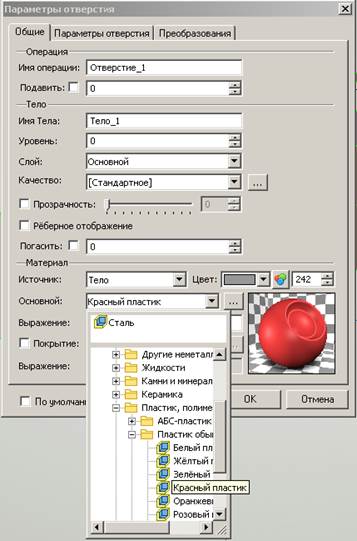
 .
.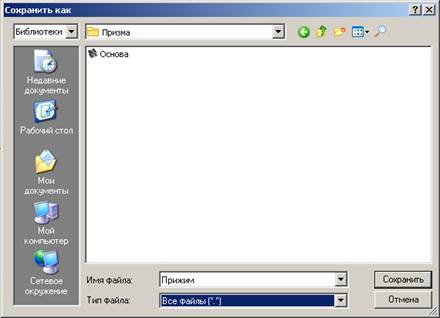
 , в созданной папке с именем «Призма» в библиотеке «Служебные», сохраните файл с именем «Прижим». В меню документов после обновления библиотеки с именем «Призма» появится файл «Прижим».
, в созданной папке с именем «Призма» в библиотеке «Служебные», сохраните файл с именем «Прижим». В меню документов после обновления библиотеки с именем «Призма» появится файл «Прижим».


