
Заглавная страница Избранные статьи Случайная статья Познавательные статьи Новые добавления Обратная связь КАТЕГОРИИ: ТОП 10 на сайте Приготовление дезинфицирующих растворов различной концентрацииТехника нижней прямой подачи мяча. Франко-прусская война (причины и последствия) Организация работы процедурного кабинета Смысловое и механическое запоминание, их место и роль в усвоении знаний Коммуникативные барьеры и пути их преодоления Обработка изделий медицинского назначения многократного применения Образцы текста публицистического стиля Четыре типа изменения баланса Задачи с ответами для Всероссийской олимпиады по праву 
Мы поможем в написании ваших работ! ЗНАЕТЕ ЛИ ВЫ?
Влияние общества на человека
Приготовление дезинфицирующих растворов различной концентрации Практические работы по географии для 6 класса Организация работы процедурного кабинета Изменения в неживой природе осенью Уборка процедурного кабинета Сольфеджио. Все правила по сольфеджио Балочные системы. Определение реакций опор и моментов защемления |
В T - FLEX CAD 3 D версии 15Стр 1 из 8Следующая ⇒
ТРЕХМЕРНОЕ МОДЕЛИРОВАНИЕ В T - FLEX CAD 3 D версии 15 Часть 1 Приспособление «Призма»
Рязань 20 1 8
Паршин А.Н.
Трехмерное моделирование в T-flex CAD 3D версии 15. Часть 1. Приспособление «Призма». © Паршин А.Н., 2018
СОДЕРЖАНИЕ
1. Введение ………………………………………………………………………….4 2.Построение модели детали «Основа» …………………………………………5 2.1..Построение рабочей плоскости и создание профиля………………………7 2.2. Выполнение операции « Выталкивание » профиля………………………..15 2.3. Построение дополнительной рабочей плоскости…………………………16 2.4. Построение профиля нижнего отверстия………………………………….18 2.5.Создание линейного массива нижних отверстий………………………….20 2.6. Построение симметрии трех нижних отверстий………………………….22 2.7.Выполнение операции « Вычитание » нижних отверстий…………….…..23 2.8. Построение 3D узлов для резьбовых отверстий……………………….….25 2.9. Построение трех ступенчатых отверстий с резьбой……………………...28 2.10. Ориентация верхних ступенчатых отверстий относительно нижних….29 2.11. Сглаживание ребер нижней части детали…………………………….….31 2.12. Получение фасок и скруглений отверстий………………………………32 2.13. Запись на диск детали «Основа»…………………………………………34 2.14. Построение видов в 2D……………………………………………………37 2.15. Построение сечений в 2D…………………………………………………41 2.16. Построение видов в 3D……………………………………………………44 2.17. Построение сечений в 3D…………………………………………………45 3. Построение модели детали «Прижим»………………………………………47 3.1. Активизация рабочей плоскости, создание профиля и 3D-узлов….…….47 3.2. Выполнение операции «Выталкивание»……………………….………….50 3.3. Построение отверстий и изменение материала…………………………...51 3.4. Запись детали на диск………………………………………………………52 4. Построение модели приспособления «Призма»……………………………..53 4.1.Способы вызова детали «Основа» как фрагмента сборочной модели…...53 4.2.Ориентирование детали «Прижим» в модели приспособления «Призма»55 4.3.Вызов и ориентация стандартных винтов из библиотеки………………...58 4.4.Создание спецификации приспособления «Призма»……………………..59
4.5.Расстановка позиций деталей на сборочном чертеже……………………..62 4.6. Создание фотореалистичного изображения приспособления «Призма»..64 Список использованных источников ……………………………………….......65 Введение Одним из важных направлений повышения эффективности промышленного сектора экономики является применение современных информационных технологий. T-FLEX CAD - система параметрического автоматизированного проектирования и черчения. Высокоэффективные средства системы T-Flex CAD позволяют использовать ее для решения широкого круга задач: проектирования оборудования и инструмента, составления технологических карт и спецификаций, подготовки данных для разработки технологических процессов, динамического графического моделирования процессов и изделий, механизмов и машин, дизайна промышленных изделий и оборудования. Поэтому система T-Flex CAD широко применяется в учебном процессе, на многих предприятиях России и за рубежом. Система T-Flex CAD 3D версии 15 проста в использовании и, в тоже время, обеспечивает высокую степень гибкости благодаря возможностям изменения изображаемого объекта за счет назначения геометрических параметров через переменные. Параметрическая модель лежит в основе чертежа, что позволяет вносить изменения в любое время (на стадии создания или уже в готовой модели). Методические указания написаны для начинающих пользователей системы «T-Flex» применительно к версии 15. В них рассмотрена последовательность построения модели приспособления «Призма». В процессе изложения продемонстрировано восходящее проектирование сборочного узла, различные способы построения графических элементов компьютерной модели. Учитывая то обстоятельство, что графическая информация воспринимается человеком лучше текстовой, в методических указаниях предпочтение отдается рисункам, поясняющим последовательность тех или иных построений. Кроме этого, построения приспособления «Призма» разбиты на шаги проектирования. Построение видов в 2 D Для построения видов на двухмерном чертеже необходимо открыть 2D окно. Для этого переместите курсор в левую нижнюю часть 3D окна (Рисунок 33), нажмите кнопку
Активизируйте 2D окно щелчком левой кнопкой мыши в поле окна.
Рисунок 33 – Открытие 2D окна Для создания проекций трехмерных моделей необходимо в меню «Чертеж» выбрать опцию Для создания трех стандартных проекций вид сверху, вид слева и главный вид необходимо в окне свойств на закладке «Основные параметры» из выпадающего списка нужно выбрать «Три стандартных вида» или выбрать кнопку Для того, чтобы поменять расположение проекций, необходимо нажать левой кнопкой мыши на главном виде для выбора этого вида, а вторым щелчком левой кнопки мыши на этом виде можно переместить все три вида. Если необходимо переместить вид слева или вид сверху, щелкните на необходимый вид левой кнопкой мыши для выбора этого вида, а вторым щелчком левой кнопки мыши переместите вид в проекционной связи в нужное место.
Рисунок 34 – Создание трех стандартных видов Для того, чтобы закончить создание трех стандартных видов, необходимо нажать кнопку Для создания отдельных стандартных видов или изометрии нужно, находясь в опции Создайте изометрию детали «Основа», выбрав в окне свойств из выпадающего списка закладки «Основные параметры» «Изометрия», поместив её с помощью левой кнопки мыши в необходимое место поля чертежа. При создании изометрии перед нажатием кнопки
а) б) Рисунок 35 – Настройка гладких сопряжений при построении изометрии детали «Основа» Для построения вида по стрелке необходимо сделать дополнительные построения с помощью опции Для построения проекции по созданному обозначению вида по стрелке необходимо нажать на кнопку
Рисунок 36 – Построение обозначения вида по стрелке
Рисунок 37 – Результат построения вида по стрелке
При построении вида по стрелке проекционную связь можно разорвать с помощью кнопки Построение сечений в 2 D Для построения сечений в 2D окне сделаем дополнительные построения на виде сверху детали «Основа». Активизируйте 2D окно с помощью левой кнопки мыши. Нажмите кнопку
Рисунок 38 – Построение обозначения простого сечения и сложного ступенчатого разреза Для создания разреза по обозначенному сечению выберите кнопку Для создания ступенчатого разреза нажмите на кнопку
Рисунок 39 – Простое и сложное сечение детали основа Для создания местного разреза необходимо на месте разреза создать штриховку. Штриховку лучше делать, привязываясь к линиям построения, которые в свою очередь должны быть привязаны к линиям изображения проекции.
Сделайте штриховку для местного разреза на главном виде как показано на рисунке 40 а). При этом узлы сплайна (команда
Рисунок 40 – Построение штриховки а) и на её базе создание местного разреза б) Для создания местного разреза выберите кнопку При создании отдельных видов или разрезов габаритных изделий можно применять разрывы с помощью опции Построение видов в 3 D Для сохранения не стандартного 3D вида активизируйте 3D окно с помощью левой кнопки мыши. Установите курсор на свободное поле экрана (вне границ рабочих плоскостей)и нажмите правую кнопку мыши. Из появившегося контекстного меню выберите опцию
Рисунок 41 – Диалоговое окно «Параметры 3D вида» Активизируйте 2D окно с помощью левой кнопки мыши. Для создания проекции сохраненного вида 1 выберите кнопку
Рисунок 42 – Создание проекции нестандартного сохраненного в 3D сцене вида
Построение сечений в 3 D Активизируйте с помощью левой кнопки мыши 3D окно. Зайдите в меню «Вид» в подменю «Плоскость обрезки» и выберите команду
Нажмите одновременно клавиши Ctrl и Shift на клавиатуре и, удерживая их постоянно, держа в нажатом состоянии левую кнопку мыши, подвигайте курсором. Как видите, динамическое сечение на 3D модели детали «Основа» позволяет видеть внутреннее строение 3D модели детали «Основа» (Рисунок 43, а). Для отключения просмотра динамического сечения укажите на команду Для отображения в трехмерном окне сечений и разрезов, созданных на базе 2D проекций, необходимо в меню «Вид» выбрать команду
Рисунок 43 – Построение динамических (а) и отображение созданных (б) сечений в 3D Запись детали на диск Для записи детали «Прижим» на диск компьютера целесообразно предварительно делать слайд модели. Зайдите в меню «Настройка», выберите пункт меню «Параметры документа», в появившемся окне «Параметры документа» (см. рисунок 30), перейдите на закладку «Сохранение» и установите в разделе «Просмотр»: 1. напротив надписи «Сохранить» вместо режима «Вручную» режим «Автоматически»; 2. напротив надписи «Формат картинки» вместо режима «Метафайл T-FLEX CAD» режим «Растровый (ВМР) – 3D»; в разделе «Иконка»: 1. напротив надписи «Сохранить» вместо режима «Вручную» режим «Автоматически – 3D»; 2. нажмите клавишу Далее войдите в меню «Файл» и выберите команду «Сохранить как». На экране монитора появится окно «Сохранить как» (Рисунок 50).
Рисунок 50 – Окно «Сохранить как» Зайдите в режим ТРЕХМЕРНОЕ МОДЕЛИРОВАНИЕ Часть 1 Приспособление «Призма» ТРЕХМЕРНОЕ МОДЕЛИРОВАНИЕ В T - FLEX CAD 3 D версии 15 Часть 1 Приспособление «Призма»
Рязань 20 1 8
Паршин А.Н.
Трехмерное моделирование в T-flex CAD 3D версии 15. Часть 1. Приспособление «Призма». © Паршин А.Н., 2018
СОДЕРЖАНИЕ
1. Введение ………………………………………………………………………….4 2.Построение модели детали «Основа» …………………………………………5 2.1..Построение рабочей плоскости и создание профиля………………………7 2.2. Выполнение операции « Выталкивание » профиля………………………..15 2.3. Построение дополнительной рабочей плоскости…………………………16 2.4. Построение профиля нижнего отверстия………………………………….18 2.5.Создание линейного массива нижних отверстий………………………….20 2.6. Построение симметрии трех нижних отверстий………………………….22 2.7.Выполнение операции « Вычитание » нижних отверстий…………….…..23 2.8. Построение 3D узлов для резьбовых отверстий……………………….….25 2.9. Построение трех ступенчатых отверстий с резьбой……………………...28 2.10. Ориентация верхних ступенчатых отверстий относительно нижних….29 2.11. Сглаживание ребер нижней части детали…………………………….….31 2.12. Получение фасок и скруглений отверстий………………………………32 2.13. Запись на диск детали «Основа»…………………………………………34 2.14. Построение видов в 2D……………………………………………………37 2.15. Построение сечений в 2D…………………………………………………41 2.16. Построение видов в 3D……………………………………………………44 2.17. Построение сечений в 3D…………………………………………………45 3. Построение модели детали «Прижим»………………………………………47 3.1. Активизация рабочей плоскости, создание профиля и 3D-узлов….…….47 3.2. Выполнение операции «Выталкивание»……………………….………….50 3.3. Построение отверстий и изменение материала…………………………...51 3.4. Запись детали на диск………………………………………………………52 4. Построение модели приспособления «Призма»……………………………..53 4.1.Способы вызова детали «Основа» как фрагмента сборочной модели…...53 4.2.Ориентирование детали «Прижим» в модели приспособления «Призма»55 4.3.Вызов и ориентация стандартных винтов из библиотеки………………...58 4.4.Создание спецификации приспособления «Призма»……………………..59 4.5.Расстановка позиций деталей на сборочном чертеже……………………..62 4.6. Создание фотореалистичного изображения приспособления «Призма»..64 Список использованных источников ……………………………………….......65 Введение Одним из важных направлений повышения эффективности промышленного сектора экономики является применение современных информационных технологий. T-FLEX CAD - система параметрического автоматизированного проектирования и черчения. Высокоэффективные средства системы T-Flex CAD позволяют использовать ее для решения широкого круга задач: проектирования оборудования и инструмента, составления технологических карт и спецификаций, подготовки данных для разработки технологических процессов, динамического графического моделирования процессов и изделий, механизмов и машин, дизайна промышленных изделий и оборудования. Поэтому система T-Flex CAD широко применяется в учебном процессе, на многих предприятиях России и за рубежом. Система T-Flex CAD 3D версии 15 проста в использовании и, в тоже время, обеспечивает высокую степень гибкости благодаря возможностям изменения изображаемого объекта за счет назначения геометрических параметров через переменные. Параметрическая модель лежит в основе чертежа, что позволяет вносить изменения в любое время (на стадии создания или уже в готовой модели). Методические указания написаны для начинающих пользователей системы «T-Flex» применительно к версии 15. В них рассмотрена последовательность построения модели приспособления «Призма». В процессе изложения продемонстрировано восходящее проектирование сборочного узла, различные способы построения графических элементов компьютерной модели. Учитывая то обстоятельство, что графическая информация воспринимается человеком лучше текстовой, в методических указаниях предпочтение отдается рисункам, поясняющим последовательность тех или иных построений. Кроме этого, построения приспособления «Призма» разбиты на шаги проектирования.
|
||||||||||||||||||||||||
|
Последнее изменение этой страницы: 2020-11-23; просмотров: 120; Нарушение авторского права страницы; Мы поможем в написании вашей работы! infopedia.su Все материалы представленные на сайте исключительно с целью ознакомления читателями и не преследуют коммерческих целей или нарушение авторских прав. Обратная связь - 3.17.110.58 (0.092 с.) |
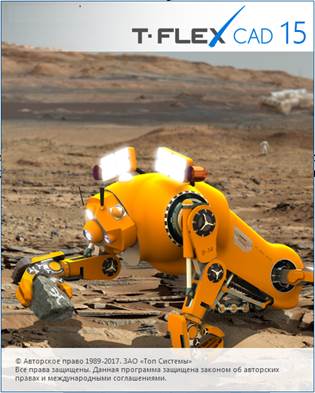
 «Разделить по вертикали». Перемещая нажатой левой кнопкой мыши раздел между 2D окном и 3D окном, можно изменять размер того или другого окна.
«Разделить по вертикали». Перемещая нажатой левой кнопкой мыши раздел между 2D окном и 3D окном, можно изменять размер того или другого окна.
 «2D Проекция» или нажать кнопку
«2D Проекция» или нажать кнопку  на главной панели.
на главной панели. в автоменю. После этого в 2D окне появится расположение проекций в виде габаритных прямоугольников в центре листа, ограниченного условным серым прямоугольником (Рисунок 34).
в автоменю. После этого в 2D окне появится расположение проекций в виде габаритных прямоугольников в центре листа, ограниченного условным серым прямоугольником (Рисунок 34).
 в автоменю.
в автоменю. «2D Проекция», необходимо в окне свойств из выпадающего списка закладки «Основные параметры» выбрать соответствующий вид проекции.
«2D Проекция», необходимо в окне свойств из выпадающего списка закладки «Основные параметры» выбрать соответствующий вид проекции. для создания гладких сопряжений (Рисунок 35, а). После появления диалогового окна «Параметры 2D проекции» на закладке «Линии» щелкните левой кнопкой мыши на переключателе «Показывать гладкие сопряжения». Результат выполнения таких манипуляций показан на рисунке 35, б).
для создания гладких сопряжений (Рисунок 35, а). После появления диалогового окна «Параметры 2D проекции» на закладке «Линии» щелкните левой кнопкой мыши на переключателе «Показывать гладкие сопряжения». Результат выполнения таких манипуляций показан на рисунке 35, б).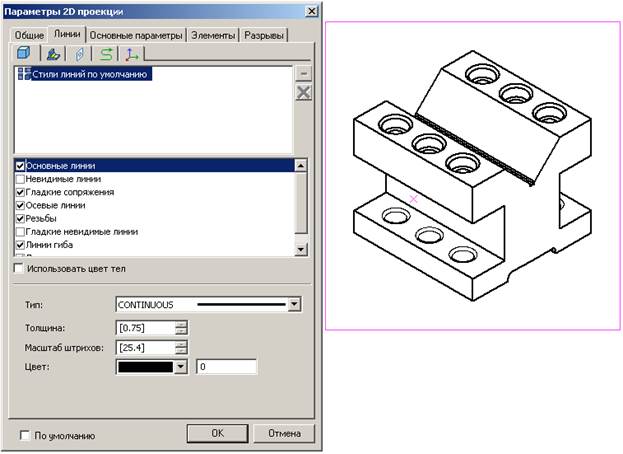
 автоменю команды
автоменю команды  «Обозначение вида» меню «Чертеж». При построении обозначения дополнительного вида необходимо в окне «Свойства» задать угол наклона обозначения равный 135º и установить обозначение так, как показано на рисунке 36.
«Обозначение вида» меню «Чертеж». При построении обозначения дополнительного вида необходимо в окне «Свойства» задать угол наклона обозначения равный 135º и установить обозначение так, как показано на рисунке 36. главной панели, в окне свойств на закладке «Основные параметры» из выпадающего списка нужно выбрать «Вид по стрелке» или нажать на кнопку
главной панели, в окне свойств на закладке «Основные параметры» из выпадающего списка нужно выбрать «Вид по стрелке» или нажать на кнопку  автоменю, левой кнопкой мышью щелкнуть на созданное обозначение, установить в проекционной связи проекцию в необходимое место чертежа и нажать кнопку
автоменю, левой кнопкой мышью щелкнуть на созданное обозначение, установить в проекционной связи проекцию в необходимое место чертежа и нажать кнопку 
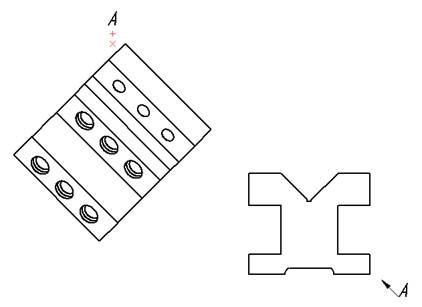
 автоменю. На рисунке 37 показан результат построения вида по стрелке.
автоменю. На рисунке 37 показан результат построения вида по стрелке. на главной панели. Укажите левую и правую грань детали «Основа» на виде сверху левой кнопкой мыши. В автоменю выберите кнопку
на главной панели. Укажите левую и правую грань детали «Основа» на виде сверху левой кнопкой мыши. В автоменю выберите кнопку  и укажите правую грань детали «Основа» для построения вертикальной линии, проходящей через ось симметрии детали основа. Далее левой кнопкой мыши щелкните на горизонтальные оси отверстий детали «Основа» с левой стороны. Далее нажмите правую кнопку мыши и в меню «Чертеж» выберите команду
и укажите правую грань детали «Основа» для построения вертикальной линии, проходящей через ось симметрии детали основа. Далее левой кнопкой мыши щелкните на горизонтальные оси отверстий детали «Основа» с левой стороны. Далее нажмите правую кнопку мыши и в меню «Чертеж» выберите команду  . С помощью опции
. С помощью опции  постройте обозначение простого сечения, а с помощью опции
постройте обозначение простого сечения, а с помощью опции  , выбрав необходимые точки сечения и нажав кнопку
, выбрав необходимые точки сечения и нажав кнопку  автоменю, создайте обозначение сложного ступенчатого разреза, как показано на рисунке 38. При этом с помощью опции
автоменю, создайте обозначение сложного ступенчатого разреза, как показано на рисунке 38. При этом с помощью опции  автоменю или кнопки «Tab» на клавиатуре можно поменять направление взгляда сечения.
автоменю или кнопки «Tab» на клавиатуре можно поменять направление взгляда сечения.
 главной панели, в окне свойств на закладке «Основные параметры» из выпадающего списка выберите «Сечение» или нажмите на кнопку
главной панели, в окне свойств на закладке «Основные параметры» из выпадающего списка выберите «Сечение» или нажмите на кнопку  автоменю. В изменившемся автоменю нажмите кнопку
автоменю. В изменившемся автоменю нажмите кнопку  и укажите условное обозначение простого сечения на виде сверху. В 2D окне появится предварительное обозначение сечения в виде прямоугольника. При необходимости разорвать проекционную связь предварительного обозначения сечения с видом спереди воспользуйтесь кнопкой
и укажите условное обозначение простого сечения на виде сверху. В 2D окне появится предварительное обозначение сечения в виде прямоугольника. При необходимости разорвать проекционную связь предварительного обозначения сечения с видом спереди воспользуйтесь кнопкой  автоменю. В изменившемся автоменю нажмите кнопку
автоменю. В изменившемся автоменю нажмите кнопку  и укажите условное обозначение ступенчатого разреза. С помощью левой кнопки укажите предварительное положение сечения на свободном месте 2D окна, разорвав проекционную связь с помощью кнопки
и укажите условное обозначение ступенчатого разреза. С помощью левой кнопки укажите предварительное положение сечения на свободном месте 2D окна, разорвав проекционную связь с помощью кнопки  для завершения построения сечения (Рисунок 39).
для завершения построения сечения (Рисунок 39).
 в меню «Построения») были построены на пересечении линий построения, привязанных к линиям изображения главного вида.
в меню «Построения») были построены на пересечении линий построения, привязанных к линиям изображения главного вида. а)
а)
 б)
б)
 главной панели, в окне свойств на закладке «Основные параметры» из выпадающего списка выберите «Местный разрез» или нажмите на кнопку
главной панели, в окне свойств на закладке «Основные параметры» из выпадающего списка выберите «Местный разрез» или нажмите на кнопку  автоменю. Далее укажите созданную штриховку и нажмите на центр отверстия, расположенного на виде сверху, для показа его ступенчатой структуры на главном виде. После этого нажмите на кнопку
автоменю. Далее укажите созданную штриховку и нажмите на центр отверстия, расположенного на виде сверху, для показа его ступенчатой структуры на главном виде. После этого нажмите на кнопку  для завершения построения местного разреза (Рисунок 40, б).
для завершения построения местного разреза (Рисунок 40, б). автоменю, задавая горизонтальный
автоменю, задавая горизонтальный  или вертикальный
или вертикальный  разрыв. Границы разрыва можно задать в единицах измерения модели или в процентах, а также повернуть на необходимый угол на закладке «Разрывы» окна свойств проекции. Кроме этого не этой закладке можно изменить тип линии разрыва, выполнив его волнистой, прямой или ломаной линией.
разрыв. Границы разрыва можно задать в единицах измерения модели или в процентах, а также повернуть на необходимый угол на закладке «Разрывы» окна свойств проекции. Кроме этого не этой закладке можно изменить тип линии разрыва, выполнив его волнистой, прямой или ломаной линией. . В появившемся диалоговом окне «Параметры 3D вида» (Рисунок 41) в разделе «Виды» напротив «Пользователя» из выпадающего списка выберите «Вид 1». Далее в левой верхней части диалога выберите необходимое положение трехмерной модели и нажмите кнопку «Сохранить». Для выхода из диалога «Параметры 3D вида» нажмите «ОК».
. В появившемся диалоговом окне «Параметры 3D вида» (Рисунок 41) в разделе «Виды» напротив «Пользователя» из выпадающего списка выберите «Вид 1». Далее в левой верхней части диалога выберите необходимое положение трехмерной модели и нажмите кнопку «Сохранить». Для выхода из диалога «Параметры 3D вида» нажмите «ОК».
 (
( ). Далее в появившемся диалоговом окне «Выбор вида» укажите «Вид 1» и с помощью левой кнопки мыши разместите в свободном месте создаваемый вид. После этого для создания гладких сопряжений с помощью кнопки
). Далее в появившемся диалоговом окне «Выбор вида» укажите «Вид 1» и с помощью левой кнопки мыши разместите в свободном месте создаваемый вид. После этого для создания гладких сопряжений с помощью кнопки  автоменю в появившемся диалоговом окне «Параметры 2D проекции» (см. рисунок 35, а) на закладке «Линии» щелкните левой кнопкой мыши на переключателе «Показывать гладкие сопряжения» и нажмите кнопку «Ок». После нажатия кнопки
автоменю в появившемся диалоговом окне «Параметры 2D проекции» (см. рисунок 35, а) на закладке «Линии» щелкните левой кнопкой мыши на переключателе «Показывать гладкие сопряжения» и нажмите кнопку «Ок». После нажатия кнопки  построится вид 1 как показано на рисунке 42 б).
построится вид 1 как показано на рисунке 42 б).

 . Плоскость обрезки устанавливается параллельно точки взгляда. Для отображения на детали «Основа» сечения при активной плоскости обрезки в этом же меню выберите команду
. Плоскость обрезки устанавливается параллельно точки взгляда. Для отображения на детали «Основа» сечения при активной плоскости обрезки в этом же меню выберите команду  .
.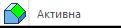 подменю «Плоскость обрезки» меню «Вид».
подменю «Плоскость обрезки» меню «Вид». «Применить сечение». В появившемся списке сечений необходимо выбрать нужное сечение (Рисунок 43, б). Для отмены выбранного сечения необходимо зайти в меню «Вид», выбрать команду
«Применить сечение». В появившемся списке сечений необходимо выбрать нужное сечение (Рисунок 43, б). Для отмены выбранного сечения необходимо зайти в меню «Вид», выбрать команду 
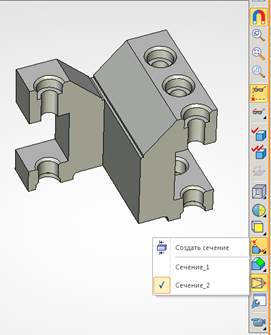
 .
.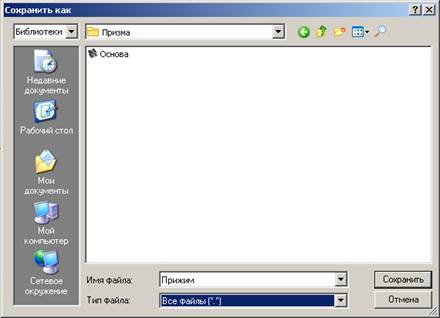
 , в созданной папке с именем «Призма» в библиотеке «Служебные», сохраните файл с именем «Прижим». В меню документов после обновления библиотеки с именем «Призма» появится файл «Прижим».
, в созданной папке с именем «Призма» в библиотеке «Служебные», сохраните файл с именем «Прижим». В меню документов после обновления библиотеки с именем «Призма» появится файл «Прижим».


