
Заглавная страница Избранные статьи Случайная статья Познавательные статьи Новые добавления Обратная связь КАТЕГОРИИ: ТОП 10 на сайте Приготовление дезинфицирующих растворов различной концентрацииТехника нижней прямой подачи мяча. Франко-прусская война (причины и последствия) Организация работы процедурного кабинета Смысловое и механическое запоминание, их место и роль в усвоении знаний Коммуникативные барьеры и пути их преодоления Обработка изделий медицинского назначения многократного применения Образцы текста публицистического стиля Четыре типа изменения баланса Задачи с ответами для Всероссийской олимпиады по праву 
Мы поможем в написании ваших работ! ЗНАЕТЕ ЛИ ВЫ?
Влияние общества на человека
Приготовление дезинфицирующих растворов различной концентрации Практические работы по географии для 6 класса Организация работы процедурного кабинета Изменения в неживой природе осенью Уборка процедурного кабинета Сольфеджио. Все правила по сольфеджио Балочные системы. Определение реакций опор и моментов защемления |
Построение рабочей плоскости и создание профиля
Для удобства работы с графикой необходимо работать мышью конструкции scrolling. Используя мышь со scrolling удобно приближать (или отдалять) мелкие (или крупные) изображения. Для построения трехмерной модели детали «Основа», при запуске системы, нажмите кнопку Выберите пункт меню
a) б) Рисунок 2 – Активизация рабочих плоскостей Для активизации необходимой рабочей плоскости нужно в появившемся окне «Свойства» слева вверху выбрать требуемый пункт и нажать на кнопку После активизации плоскости «Вид спереди» на «Главной панели» появится меню (Рисунок 3).
Рисунок 3 – «Главная панель» при активной рабочей плоскости
Кнопка Нажмите кнопку Нажмите кнопку Не выходя из автоменю построения прямой, с помощью левой клавиши мыши щелкните на горизонтальную прямую. На экране слева вверху появится окно «Свойств», показанное на рисунке 5. Укажите в окне «Свойств» расстояние 50 мм согласно эскизу детали «Основа» и нажмите кнопку на клавиатуре «Enter». Так как одним из достоинств системы «T-Flex» является развитая параметризация, (которая при дальнейшем проектировании позволит получать двухмерные и трехмерные типовые детали и сборочные узлы), предпочтение в данном методическом пособии отдано именно параметрическому проектированию (кнопки
Рисунок 5 – Окно свойств при построении параллельной прямой Только на первый взгляд кажется, что параметрическое проектирование - это «двойная» работа. На самом деле это позволяет автоматически исправлять ошибки построения на конечных стадиях проектирования. Например, исправив размер детали, построенной в параметрическом режиме, автоматически могут пересчитываться размеры сборочного узла, куда входит отредактированная деталь.
Рисунок 6 – Построение параллельных горизонтальных прямых и простановка контрольных размеров между ними Находясь в команде При проектировании модели детали важно правильно «связать» между собою линии построения не нарушая конструкторскую размерную цепь. При необходимости можно проконтролировать размеры между горизонтальными прямыми. Воспользуйтесь кнопкой
При простановке размеров обратите внимание, чтобы в верхнем меню системы (справа) кнопка
Рисунок 7 - Построение параллельных вертикальных прямых и простановка контрольных размеров между ними Согласно эскизу детали «Основа» (см. Рисунок 1), находясь в команде
Рисунок 8 – Построение наклонной прямой под углом 45 градусов и горизонтальной прямой, отстоящей на расстоянии 14 мм от верхней горизонтальной прямой Находясь в команде Нажмите кнопку
Рисунок 9 – Создание части контура для первого 3D профиля. Для того, чтобы сделать симметрию правой половины профиля относительно оси детали, воспользовавшись селектором
Рисунок 10 – Вызов команды «Копирование симметрично» из контекстного меню
Рисунок 11 – Контур первого 3D профиля после выполнения операции симметричного копирования Включите все опции селектора
|
||||||||||||
|
Последнее изменение этой страницы: 2020-11-23; просмотров: 79; Нарушение авторского права страницы; Мы поможем в написании вашей работы! infopedia.su Все материалы представленные на сайте исключительно с целью ознакомления читателями и не преследуют коммерческих целей или нарушение авторских прав. Обратная связь - 3.137.181.52 (0.007 с.) |
|||||||||||||
 или
или  (создать новую 3D-модель). На экране появятся три плоскости – вид сверху, слева, спереди. Необходимо подвести курсор в 3D окне (вне границ рабочих плоскостей) и нажать правую кнопку мыши. На экране появится контекстное меню (Рисунок 2, а).
(создать новую 3D-модель). На экране появятся три плоскости – вид сверху, слева, спереди. Необходимо подвести курсор в 3D окне (вне границ рабочих плоскостей) и нажать правую кнопку мыши. На экране появится контекстное меню (Рисунок 2, а). .
.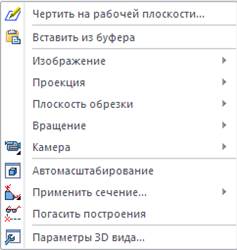

 (Рисунок 2, б). Окно «Свойства» не будет появляться на экране монитора в случае нажатия правой клавиши мыши при подсвеченной ярко красным цветом выбранной рабочей плоскости. При этом выбранная рабочая плоскость меняет цвет на ярко зеленый и становится активной. Использую один из предложенных методов, активизируйте рабочую плоскость «Вид спереди».
(Рисунок 2, б). Окно «Свойства» не будет появляться на экране монитора в случае нажатия правой клавиши мыши при подсвеченной ярко красным цветом выбранной рабочей плоскости. При этом выбранная рабочая плоскость меняет цвет на ярко зеленый и становится активной. Использую один из предложенных методов, активизируйте рабочую плоскость «Вид спереди».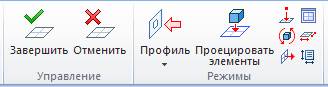
 a)
a)
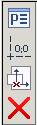 б)
б)
 позволяет переключаться из режима отображения трехмерной сцены на режим отображения 2D графических элементов, принадлежащих выбранной рабочей плоскости. На «Главной панели» выберите кнопку
позволяет переключаться из режима отображения трехмерной сцены на режим отображения 2D графических элементов, принадлежащих выбранной рабочей плоскости. На «Главной панели» выберите кнопку  . На экране появится автоменю рисунок 4, а).
. На экране появится автоменю рисунок 4, а). , в автоменю появится набор команд показанный на рисунке 5, б).
, в автоменю появится набор команд показанный на рисунке 5, б). .На экране появятся две пересекающиеся вспомогательных прямые. После нажатия правой клавиши мыши на экране снова будет меню рисунок 4, а).
.На экране появятся две пересекающиеся вспомогательных прямые. После нажатия правой клавиши мыши на экране снова будет меню рисунок 4, а). и
и  ) с последующей обводкой изображения (кнопка
) с последующей обводкой изображения (кнопка  ),в отличие от эскизного проектирования (кнопка
),в отличие от эскизного проектирования (кнопка  ). Хотя эскизное проектирование имеет возможность параметрического проектирования.
). Хотя эскизное проектирование имеет возможность параметрического проектирования.
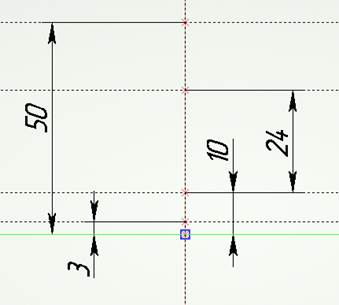
 , укажите левой клавишей мыши на точки пересечения прямых. В результате в точках пересечения прямых будут автоматически построены узлы, а между узлами будут располагаться размеры. Для фиксации в необходимом месте размера щелкните левой клавишей мыши. Установите контрольные размеры как показано на рисунке 6.
, укажите левой клавишей мыши на точки пересечения прямых. В результате в точках пересечения прямых будут автоматически построены узлы, а между узлами будут располагаться размеры. Для фиксации в необходимом месте размера щелкните левой клавишей мыши. Установите контрольные размеры как показано на рисунке 6. была включена.
была включена.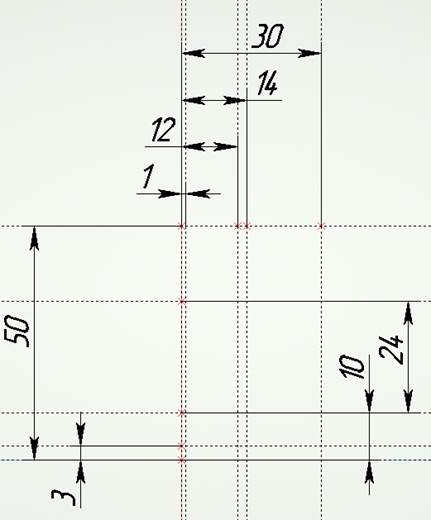
 , отложите вертикальные прямые параллельно вертикальной прямой, проходящей через точку с координатами (0,0), на расстоянии 1,12,14 и 30 мм. Для построения первой прямой подведите курсор к вертикальной прямой, нажмите левую клавишу мыши, в «Окне свойств» укажите расстояние и нажмите левую клавиши мыши для окончательного ввода прямой. Для построения последующих прямых необходимо в «Окне свойств» вводить требуемые размеры и нажимать левую клавишу мыши или на клавиатуре кнопку «Enter». Между построенными вертикальными прямыми проставьте с помощью кнопки
, отложите вертикальные прямые параллельно вертикальной прямой, проходящей через точку с координатами (0,0), на расстоянии 1,12,14 и 30 мм. Для построения первой прямой подведите курсор к вертикальной прямой, нажмите левую клавишу мыши, в «Окне свойств» укажите расстояние и нажмите левую клавиши мыши для окончательного ввода прямой. Для построения последующих прямых необходимо в «Окне свойств» вводить требуемые размеры и нажимать левую клавишу мыши или на клавиатуре кнопку «Enter». Между построенными вертикальными прямыми проставьте с помощью кнопки  контрольные размеры (Рисунок 7).
контрольные размеры (Рисунок 7).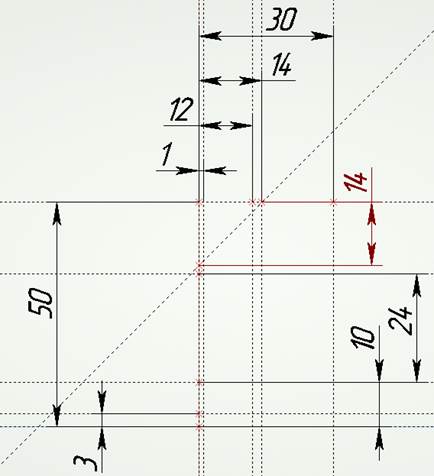
 в автоменю. При этом будет выдержан размер от верхней горизонтальной прямой 14 мм.
в автоменю. При этом будет выдержан размер от верхней горизонтальной прямой 14 мм. и обведите основной линией часть контура первого 3D профиля как показано на рисунке 9. При обводке контура обратите внимание, чтобы был включен режим связанного рисования (клавиша
и обведите основной линией часть контура первого 3D профиля как показано на рисунке 9. При обводке контура обратите внимание, чтобы был включен режим связанного рисования (клавиша  ).
).
 , выберите «рамкой» правую половину линий изображения первого 3D профиля, держа леву клавишу мыши. Далее нажмите правую клавишу мыши, в появившемся контекстном меню выберите в разделе «Копия» команду «С симметрией» (Рисунок 10). После этого нужно указать левой клавишей мыши на вертикальную прямую, проходящую через точку с координатами (0,0), для задания оси симметрии для операции копирования. Далее нажмите правую кнопку мыши, чтобы выйти из операции копирования. Результат выполнения данной операции показан на рисунке 11.
, выберите «рамкой» правую половину линий изображения первого 3D профиля, держа леву клавишу мыши. Далее нажмите правую клавишу мыши, в появившемся контекстном меню выберите в разделе «Копия» команду «С симметрией» (Рисунок 10). После этого нужно указать левой клавишей мыши на вертикальную прямую, проходящую через точку с координатами (0,0), для задания оси симметрии для операции копирования. Далее нажмите правую кнопку мыши, чтобы выйти из операции копирования. Результат выполнения данной операции показан на рисунке 11.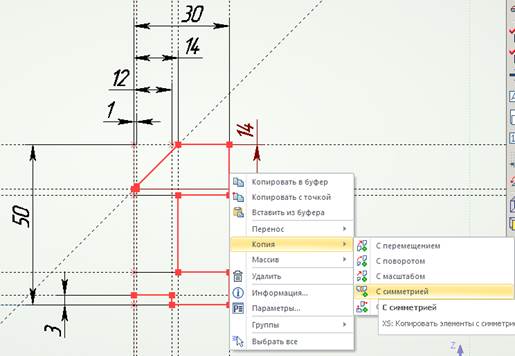
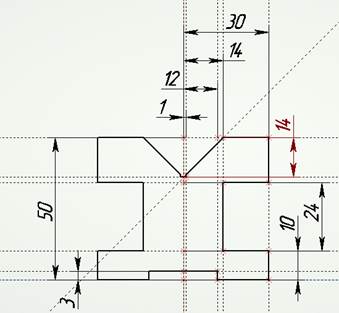
 с помощь кнопки
с помощь кнопки  и нажмите кнопку
и нажмите кнопку  . В результате в трехмерной сцене появится первый 3D профиль.
. В результате в трехмерной сцене появится первый 3D профиль.


