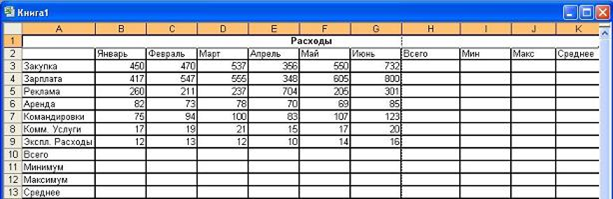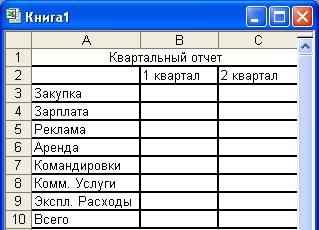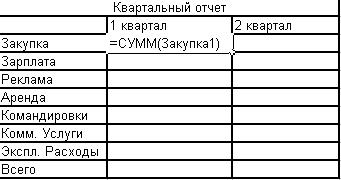Заглавная страница Избранные статьи Случайная статья Познавательные статьи Новые добавления Обратная связь КАТЕГОРИИ: ТОП 10 на сайте Приготовление дезинфицирующих растворов различной концентрацииТехника нижней прямой подачи мяча. Франко-прусская война (причины и последствия) Организация работы процедурного кабинета Смысловое и механическое запоминание, их место и роль в усвоении знаний Коммуникативные барьеры и пути их преодоления Обработка изделий медицинского назначения многократного применения Образцы текста публицистического стиля Четыре типа изменения баланса Задачи с ответами для Всероссийской олимпиады по праву 
Мы поможем в написании ваших работ! ЗНАЕТЕ ЛИ ВЫ?
Влияние общества на человека
Приготовление дезинфицирующих растворов различной концентрации Практические работы по географии для 6 класса Организация работы процедурного кабинета Изменения в неживой природе осенью Уборка процедурного кабинета Сольфеджио. Все правила по сольфеджио Балочные системы. Определение реакций опор и моментов защемления |
Лабораторная работа №3 Работа в табличном процессоре Mіcrosoft Excel
Цель работы: знакомство с приложением Microsoft Excel и приобретение практических навыков работы с электронными таблицами или рабочими листами. Задание: выполнить лабораторную работу в соответствии с методическими указаниями.
Теоретические сведения Microsoft Excel - это прикладная программа, которая предназначена для создания электронных таблиц и автоматизированной обработки табличных данных (выполнения сложных вычислений, построения диаграмм, статистической обработки данных, обработки данных в списках, решение задач оптимизации). Файл, который создается приложением Microsoft Excel, называется рабочей книгой. По умолчанию Excel создает рабочую книгу с тремя рабочими листами. Каждый рабочий лист - это электронная таблица. Электронная таблица позволяет хранить в табличной форме большое количество исходных данных, результатов вычислений и связей между ними. Электронная таблица - это электронная матрица, состоящая из столбцов и строк, на пересечении которых образуются ячейки, в которые могут вводиться данные. К данным, которые могут вводиться в ячейки, относятся: текст, числа, время суток, даты, формулы. Для выполнения этой лабораторной работы необходимо ознакомиться с приложением Microsoft Excel, с основами электронных таблиц, которые изложены в лекционном курсе или в рекомендованных источниках информации. Постановка задачи Выполните следующее:
Пошаговое выполнение работы 3.1 Включите ПК Нажмите кнопку Power на системном блоке ПК. 3.2 Запустите Microsoft Excel 3.2.1 Запустите Microsoft Excel, используя команду Главного меню. После полной загрузки ОС запустите Microsoft Excel, щелкнув на кнопке Пуск и выбрав в главном меню команду Программы/Microsoft Office, Microsoft Office Excel 2007. В результате откроется окно приложения Microsoft Excel, в котором отображается пустая рабочая книга "Книга 1" с тремя рабочими листами.
Рис. 1 – Таблица с исходными данными
Рис. 2 – Квартальный отчет 3.2.2 Сохраните рабочую книгу Excel. Для сохранения рабочей книги в Excel выполните команду Файл/Сохранить, в окне диалога Сохранение документа введите имя файла: Таблица расходов. Щелкните на кнопке ОК, сохранив рабочую книгу Excel в папку Мои документы. 3.3 Создайте в Excel электронную таблицу расходов коммерческой фирмы в соответствии с Рис. 1 Для создания электронной таблицы в Excel выполните следующие действия: сначала необходимо осуществить разметку электронной таблицы, выделив блок ячеек A1:K13 и щелкнув на кнопке "Все границы", расположенную на панели форматирования; выделить блок ячеек A1:K1, щелкнуть на пиктограмме "Объединить и поместить в центр", затем ввести текст Расход; заполните ячейки названиями месяцев, используя автозаполнение; заполните все ячейки электронной таблицы в соответствии с образцом, представленным на Рис.1; назначьте денежный формат (Формат - денежный, Число десятичных знаков - 2) диапазону ячеек, в которые будут вводиться числовые данные и формулы для выполнения расчетов; 3.4 Выполните вычисление суммы блоков ячеек 3.4.1 Вычисление суммы значений в блоке ячеек B3:B9 (столбец "Всего") Для выполнения вычислений используйте функцию СУММ() из категории Математические, для этого: установите курсор в ячейку B10 для вычисления суммы чисел столбца "B"; для выбора функции СУММ() щелкните на пиктограмме fx, расположенной на строке ввода, или выполните команду Вставка/Функция; выберите диапазон ячеек для суммирования - B3:B9; выполните суммирование значений в блоке ячеек B3:B9; заполните блок ячеек C10:G10 маркером заполнения. 3.4.2 Суммирование значений в блоке ячеек B3:G3 (строка "Всего"). Для вычисления блока ячеек B3:G3 с помощью функции СУММ() из категории Математические выполните следующее: установите курсор в ячейку H3 для вычисления суммы чисел строки "3"; для выбора функции СУММ() щелкните на пиктограмме fx, расположенной на строке ввода, или выполните команду Вставка/Функция; выберите диапазон ячеек для суммирования - B3:G3;
выполните суммирование значений в блоке ячеек B3:G3; заполните блок ячеек H4:H9 маркером заполнения. 3.5 Вычислите минимальное, максимальное и среднее значения блоков ячеек Для вычисления минимального, максимального и среднего значения блоков ячеек используйте функции (из категории Статистические) МИН, МАКС и СРЗНАЧ соответственно. Алгоритм выполнения вычислений в строке Минимум, Максимум и Среднее следующий: заполните ячейки B11, B12, B13 формулами (МИН, МАКС и СРЗНАЧ соответственно) для вычисления значений блока ячеек B3:B9; заполните блок ячеек C11:G11, C12:G12, C13:G13 маркером заполнения. Алгоритм выполнения вычислений в столбце Минимум, Максимум и Среднее следующий: заполните ячейки I3, J3, K3 формулами (МИН, МАКС и СРЗНАЧ соответственно) для вычисления значений блока ячеек B3:G3; заполните блок ячеек I4:I9 J4:J9, K4:K9 маркером заполнения. 3.6 Выполните форматирование электронной таблицы и рабочего листа Excel Для форматирования рабочего листа Excel выполните следующее: при необходимости измените ширину столбцов рабочего листа одним из способов (Формат/Столбец/Автоподбор ширины или вручную перемещая правую границу столбца); измените гарнитуру, начертание и кегль шрифта заголовка электронной таблицы (гарнитура - Times New Roman, начертание - Полужирный курсив, кегль - 14 пт.); назначьте имя рабочему листу: Расход, выбрав команду Формат/Лист, переименовать или выбрать команду переименовать в контекстном меню объекта ярлычок листа. 3.7 Назначьте имена блокам ячеек Присвойте имена (Вставка/Имя/Присвоить, задайте имя без пробелов и нажмите на кнопке Добавить) следующим блокам ячеек: B3:D3 - Закупка1; E3:G3 - Закупка2; B4:D4 - Зарплата1; E4:G4 - Зарплата2; Аналогично назначьте имена остальным блокам ячеек электронной таблицы Расходы. 3.8 Составьте электронную таблицу Квартальный отчет Выполните следующее: на рабочем листе с именем Лист2 составьте электронную таблицу согласно образцу, представленному на Рис.2; назначьте листу 2 имя Квартальный отчет; данные внесите путем вставки функций СУММ(); в функциях в качестве аргументов используйте имена диапазонов вместо адресов ячеек (в окне диалога "Аргументы функции" в поле "Число1" удалите адрес ячейки автоматически установленный процессором и выполните команду "Вставка/Имя/Присвоить...". В открывшемся диалоговом окне выберите требуемое имя и щелкните на кнопке ОК). На Рис. 3 показан пример заполнения ячейки B3 функцией СУММ().
Рис. 3 – пример заполнения ячейки
3.9 Отформатируйте рабочий лист Квартальный отчет и постройте на нем диаграмму Квартальный отчет Выполните следующее: отформатируйте рабочий лист Квартальный отчет; постройте диаграмму по данным таблицы Квартальный отчет на этом же рабочем листе; сохраните файл.
|
||||||
|
Последнее изменение этой страницы: 2020-11-23; просмотров: 146; Нарушение авторского права страницы; Мы поможем в написании вашей работы! infopedia.su Все материалы представленные на сайте исключительно с целью ознакомления читателями и не преследуют коммерческих целей или нарушение авторских прав. Обратная связь - 18.224.63.87 (0.008 с.) |