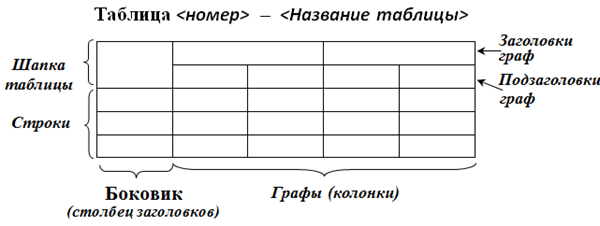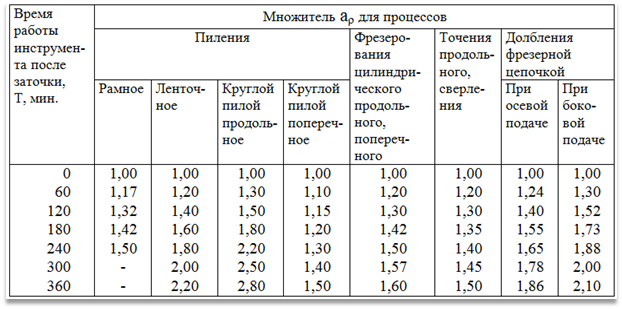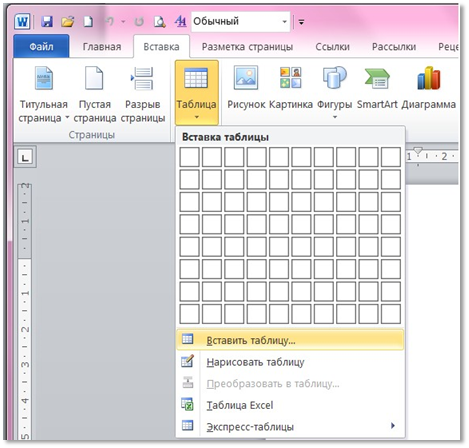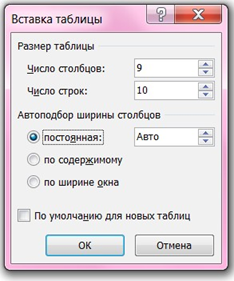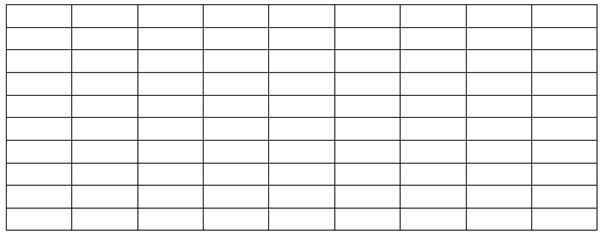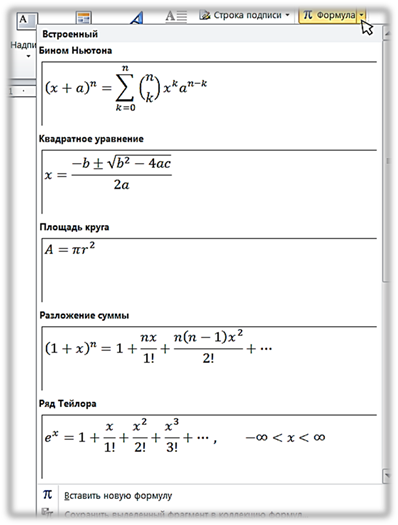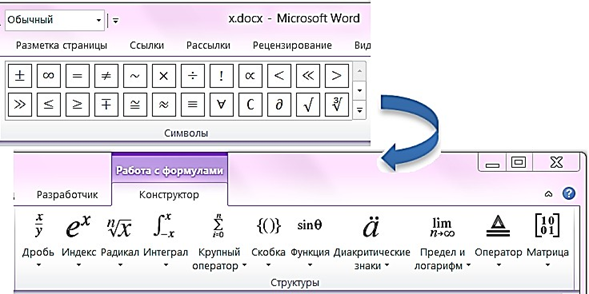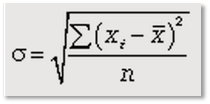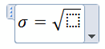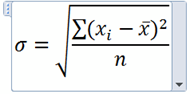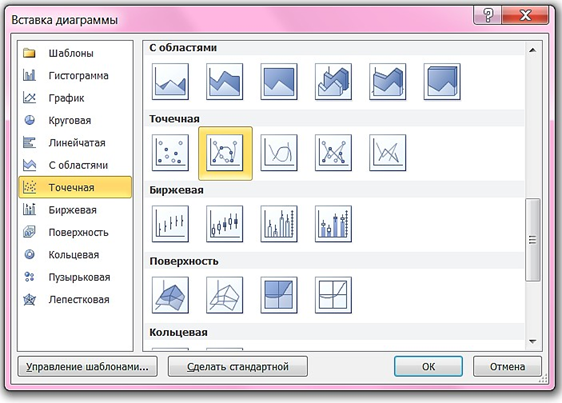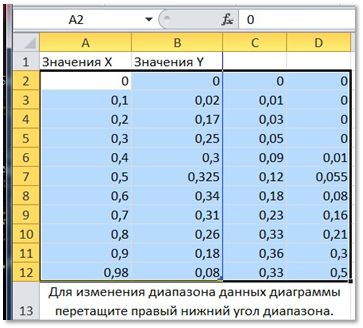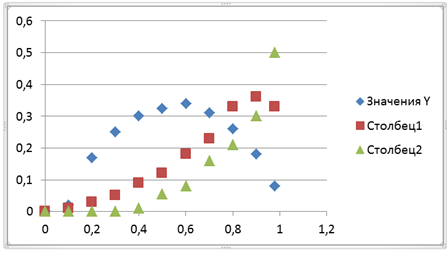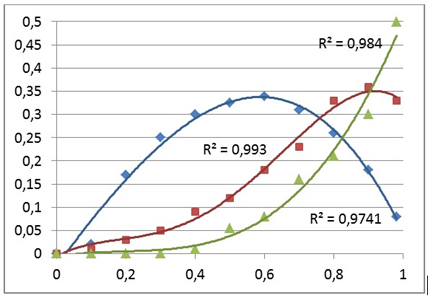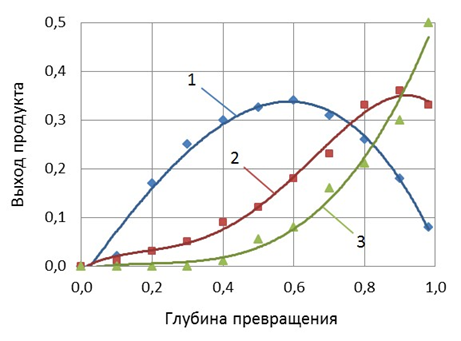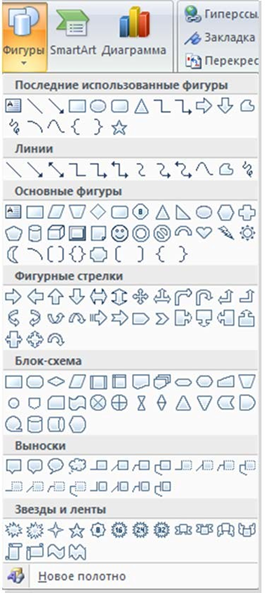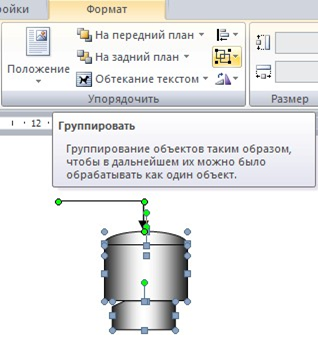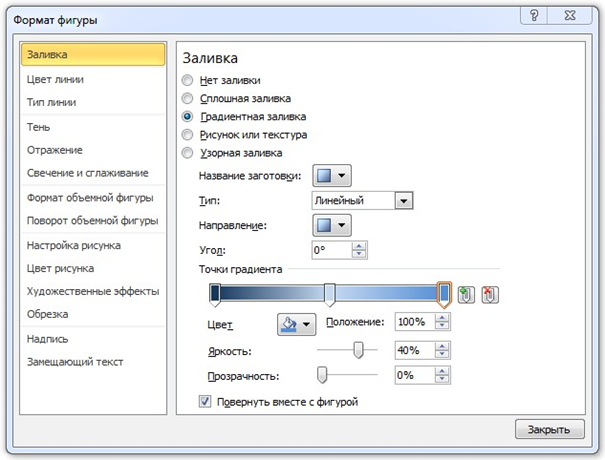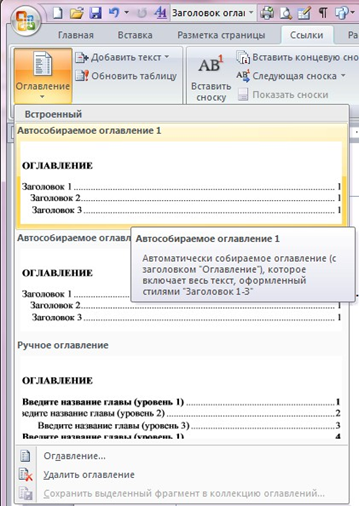Заглавная страница Избранные статьи Случайная статья Познавательные статьи Новые добавления Обратная связь FAQ Написать работу КАТЕГОРИИ: ТОП 10 на сайте Приготовление дезинфицирующих растворов различной концентрацииТехника нижней прямой подачи мяча. Франко-прусская война (причины и последствия) Организация работы процедурного кабинета Смысловое и механическое запоминание, их место и роль в усвоении знаний Коммуникативные барьеры и пути их преодоления Обработка изделий медицинского назначения многократного применения Образцы текста публицистического стиля Четыре типа изменения баланса Задачи с ответами для Всероссийской олимпиады по праву 
Мы поможем в написании ваших работ! ЗНАЕТЕ ЛИ ВЫ?
Влияние общества на человека
Приготовление дезинфицирующих растворов различной концентрации Практические работы по географии для 6 класса Организация работы процедурного кабинета Изменения в неживой природе осенью Уборка процедурного кабинета Сольфеджио. Все правила по сольфеджио Балочные системы. Определение реакций опор и моментов защемления |
Краткое изложение учебного материала по темеСодержание книги
Поиск на нашем сайте
1 Оформление таблиц Таблица в документе в соответствии с правилами для студенческих работ должна иметь следующую структуру и оформление:
Рисунок 1 – Элементы таблицы
Главный принцип при оформлении таблиц – поясняющая надпись в столбце заголовков и соответствующая ей информация должны располагаться в одной строке, каждое числовое значение в таблице должно находиться в отдельной клетке, независимо от того, как разлинована таблица (т. е. линий между строками и колонками мы можем не видеть). Создание таблицы следует начинать с подсчета в ней количества столбцов и строк. Например, на рисунке 2 показана таблица, в которой 9 столбцов и 10 строк (оформление ее имеет много недостатков, главный – нет центрирования текста в ячейках шапки по горизонтали и по вертикали). Чтобы оформить такую таблицу выберем место ее размещения в тексте, зададим стиль абзаца Таблица (в этом стиле междустрочный интервал одинарный и нет отступа первой строки!), перейдем на вкладку ленты Вставка и нажмем на кнопку Таблица. Откроется панель, показанная на рисунке 3.
Рисунок 2 – Пример таблицы в журнальной статье
Рисунок 3 – Панель кнопки Таблица вкладки Вставка
Если оформляемая таблица имеет не более 10 столбцов и 8 строк, для ее создания можно выбрать необходимое количество клеточек в верхней части панели. Если размер больше, следует выбрать команду Вставить таблицу… и в появившемся окне Вставка таблицы (рисунок 4) задать ее размер. Если в этом окне оставить параметр Автоподбор ширины столбцов – постоянная: Авто, таблица по ширине будет занимать 100% рабочей области листа с одинаковой шириной всех колонок (рисунок 5).
Рисунок 4 – Окно задания размеров таблицы и ширины её столбцов
Далее при оформлении таблицы следует изменить ширину столбцов так, чтобы все надписи в шапке таблицы и информация ее основной части были размещены наиболее рационально, высота таблицы была минимальна, но числа в таблице были правильно написаны. При работе с таблицей на ленте присутствует контекстные вкладки Конструктор и Макет с большими возможностями по оформлению таблиц. Целесообразно при этом включить режим Отобразить сетку – кнопка слева на вкладке Макет (рисунок 6).
Рисунок 5 – Первоначальный вид таблицы
Далее следует оформить шапку таблицы. Для сложной шапки, как на рисунке 2, следует пользоваться командой Объединить ячейки. Для этого сначала нужно выделить группу ячеек, затем выбрать эту кнопку на вкладке Макет или аналогичную команду в контекстном меню. Не рекомендуется при оформлении таблицы пользоваться командой Разделить ячейки, т. к. это может привести к непредсказуемым последствиям при изменении формата таблицы и при вставке новых строк или столбцов. После объединения ячеек в шапке, ввода текста и цифр мы получим таблицу 1. При оформлении таблицы можно уменьшить размер шрифта до 10. Поля ячеек (кнопка на вкладке Макет) можно уменьшить при необходимости до 0,1 см или до 0. Выравнивание в шапке таблицы обычно задается по центру по горизонтали и по вертикали. Выравнивание чисел в ячейках таблицы следует выполнять по правому краю, при необходимости можно увеличить поле справа у таких ячеек.
Рисунок 6 – Контекстная вкладка ленты Макет работы с таблицами
Таблица 1 – Пример оформления таблицы
После заполнения информацией шапки таблицы следует настроить ширину столбцов, перемещая мышкой границы столбцов. Для правильного переноса слов следует использовать вставку мягкого переноса (Ctrl+дефис основной части клавиатуры). Разлиновать таблицу можно линиями разного вида и толщины. В соответствии с правилами оформления студенческих работ горизонтальные и вертикальные линии, разграничивающие строки таблицы, допускается не проводить, если их отсутствие не затрудняет пользование таблицей.
2 Вставка формул
Для оформления формул в документе может быть использована кнопка Формула на вкладке Вставка. При этом можно выбрать за основу предложенные образцы и затем отредактировать их с использованием контекстной вкладки Конструктор или вставить новую формулу (рисунок 7). Следует помнить, что при сохранении документа в старом формате Word 2003 такие формулы превращаются в рисунки, однако могут снова редактироваться, как формулы, при обратном сохранении этого документа в формате Word 2010.
Рисунок 7 – Панель кнопки Формула
Word 2010 сохранил также возможность работать с редактором формул предыдущих версий (Microsoft Equation 3.0). Чтобы создать новую формулу этим способом, следует использовать команду Вставить объект на вкладке Вставка. В новом режиме построения формул на контекстной вкладке Конструктор присутствуют группы шаблонов Символы и Структуры для построения различных фрагментов формул (рисунок 8).
Рисунок 8 – Контекстная вкладка Конструктор для работы с формулами
При выборе любой кнопки в группе Структуры открывается панель с вариантами шаблонов для выбранного типа структуры. Предположим, нам нужно создать формулу, показанную на рисунке 9.
Рисунок 9 – Рисунок формулы
Для этого нажмем на кнопку Формула, появится графический объект с надписью внутри него Место для формулы. Найдем в группе Символы знак σ, нажмем на клавиатуре символ = и выберем в группе Структуры символ квадратного корня. Получится следующая часть формулы:
Далее выберем шаблон дроби, в числителе вставим из шаблонов значок суммы, напишем с использованием шаблонов индексов и символов x, i, 2 на клавиатуре все выражение числителя и букву n знаменателя. Буква x с черточкой сверху находится в шаблоне Диакритические знаки. Чтобы добавить к выражению в скобках показатель степени, следует выделить этот фрагмент и в шаблонах выбрать верхний индекс. На вкладке Главная можно задать размер букв для формулы. Получим следующую формулу:
3 Построение диаграмм
Построение диаграмм с заданием для них числовой информации можно выполнить непосредственно в системе Word 2010. Для этого на вкладке Вставка следует нажать на кнопку Диаграмма (в группе Иллюстрации), после чего откроется окно выбора типа диаграммы (рисунок 10).
Рисунок 10 – Окно выбора типа диаграммы
В то же время в системе Word 2010 присутствует и старая возможность построения графиков с использованием объекта Диаграмма Microsoft Graph. Предположим, у нас есть данные, приведенные в таблице 1. Для построения графиков зависимостей таблицы 1 выделяем все клетки таблицы, содержащие цифры и копируем в буфер обмена. Затем выбираем место, где будет размещена диаграмма, на вкладке Вставка нажимаем на кнопку Диаграмма и выбираем тип Точечная – Точечная с маркерами. Открывается окно системы Excel, в котором присутствуют некоторые данные, как образец. Мы выбираем на листе клетку A2 и выполняем вставку данных из буфера, после чего на листе Word сразу видим диаграмму, на которой показаны данные одной зависимости Y = F(X). Вид таблицы показан на рисунке 11.
Таблица 1 – Зависимость выхода продуктов крекинга от глубины превращения сырья
Рисунок 11 – Данные диаграммы в окне Excel Чтобы получить на диаграмме все зависимости, перетащим маркер в правом нижнем углу синей линии вправо до столбца D, после чего увидим диаграмму, приведенную на рисунке 12.
Рисунок 12 – Первоначальный вид диаграммы
Диаграмма и все ее элементы имеют большие возможности по настройке, представленные на контекстных вкладках ленты группы Работа с диаграммами: Конструктор, Макет и Формат. К изменению параметров элементов диаграммы можно также перейти двойным щелчком мыши на выбранном элементе или выбором в контекстном меню пункта Формат … (после слова Формат идет название выбранного элемента). Проведем через точки экспериментальных данных линии тренда с аппроксимацией экспериментальных данных полиномами 3-ей или 4-ой степени (полиномы 4-ой и более степеней следует использовать крайне осторожно, так как на них может присутствовать много экстремумов). Вид диаграммы с линиями тренда (после задания некоторых параметров этих линий – толщина, цвет, показ коэффициента аппроксимации) приведен на рисунке 13. Размер маркеров на диаграмме уменьшен, легенда (надписи для кривых) удалена.
Рисунок 13 – Диаграмма с линиями тренда
Для окончательного оформления диаграммы покажем вертикальную сетку, риски сетки (наружу) уберем, оформим надписи в соответствии с правилами оформления. Линии-выноски и надписи с номерами кривых добавляем на диаграмму с использованием вкладки ленты Вставка – Фигуры. Для вертикальной оси зададим шаг сетки 0,1. Для чисел на осях зададим формат числовой с одним в дробной части. Уберем рамку вокруг диаграммы. Окончательный вид диаграммы показан на рисунке 14
1 – газойль; 2 – бензин; 3 – газ Рисунок 14 – Окончательный вид диаграммы
4 Рисование и вставка рисунков Рисование в текстовом редакторе Word 2010 можно выполнить с использованием набора векторных фигур кнопки Фигуры группы Иллюстрации на вкладке Вставка (рисунок 15).
Рисунок 15 – Группа Иллюстрации вкладки Вставка
При нажатии на кнопки Фигуры появляется панель, содержащая набор готовых фигур, разбитых на категории (рисунок 16). Если рисунок будет состоять из группы связанных между собой фигур, внизу панели можно выбрать команду Новое полотно. После этого в документе появляется пустая область для рисования, а на ленте появляется новая панель Формат, которая включает в себя ряд инструментов по форматированию только что созданных фигур. Если рисование выполняется без использования Полотна, несколько объектов можно объединить в единый рисунок с использованием группы Упорядочить на вкладке Формат или командами контекстного меню. Фигуры можно Группировать, Разгруппировать и Перегруппировать, в зависимости от поставленной задачи (рисунок 17).
Рисунок 16 – Фигуры для векторного рисунка
Рисунок 17 – Группировка фигур
Для группировки объектов необходимо их выбрать с помощью команды Выделить на вкладке ленты Главная ► Редактирование или «мышкой» при нажатой кнопке SHIFT или CTRL. Параметры графических объектов задаются с помощью контекстной вкладки Средства рисования – Формат или с использованием диалогового окна Формат фигуры, которое можно вызвать из контекстного меню. Здесь задаются параметры заливки, контур и эффекты фигур, размеры, поворот и масштаб, положение в тексте или обтекание, поля и выравнивание надписи (текст можно вставить в прямоугольники, окружности и др. фигуры) и прочее (рисунок 18).
Рисунок 18 – Окно Формат фигуры
При создании рисунка или вставке в документ рисунка другого фай-ла его можно расположить в слое текста (в тексте) или вне слоя текста (с обтеканием текстом). Рисунок, расположенный в тексте, вставляется непосредственно в позицию курсора, ведет себя как обычный текстовый абзац и требует для своего размещения отдельное место в текстовом пространстве. Рисунки с обтеканием текстом не требуют для себя отдельного места в текстовом пространстве. Это позволяет задать их точное положение на странице и поместить за слоем текста или перед ним, а также задать расположение относительно других объектов. Формат рисунка в данной версии офиса задается на контекстной вкладке работы с рисунком Формат ► Положение или Обтекание. Кнопка Обтекание позволяет задать варианты: в тексте, вокруг рамки, по контуру, сквозное, сверху и снизу, за текстом, перед текстом.
5 Автоматическое формирование оглавления Автоматическое формирование оглавления – функция Word, которую следует использовать для сложного структурированного документа (состоящего из разделов, подразделов, пунктов). Для использования этого режима необходимо все заголовки, включаемые в оглавление, оформлять стилями соответствующего уровня (см. Лабораторную работу № 1). В Word 2010 оглавление формируется с помощью кнопки Оглавление на ленте Ссылки, которая позволяет сформировать автособираемое оглавление или создать ручное оглавление выбранного стиля (рисунок 19).
Рисунок 19 – Создание оглавления
|
||||||||||||||||||||||||||||||||||||||||||||||||||||||||||||||||||||||||||||||||||||
|
Последнее изменение этой страницы: 2020-11-23; просмотров: 198; Нарушение авторского права страницы; Мы поможем в написании вашей работы! infopedia.su Все материалы представленные на сайте исключительно с целью ознакомления читателями и не преследуют коммерческих целей или нарушение авторских прав. Обратная связь - 3.145.78.203 (0.007 с.) |
|||||||||||||||||||||||||||||||||||||||||||||||||||||||||||||||||||||||||||||||||||||