
Заглавная страница Избранные статьи Случайная статья Познавательные статьи Новые добавления Обратная связь FAQ Написать работу КАТЕГОРИИ: ТОП 10 на сайте Приготовление дезинфицирующих растворов различной концентрацииТехника нижней прямой подачи мяча. Франко-прусская война (причины и последствия) Организация работы процедурного кабинета Смысловое и механическое запоминание, их место и роль в усвоении знаний Коммуникативные барьеры и пути их преодоления Обработка изделий медицинского назначения многократного применения Образцы текста публицистического стиля Четыре типа изменения баланса Задачи с ответами для Всероссийской олимпиады по праву 
Мы поможем в написании ваших работ! ЗНАЕТЕ ЛИ ВЫ?
Влияние общества на человека
Приготовление дезинфицирующих растворов различной концентрации Практические работы по географии для 6 класса Организация работы процедурного кабинета Изменения в неживой природе осенью Уборка процедурного кабинета Сольфеджио. Все правила по сольфеджио Балочные системы. Определение реакций опор и моментов защемления |
Лабораторная работа № 1 Microsoft Word 2010. Настройка стилей. Работа с текстомСодержание книги
Поиск на нашем сайте
Лабораторная работа №3 Работа в табличном процессоре Mіcrosoft Excel
Цель работы: знакомство с приложением Microsoft Excel и приобретение практических навыков работы с электронными таблицами или рабочими листами. Задание: выполнить лабораторную работу в соответствии с методическими указаниями.
Теоретические сведения Microsoft Excel - это прикладная программа, которая предназначена для создания электронных таблиц и автоматизированной обработки табличных данных (выполнения сложных вычислений, построения диаграмм, статистической обработки данных, обработки данных в списках, решение задач оптимизации). Файл, который создается приложением Microsoft Excel, называется рабочей книгой. По умолчанию Excel создает рабочую книгу с тремя рабочими листами. Каждый рабочий лист - это электронная таблица. Электронная таблица позволяет хранить в табличной форме большое количество исходных данных, результатов вычислений и связей между ними. Электронная таблица - это электронная матрица, состоящая из столбцов и строк, на пересечении которых образуются ячейки, в которые могут вводиться данные. К данным, которые могут вводиться в ячейки, относятся: текст, числа, время суток, даты, формулы. Для выполнения этой лабораторной работы необходимо ознакомиться с приложением Microsoft Excel, с основами электронных таблиц, которые изложены в лекционном курсе или в рекомендованных источниках информации. Постановка задачи Выполните следующее:
Пошаговое выполнение работы 3.1 Включите ПК Нажмите кнопку Power на системном блоке ПК. 3.2 Запустите Microsoft Excel 3.2.1 Запустите Microsoft Excel, используя команду Главного меню. После полной загрузки ОС запустите Microsoft Excel, щелкнув на кнопке Пуск и выбрав в главном меню команду Программы/Microsoft Office, Microsoft Office Excel 2007. В результате откроется окно приложения Microsoft Excel, в котором отображается пустая рабочая книга "Книга 1" с тремя рабочими листами.
Рис. 1 – Таблица с исходными данными
Рис. 2 – Квартальный отчет 3.2.2 Сохраните рабочую книгу Excel. Для сохранения рабочей книги в Excel выполните команду Файл/Сохранить, в окне диалога Сохранение документа введите имя файла: Таблица расходов. Щелкните на кнопке ОК, сохранив рабочую книгу Excel в папку Мои документы. 3.3 Создайте в Excel электронную таблицу расходов коммерческой фирмы в соответствии с Рис. 1 Для создания электронной таблицы в Excel выполните следующие действия: сначала необходимо осуществить разметку электронной таблицы, выделив блок ячеек A1:K13 и щелкнув на кнопке "Все границы", расположенную на панели форматирования; выделить блок ячеек A1:K1, щелкнуть на пиктограмме "Объединить и поместить в центр", затем ввести текст Расход; заполните ячейки названиями месяцев, используя автозаполнение; заполните все ячейки электронной таблицы в соответствии с образцом, представленным на Рис.1; назначьте денежный формат (Формат - денежный, Число десятичных знаков - 2) диапазону ячеек, в которые будут вводиться числовые данные и формулы для выполнения расчетов; 3.4 Выполните вычисление суммы блоков ячеек 3.4.1 Вычисление суммы значений в блоке ячеек B3:B9 (столбец "Всего") Для выполнения вычислений используйте функцию СУММ() из категории Математические, для этого: установите курсор в ячейку B10 для вычисления суммы чисел столбца "B"; для выбора функции СУММ() щелкните на пиктограмме fx, расположенной на строке ввода, или выполните команду Вставка/Функция; выберите диапазон ячеек для суммирования - B3:B9; выполните суммирование значений в блоке ячеек B3:B9; заполните блок ячеек C10:G10 маркером заполнения. 3.4.2 Суммирование значений в блоке ячеек B3:G3 (строка "Всего"). Для вычисления блока ячеек B3:G3 с помощью функции СУММ() из категории Математические выполните следующее: установите курсор в ячейку H3 для вычисления суммы чисел строки "3"; для выбора функции СУММ() щелкните на пиктограмме fx, расположенной на строке ввода, или выполните команду Вставка/Функция; выберите диапазон ячеек для суммирования - B3:G3; выполните суммирование значений в блоке ячеек B3:G3; заполните блок ячеек H4:H9 маркером заполнения. 3.5 Вычислите минимальное, максимальное и среднее значения блоков ячеек Для вычисления минимального, максимального и среднего значения блоков ячеек используйте функции (из категории Статистические) МИН, МАКС и СРЗНАЧ соответственно. Алгоритм выполнения вычислений в строке Минимум, Максимум и Среднее следующий: заполните ячейки B11, B12, B13 формулами (МИН, МАКС и СРЗНАЧ соответственно) для вычисления значений блока ячеек B3:B9; заполните блок ячеек C11:G11, C12:G12, C13:G13 маркером заполнения. Алгоритм выполнения вычислений в столбце Минимум, Максимум и Среднее следующий: заполните ячейки I3, J3, K3 формулами (МИН, МАКС и СРЗНАЧ соответственно) для вычисления значений блока ячеек B3:G3; заполните блок ячеек I4:I9 J4:J9, K4:K9 маркером заполнения. 3.6 Выполните форматирование электронной таблицы и рабочего листа Excel Для форматирования рабочего листа Excel выполните следующее: при необходимости измените ширину столбцов рабочего листа одним из способов (Формат/Столбец/Автоподбор ширины или вручную перемещая правую границу столбца); измените гарнитуру, начертание и кегль шрифта заголовка электронной таблицы (гарнитура - Times New Roman, начертание - Полужирный курсив, кегль - 14 пт.); назначьте имя рабочему листу: Расход, выбрав команду Формат/Лист, переименовать или выбрать команду переименовать в контекстном меню объекта ярлычок листа. 3.7 Назначьте имена блокам ячеек Присвойте имена (Вставка/Имя/Присвоить, задайте имя без пробелов и нажмите на кнопке Добавить) следующим блокам ячеек: B3:D3 - Закупка1; E3:G3 - Закупка2; B4:D4 - Зарплата1; E4:G4 - Зарплата2; Аналогично назначьте имена остальным блокам ячеек электронной таблицы Расходы. 3.8 Составьте электронную таблицу Квартальный отчет Выполните следующее: на рабочем листе с именем Лист2 составьте электронную таблицу согласно образцу, представленному на Рис.2; назначьте листу 2 имя Квартальный отчет; данные внесите путем вставки функций СУММ(); в функциях в качестве аргументов используйте имена диапазонов вместо адресов ячеек (в окне диалога "Аргументы функции" в поле "Число1" удалите адрес ячейки автоматически установленный процессором и выполните команду "Вставка/Имя/Присвоить...". В открывшемся диалоговом окне выберите требуемое имя и щелкните на кнопке ОК). На Рис. 3 показан пример заполнения ячейки B3 функцией СУММ().
Рис. 3 – пример заполнения ячейки
3.9 Отформатируйте рабочий лист Квартальный отчет и постройте на нем диаграмму Квартальный отчет Выполните следующее: отформатируйте рабочий лист Квартальный отчет; постройте диаграмму по данным таблицы Квартальный отчет на этом же рабочем листе; сохраните файл. Порядок работы Запустите программу СУБД Microsoft Access. Для этого выполните: Пуск – Все программы – Microsoft office – Microsoft office Access 2010. Перед Вами откроется окно следующего вида:
Выберите команду Новая база данных. Затем введите имя файла –База работников и нажмите кнопку Создать. Перед Вами откроется окно следующего вида:
Выберите команду Создание – Части приложения. Шаблоны – Контакты.
В левой панели появляется таблица Контакты. Щелкните дважды мышью по имени таблице. Перед вами откроется вся таблица Контакты с заголовками.
Переименуйте поля ИД, Область, край, Страна или регион на следующие новые имена полей соответственно: Код, Республика, Страна. Все поля после поля Страна удалите с помощью контекстного меню, выполнив команду Удалить поле. Заполните ее следующими данными (Таблица 1). Таблица 1.
Сохраните таблицу ( В данной таблице отсортируйте столбец “Организация” по алфавиту (Главная – Создадим таблицу под именем “Студент” с помощью конструктора таблиц. Для этого выполните команду: Создание – конструктор таблиц. Заполните Имя поля следующими данными (заголовками столбцов): КодСтудент, Фамилия, Имя, Отчество, Адрес, Номер телефона, Специализация соответственно типы данных для полей: КодСтудент – СЧЕТЧИК, Фамилия, Имя, Отчество, Должность, Адрес, Специализация – ТЕКСТОВЫЙ, Номер телефона – ЧИСЛОВОЙ. Далее Нажмите сохранить ( Затем двойным щелчком левой кнопкой мыши откройте слева на таблицу Студент. Перед Вами откроется таблица Студент для заполнения Заполните эту таблицу следующими данными (Таблица 2) и сохраните ее. Таблица 2.
Порядок работы. Запустите программу СУБД Microsoft Access. Для этого выполните: Пуск – Все программы – Microsoft office – Microsoft office Access 2010. Перед Вами откроется окно следующего вида
Выберите команду Новая база данных. Затем введите имя файла –Учебная база и нажмите кнопку Создать.
Создание таблицы “Группы”. Создайте таблицу под именем “Группы” с помощью конструктора таблиц. Для этого выполните команду: Создание – конструктор таблиц. Заполните Имя поля следующими данными (заголовками столбцов): Учебная группа, Преподаватель и соответственно Тип данных для них: Учебная группа – ЧИСЛОВОЙ, Преподаватель – ТЕКСТОВЫЙ. Сделайте поле “Учебная группа” ключевым, установив курсор на имя поля и щелкнув по кнопке Ключевое поле Сохраните таблицу под именем “Группы”, щелкнув по кнопке Сохранить Закройте таблицу.
Создание таблицы “Список”. Создайте таблицу под именем “Список” с помощью конструктора таблиц. Для этого выполните команду: Создание – конструктор таблиц. Заполните Имя поля следующими данными (заголовками столбцов): Код, Фамилия, Имя, Отчество, Год рождения, Класс, Учебная группа. Выберите из ниспадающего списка числовой тип данных для поля “Код”. Сделайте поле “Код” ключевым, установив курсор на имя поля и щелкнув по кнопке Ключевое поле. Тип данных полей “Фамилия”, “Имя”, “Отчество” – текстовый, полей “Год рождения”, “Школа”, “Класс” – числовой. Установите тип данных поля “Учебная группа” числовой. Общие свойства поля не меняйте. Выберите вкладку Подстановка, тип элемента управления – Поле со списком, источник строк – Группы. Сохраните таблицу под именем “Список”, щелкнув по кнопке Сохранить Закройте таблицу.
Создание схемы данных. В ленточном меню выберите вкладку Работа с базами данных, щелкните по кнопке Схема данных В появившемся окне Добавление таблицы выделите таблицу “Группы” и щелкните по кнопке Добавить, выделите таблицу “Список” и щелкните по кнопке Добавить. В окне Схема данных появится условный вид этих таблиц. Щелкните по кнопке Закрыть окна Добавление таблицы. Увеличьте окно таблицы “Список” так, чтобы были видны все поля. Установите курсор мыши на имя поля “Учебная группа” в таблице “Группы” и, не отпуская кнопку мыши, перетащите курсор мыши на поле “Учебная группа” таблицы “Список”. Отпустите кнопку мыши. Появится диалоговое окно Изменение связей. Установите флажок Обеспечение целостности данных. Это невозможно будет сделать, если типы полей “Учебная группа” заданы не одинаково. Установите флажок каскадное обновление связанных полей. Это приведет к тому, что при изменении номера группы в таблице “Группы” автоматически изменится соответствующий номер в таблице “Список”. Установите флажок каскадное удаление связей. Это приведет к тому, что при удалении записи с номером группы из таблицы “Группы”, будут удалены все записи из таблицы “Список”, в которых находились соответствующие номера групп. Щелкните по кнопке Создать. Появится связь “один-ко-многим”. Закройте схему данных, щелкнув по кнопке в верхнем правом углу окна и ответив утвердительно на вопрос о сохранении схемы данных.
Студент группы NNN Фамилия Имя Сохранить документ (но не закрывать) и обновить его просмотр в броузере. - Используя одиночный тег <BR>, отредактировать документ так, чтобы подпись начиналась с новой строки, а Фамилия Имя – в следующей строке. Просмотреть в броузере новый вариант. Внимание! После каждого изменения документ нужно сохранять, а просмотр в браузере начинать с обновления загрузки документа с помощью кнопки «Обновить» на панели инструментов.
- Первую строку документа оформить стилем Заголовок 1-го уровня с помощью парного тега <H1> …</H1>. Вторую строку оформить как Заголовок 6-го уровня, а третью как Заголовок 4-го уровня. - Просмотреть документ в броузере, изменяя настройку отображения шрифтов (меню Вид / Размер шрифта / Самый крупный, Средний, Мелкий и Самый мелкий). - Поменять стиль оформления первой строки на Заголовок 2 уровня, второй строки - на Заголовок 5 уровня, последней строки - на Заголовок 3-го уровня.
Форматирование абзацев | |||||||||||||||||||||||||||||||||||||||||||||||||||||||||||||||||||||||||||||||||||||||||||||||||||||||||||||||||||||||||||||||||||||||||||||||||||||
| Создание абзаца (параграфа) | <P> текст </P> | Абзацы отделяются двойным межстрочным интервалом | ||||||||||||||||||||||||||||||||||||||||||||||||||||||||||||||||||||||||||||||||||||||||||||||||||||||||||||||||||||||||||||||||||||||||||||||||||||
| Перевод строки внутри абзаца | <BR> | Одиночный тег | ||||||||||||||||||||||||||||||||||||||||||||||||||||||||||||||||||||||||||||||||||||||||||||||||||||||||||||||||||||||||||||||||||||||||||||||||||||
| Выравнивание абзаца | <P ALIGN=”LEFT”>текст </P> <P ALIGN= ”CENTER”>текст </P> <P ALIGN=”RIGHT”> текст</P> <P ALIGN=”JUSTIFY”> текст </P> | LEFT - по левому краю CENTER - по центру RIGHT - по правому краю JUSTIFY – по ширине | ||||||||||||||||||||||||||||||||||||||||||||||||||||||||||||||||||||||||||||||||||||||||||||||||||||||||||||||||||||||||||||||||||||||||||||||||||||
| Разделительная горизонтальная линия между абзацами | <HR SIZE=«?»> | Одиночный тег. «?» - толщина линии в пикселях. Толщину линии можно не указывать. | ||||||||||||||||||||||||||||||||||||||||||||||||||||||||||||||||||||||||||||||||||||||||||||||||||||||||||||||||||||||||||||||||||||||||||||||||||||
|
Форматирование шрифта | ||||||||||||||||||||||||||||||||||||||||||||||||||||||||||||||||||||||||||||||||||||||||||||||||||||||||||||||||||||||||||||||||||||||||||||||||||||||
| Жирный | <B> текст </B> | <B> Жирный </B> <I> Курсив </I> <U> Подчеркнутый </U> <S>
<SUP> Верхний индекс </SUP> <SUB> Нижний индекс </SUB> | ||||||||||||||||||||||||||||||||||||||||||||||||||||||||||||||||||||||||||||||||||||||||||||||||||||||||||||||||||||||||||||||||||||||||||||||||||||
| Курсив | <I> текст </I> | |||||||||||||||||||||||||||||||||||||||||||||||||||||||||||||||||||||||||||||||||||||||||||||||||||||||||||||||||||||||||||||||||||||||||||||||||||||
| Подчеркнутый | <U> текст </U> | |||||||||||||||||||||||||||||||||||||||||||||||||||||||||||||||||||||||||||||||||||||||||||||||||||||||||||||||||||||||||||||||||||||||||||||||||||||
| Перечеркнутый | <S> текст </S> | |||||||||||||||||||||||||||||||||||||||||||||||||||||||||||||||||||||||||||||||||||||||||||||||||||||||||||||||||||||||||||||||||||||||||||||||||||||
| Увеличенный размер | <BIG> текст </BIG > | |||||||||||||||||||||||||||||||||||||||||||||||||||||||||||||||||||||||||||||||||||||||||||||||||||||||||||||||||||||||||||||||||||||||||||||||||||||
| Уменьшенный размер | <SMALL> текст </SMALL> | |||||||||||||||||||||||||||||||||||||||||||||||||||||||||||||||||||||||||||||||||||||||||||||||||||||||||||||||||||||||||||||||||||||||||||||||||||||
| Верхний индекс | <SUP> текст </SUP> | |||||||||||||||||||||||||||||||||||||||||||||||||||||||||||||||||||||||||||||||||||||||||||||||||||||||||||||||||||||||||||||||||||||||||||||||||||||
| Нижний индекс | <SUB> текст </SUB> | |||||||||||||||||||||||||||||||||||||||||||||||||||||||||||||||||||||||||||||||||||||||||||||||||||||||||||||||||||||||||||||||||||||||||||||||||||||
| Размер шрифта | <FONT SIZE=«?»> текст </FONT> | ?- значения от 1 до 7 или относительное изменение (например, +2) | ||||||||||||||||||||||||||||||||||||||||||||||||||||||||||||||||||||||||||||||||||||||||||||||||||||||||||||||||||||||||||||||||||||||||||||||||||||
| Базовый размер шрифта | <BASEFONT SIZE=«?»> | Одиночный тег ? – размер от 1 до 7; по умолчанию равен 3 и задается для всего документа в целом | ||||||||||||||||||||||||||||||||||||||||||||||||||||||||||||||||||||||||||||||||||||||||||||||||||||||||||||||||||||||||||||||||||||||||||||||||||||
| Гарнитура шрифта | <FONT FASE=«название1, название2, …»> текст </FONT> | Текст оформляется первым, установленным на компьютере шрифтом из списка названий | ||||||||||||||||||||||||||||||||||||||||||||||||||||||||||||||||||||||||||||||||||||||||||||||||||||||||||||||||||||||||||||||||||||||||||||||||||||
| Цвет шрифта | <FONT COLOR=”$$$$$$”> текст </FONT> | Цвет задается либо ключевым словом, либо шестнадцатеричным кодом с символом # RED –красный, #FF0000 – шестнадцатеричный код – красного цвета | ||||||||||||||||||||||||||||||||||||||||||||||||||||||||||||||||||||||||||||||||||||||||||||||||||||||||||||||||||||||||||||||||||||||||||||||||||||
|
Создание списков | ||||||||||||||||||||||||||||||||||||||||||||||||||||||||||||||||||||||||||||||||||||||||||||||||||||||||||||||||||||||||||||||||||||||||||||||||||||||
| Нумерованный | <OL>элементы списка</OL> | <OL> <LI>Элемент списка 1 </LI> <LI>Элемент списка 2</LI> <LI>Элемент списка 3</LI> </OL> | ||||||||||||||||||||||||||||||||||||||||||||||||||||||||||||||||||||||||||||||||||||||||||||||||||||||||||||||||||||||||||||||||||||||||||||||||||||
| Маркированный | <UL> элементы списка </UL> | |||||||||||||||||||||||||||||||||||||||||||||||||||||||||||||||||||||||||||||||||||||||||||||||||||||||||||||||||||||||||||||||||||||||||||||||||||||
| Элемент списка | <LI> элементы списка </LI> | |||||||||||||||||||||||||||||||||||||||||||||||||||||||||||||||||||||||||||||||||||||||||||||||||||||||||||||||||||||||||||||||||||||||||||||||||||||
Таблица основных цветов
|
Цвет |
Color's name |
Шестнадцатеричный код цвета | ||
| Red | Green | Blue | ||
| Черный | black | 00 | 00 | 00 |
| Темно-синий | navy | 00 | 00 | 80 |
| Голубой | blue | 00 | 00 | FF |
| Зеленый | green | 00 | 80 | 00 |
| Темно-зеленый | teal | 00 | 80 | 80 |
| Салатный | lime | 00 | FF | 00 |
| Бледно-голубой | aqua | 00 | FF | FF |
| Вишневый | maroon | 80 | 00 | 00 |
| Фиолетовый | purple | 80 | 00 | 80 |
| Оливковый | olive | 80 | 80 | 00 |
| Серый | gray | 80 | 80 | 80 |
| Светло-серый | silver | C0 | C0 | C0 |
| Красный | red | FF | 00 | 00 |
| Лиловый | fushsia | FF | 00 | FF |
| Желтый | yellow | FF | FF | 00 |
| Белый | white | FF | FF | FF |
Лабораторная работа №8. Вставка в HTML-документ рисунков. Создание закладок и гиперссылок
Цель работы:
- Научиться выполнять вставку рисунков в HTML-документ
- Научиться создавать закладки и гиперссылки
Задание: для изучения темы, произвести действия в соответствии с методическими указаниями
Порядок действий:
- Скопировать из Интернета или какой-либо папки в личную папку файлы три графических файла (например, wmf, Arrows2.wmf, Arrows3.wmf).
Убедиться, что созданные ранее документы 1_name.htm, 2_name.htm и 3_name.htm также находятся в вашей папке на жёстком диске.
- Вставка рисунков в документ.
- Открыть в Блокноте документ 2_name.htm.
- Вставить рисунок Arrows1.wmf в начало документа 2_name.htm. Для вставки использовать тег IMG с параметрами WIDTH и HEIGHT для установки размеров рисунка 50 пикселов по горизонтали и по вертикали.
- Сохранить документ под именем 4_name.htm.
- Просмотреть в броузере полученный результат.
- Ввести в тег рисунка параметр ALIGN для выравнивания рисунка по правому краю. Просмотреть результат в броузере.
- Вставить рисунок Arrows2.wmf в конец документа 4_name.htm перед, подобрать тип выравнивания рисунка на свое усмотрение. Установить размер рисунка 100 пикселов по горизонтали и по вертикали. С помощью параметра ALT создать всплывающую подсказку «Рисунок 2», появляющуюся при наведении курсора мыши на рисунок.
- Просмотреть в броузере полученный результат.
- Создание гиперссылок и закладок.
- В документе 3_name.htm закрепить гиперрсылки за следующими элементами списка:
За словом Шрифт – гиперссылка на документ 1_name.htm.
За словом Заголовки – на документ 1_name.htm.
За словом Абзацы - на документ 2_name.htm.
- Создать закладку в документе 1_name.htm перед фразой «Нас утро встречает прохладой». Дать ей имя «Morning».
- Изменить первую гиперссылку (слово Шрифт) так, чтобы она указывала на закладку «Morning» в документе 1_name.htm.
- Создать закладку в начале текущего документа 3_name.htm.. Присвоить ей имя «Hello».
- Изменить вторую гиперссылку (на слове Заголовки), определив для неё переход в начало текущего документа на установленную закладку «Hello».
- Создать закладку в документе 2_name.htm перед фрагментом монолога. Присвоить ей имя «Mono».
- Установить на слово переформатирования гиперссылку на закладку «Mono».
- Проверить правильность переходов по всем гиперссылкам.
- Закрепить гиперссылки за графическими файлами:
- Отредактировать тег вставки рисунка Arrows1.wmf, ввести в тег атрибут ALT для отображения текста подсказки «Вернуться». Просмотреть в броузере как реагирует рисунок на наведение курсора мыши.
- Закрепить за рисунком Arrows1.wmf в документе 4_name.htm гиперссылку на документ 3_name.htm. Выполнить переход между документами.
- Предъявить результат преподавателю.
Основные теги вставки рисунков, закладок и гиперссылок
|
Вставка изображений | |||
| Вставка графического файла | <IMG SRC=”файл” HEIGHT=”высота” > | Пример: <IMG SRC=”grafica.gif” WIDTH=”550” HEIGHT=”240” ALIGN=” right” ALT=”Графический файл”>
| |
| Выравнивание картинки относительно текста | <IMG SRC=”файл” ALIGN=”left|right|top|bottom”> | ||
| Вывод текста всплывающей подсказки при наведении курсора мыши на рисунок | <IMG SRC=”файл” ALT=”текст”> | ||
| Вставка ссылок | |||
| Ссылки на другую страницу | <A HREF=” страница”> текст </A> | <A HREF=”str2.htm”> Ссылка1</A> | |
| Ссылка на закладку в другом документе | <A HREF=” страница # имя закладки”> текст</A> | <A HREF=” index.htm #met1”> На главную страницу </A>” | |
| Ссылка на закладку в том же документе | <A HREF=”#имя закладки ”> текст </A> | <A HREF=” #metka1”> Ссылка2</A> | |
| Определить закладку | <A NAME=”имя закладки”>текст</A> | <A NAME=”metka1”></A> | |
| Цвет фона, текста и ссылок | |||
| Фоновая картинка | <BODY BACKGROUND=”файл рисунка”> | <BODY BACKGROUND =”grafica.gif” TEXT=”black” (черный) LINK=”#FF0000” (красный) VLINK=”#FFFF00” (желтый) ALINK=”#FFFFFF” (белый) </BODY> | |
| Цвет фона | <BODY BGCOLOR=”#$$$$$$”> | ||
| Цвет текста | <BODY TEXT=”#$$$$$$”> | ||
| Цвет ссылки | <BODY LINK=”#$$$$$$”> | ||
| Цвет пройденной ссылки | <BODY VLINK=”#$$$$$$”> | ||
| Цвет активной ссылки | <BODY ALINK=”#$$$$$$”> | ||
Формат REG-файла
Вот как выглядит пример REG-файла, который позволит создать тот же раздел с параметрами, которые вводились на предыдущих практических занятиях.
Windows Registry Editor Version 5.00
Устанавливаем новые параметры для раздела Test
[HKEY_CURRENT_USER\Software\Test]
«CatName»="Рыжик"
«CatAge»=dword:00000008
Синтаксис REG-файлов
Рассмотрим формат REG -файлов. Сначала идет заголовок файла
Windows Registry Editor Version 5.00
Если вам нужно включить в документ комментарий, чтобы не забыть о назначении параметра, то поставьте вначале символ «;» (точка с запятой). При экспорте раздела Test из прошлого примера никаких комментариев не добавляется. Я это сделал уже после создания REG-файла. Комментарий служит для удобства самого пользователя и в реестр не вносится.
Устанавливаем новые параметры для раздела Test
Далее указывается раздел реестра, который заключается в квадратные скобки. Обратите внимание, что если указанный в файле раздел в реестре не существует, то он будет создан:
[HKEY_CURRENT_USER\Software\Test]
И наконец, последний штрих – вы указываете параметр реестра и его значение:
«CatName»="Рыжик"
В REG-файле может содержаться несколько разделов и параметров реестра, которые пишутся с новой строки, но заголовок используется только один в самом начале. В конце каждого файла также должна присутствовать пустая строка. Как видите, формат REG-файлов совсем не сложен и их можно создавать самостоятельно, не прибегая к помощи других программ.
Создание REG-файла
Писать REG-файл можно в любом текстовом редакторе, например в Блокноте. Создайте новый текстовый документ, наберите приведенный выше код и сохраните файл с расширением REG.
Лабораторная работа № 1 Microsoft Word 2010. Настройка стилей. Работа с текстом
Цель работы: Освоение приемов подготовки текстовых документов в соответствии с требованиями стандарта «Правила оформления студенческих работ» или других нормативных документов.
Задание: 1. Начать набор основного текста для выданного преподавателем документа с оформлением в соответствии с правилами для студенческих работ с использованием методических указазаний.
Краткое изложение учебного материала по теме
Настройка стилей
При оформлении студенческих работ (рефераты, отчеты о лабора- торных работах, расчетно-графические работы, курсовые работы и проек- ты, дипломные работы и диссертации), при подготовке статей для научных журналов и отчетов о научно-исследовательских работах предъявляются достаточно строгие требования к написанию заголовков, основного текста, таблиц, рисунков, формул и пр.
При правильном использовании стилей в системе Microsoft Word легко выполнить одинаковое оформление перечисленных выше элементов во всем документе, а также переоформить документ при необходимости простым изменением параметров используемых стилей.
Стиль – именованный набор параметров оформления абзаца, знака или таблицы.
На вкладке Главная ленты Word 2010 присутствует группа кнопок
Стили (рисунок 1) – это так называемый Список экспресс-стилей.
Этот список можно изменить (добавить или удалить стили).

Рисунок 1 – Список экспресс-стилей на вкладке Главная ленты
Microsoft Word имеет более 100 предварительно настроенных стилей (рисунок 2), которые можно увидеть, если нажать на маленькую кнопочку в правом нижнем углу группы кнопок Стили. Следует учитывать, что список стилей в окне Стили может быть неполным, т. к. предусмотрены режимы (настраиваемые в ссылке Параметры…): Рекомендованные, Используемые, В текущем документе, Все (рисунок 3). По умолчанию окно Стили открывается в режиме Рекомендованные, который при настройке стилей следует заменить на Все, а после настройки и использо- вания всех необходимых в документе стилей – на Используемые.
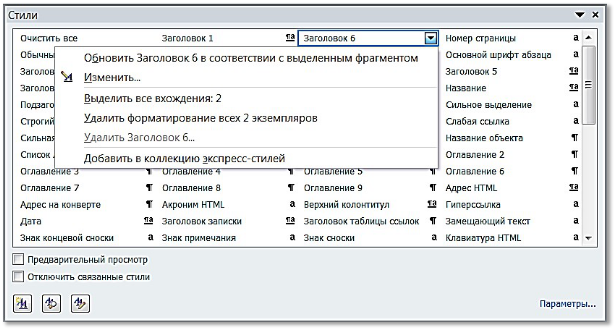
Рисунок 2 Окно Стили
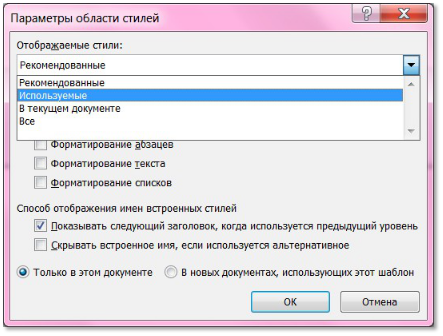
Рисунок 3 Окно Параметры области стилей
Любой абзац, написанный в редакторе Word (в том числе рисунки, формулы, текст в таблицах), всегда оформлен каким-либо стилем из их набора.
Базовым является стиль с названием Обычный, на нем основано множество других стилей. Если изменить настройки стиля Обычный, могут измениться и настройки тех стилей, основой которых он является.
Многие из стилей имеют настройки параметров, не соответствующие действующим в нашей стране стандартам и правилам оформления документов, поэтому их параметры перед использованием нужно переопределить.
Чтобы отредактировать параметры стиля, следует щелкнуть правой кнопкой мыши на названии стиля в Списке экспресс-стилей (см. ранее ри- сунок 1) или в окне Стили (см. ранее рисунок 2) и в открывшемся списке выбрать команду Изменить. После чего откроется окно, показанное на рисунке 4.
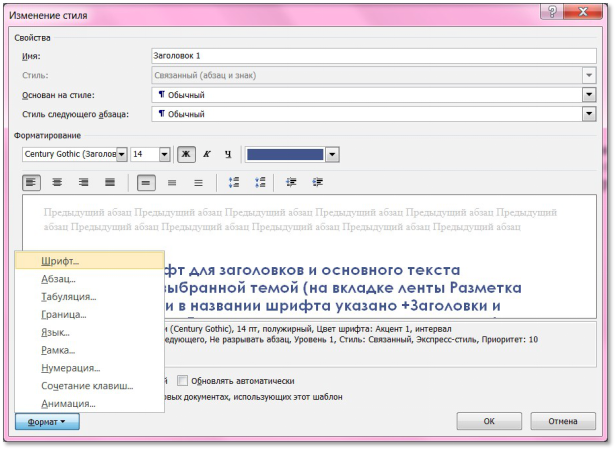
Рисунок 4 – Окно настройки стилей
Каждый стиль Абзаца имеет имя, название стиля, от которого он яв- ляется производным и стиля следующего абзаца, пункты меню кнопки Формат задают параметры шрифта, абзаца, табуляции, границ, языка, рамки, нумерации, сочетания клавиш и анимации (см. рисунок 4).
Цвет и вид шрифт для заголовков и основного текста определяется выбранной темой (на вкладке ленты Разметка страницы), если в назва- нии шрифта указано +Заголовки и +Основной текст. Если задать конкретные названия шрифтов и их цвет, эти параметры не будут изменяться при изменении темы.
В системе Word 2010 можно создать собственный набор экспресс-стилей для документа или использовать готовые наборы (рисунок 5). Все цвета и форматы в пределах одного стандартного набора стилей гармонично сочетаются друг с другом, позволяя создавать
профессионально оформленные документы.
Набор экспресс-стилей Word 2010 может включать стили основного текста, нескольких уровней заголовков, цитат, выделений и пр.
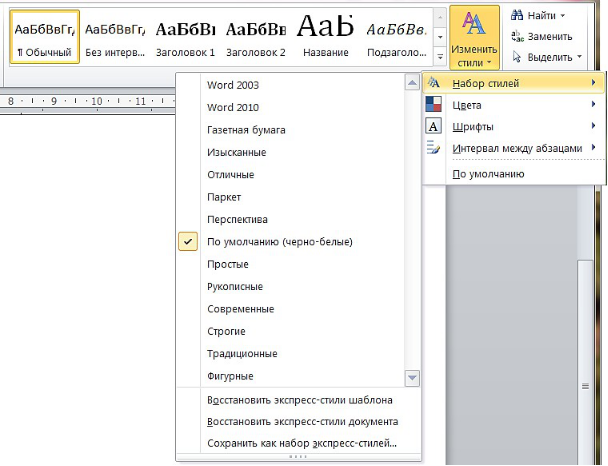
Рисунок 5 – Наборы экспресс-стилей Word 2010
Выберем для использования набор стилей По умолчанию (черно- белые), настроим набор и параметры его стилей для оформления студенческих работ, после чего сохраним его, как новый набор с именем Студенческий.
Для документа, соответствующего стандарту оформления студенче-
ских работ, можно определить следующие стили, которые следует включить в набор:
1) Основной текст
2) Заголовок раздела (первого уровня)
3) Заголовок подраздела (второго уровня)
4) Заголовок пункта (третьего уровня)
5) Рисунок
6) Подпись рисунка
7) Таблица
8) Название таблицы.
Итак, откроем раздел «Правила оформления пояснительной записки». Здесь (после параметров страницы) написано следующее: «документы выполняют одним из следующих способов: … – с использованием компьютера и принтера: гарнитура, предпочтительно, Times New Roman; кегль (размер шрифта) – 14; междустрочный интервал 1; выравнивание – по ширине; цвет шрифта – чёрный. Абзацы в тексте начинают отступом 12,5 мм. Расстояние между заголовками раздела и подраздела, а также заголовком и текстом – одна пустая строка».
Так как базовым для многих других является стиль Обычный, начнем настройку параметров именно с него. Этот стиль будем в дальнейшем ис- пользовать для основного текста документов.
Зададим параметры шрифта и абзаца, как показано на рисунках 6 и 7.
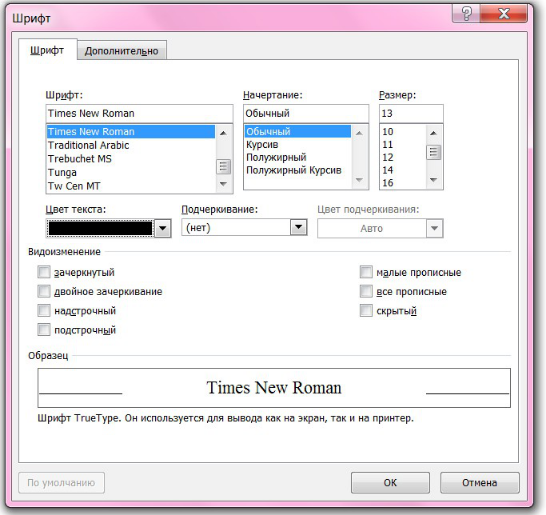
Рисунок 6 – Параметры шрифта для стиля Обычный
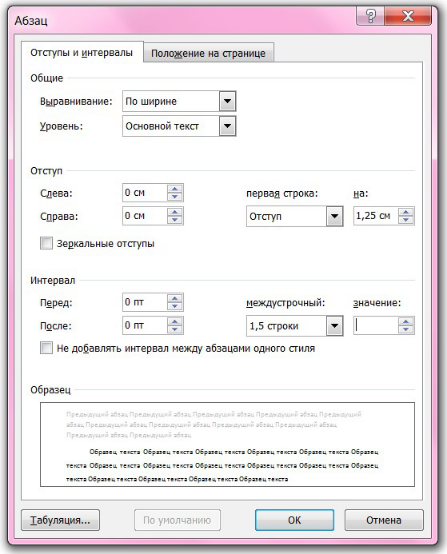
Рисунок 7 – Параметры абзаца для стиля Обычный
Описание параметров стиля для основного текста может выглядеть следующим образом (для отчета о лабораторной работы):
Стиль основного абзаца:
имя стиля – Обычный,
шрифт – Times New Roman, обычный, размер 14. цвет – черный;
абзац: выравнивание – по ширине, отступы: слева 0 см, справа 0 см, первой строки 1, 25 см; интервалы: перед 0 пт, после 0 пт, междустрочный одинарный строки.
Параметры абзаца заголовков и шрифта заголовка раздела будут другими (шрифт заголовков подразделов и пунктов имеет те же парамет- ры, что и основной текст).
Не допускаются переносы в словах, а также отрыв предлога или союза от относящегося к нему слова». «Максимальная длина текста в строке заголовка раздела должна быть меньше на 10 мм, чем в основном тексте. Вторая и последующие строки заголовка раздела начинаются с абзацного отступа». «Каждый раздел рекомендуется начинать с новой страницы, при этом верхнее поле составляет 20 мм».
Для заголовка раздела выберем стиль Заголовок 1 и зададим его па- раметры в соответствии с правилами, как показано на рисунках 8 – 10.
Длязаголовковподразделов и пунктов выберем стили Заголовок 2 и Заголовок 3 и настроим их параметры аналогично стилю Заголовок 1 за исключением следующих пунктов:
1) убрать галочку у пункта все прописные (см. рисунок 8);
2) интервал перед абзацем равен 0 пт (см. рисунок 9);
3) убрать галочку у пункта с новой страницы (см. рисунок 10).
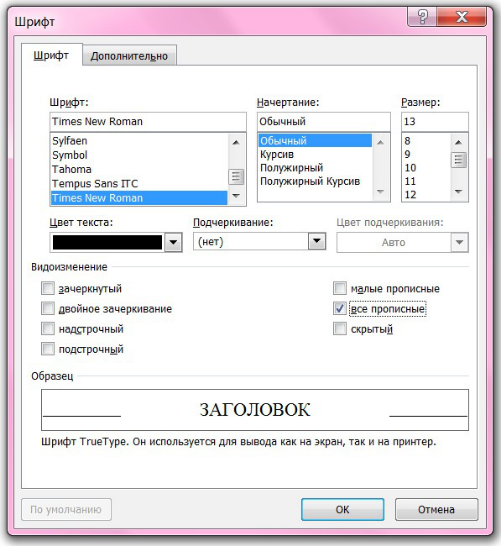
Рисунок 8 – Параметры шрифта для стиля Заголовок 1
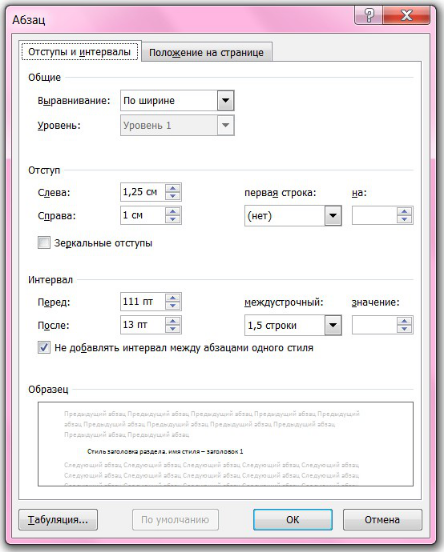
Рисунок 9 – Параметры абзаца для стиля
Заголовок 1. Отступы и интервалы
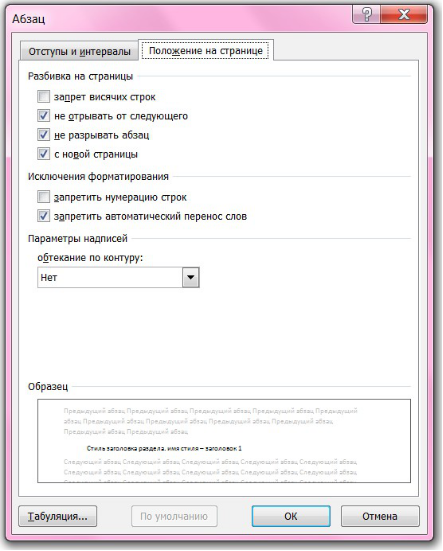
Рисунок 10 – Параметры абзаца для стиля
Заголовок 1. Положение на странице
Описание параметров стиля для заголовка раздела будет выглядеть следующим образом:
Стиль заголовка раздела:
имя стиля – Заголовок 1,
шрифт – Times New Roman, обычный, размер 1 цвет – черный,
все прописные буквы;
абзац: выравнивание – по ширине, отступы: слева 1, 25 см, справа
1 см, первой строки 0 см; интервалы: перед 12 пт, после 6 пт, меж- дустрочный 1 строка, с новой страницы, запретить автоматический
перенос слов.
Для оформления рисунков создадим новый стиль с именем Рисунок. Для этого вначале выберем в окне Стили (см. рисунок 2) стиль Обычный, затем щелкнем на кнопке Создать стиль. Откроется окно Создание стиля (рисунок 11).
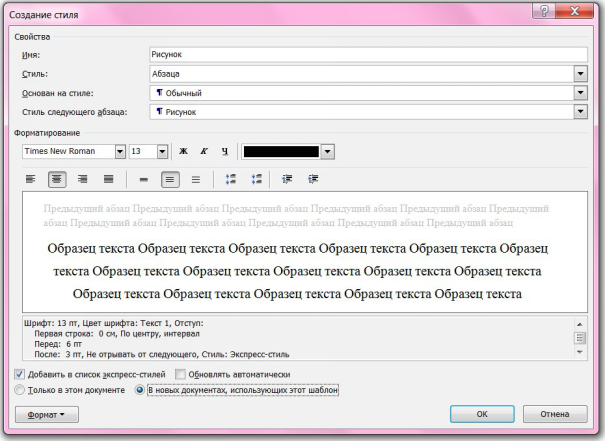
Рисунок 11 – Создание стиля Рисунок
В соответствии с примерами оформления, рисунки и другие иллюстрации рекомендуется размещать с центрированием по горизонтали, до рисунка следует установить увеличенный интервал, после рисунка следует размещать подрисуночную подпись и название, которые нельзя отрывать от рисунка. Настроим эти параметры д
|
| Поделиться: |

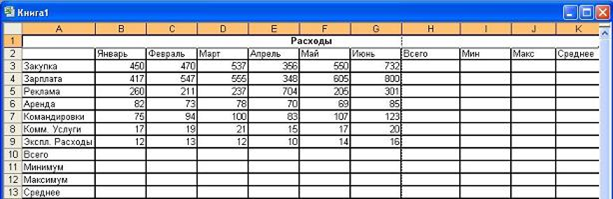
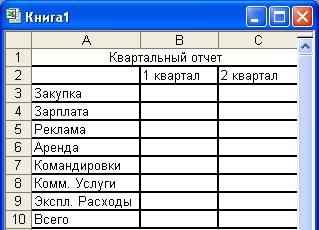
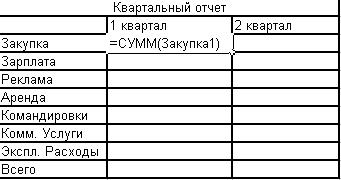
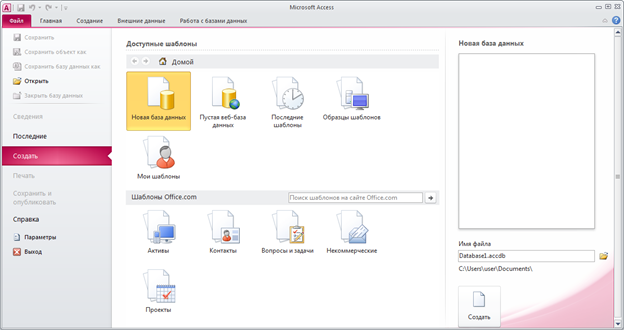
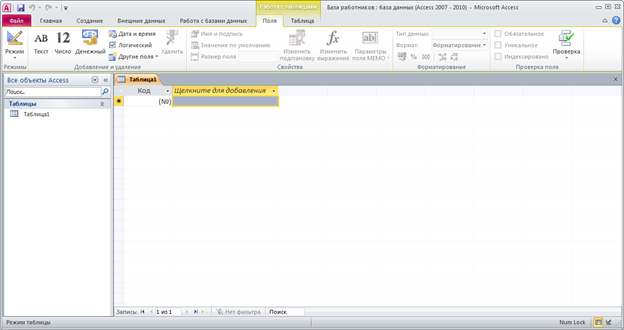
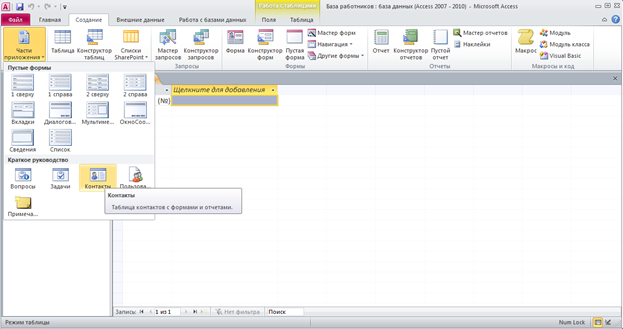
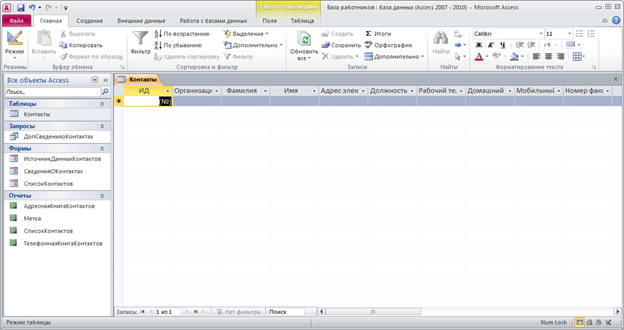
 ) под именем Работник.
) под именем Работник. ).
). ).
).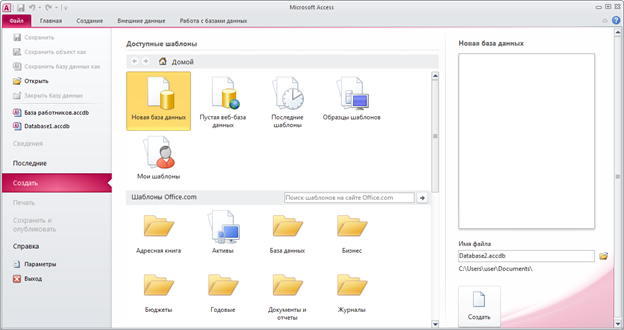
 .
. .
. . Появится окно Схема данных.
. Появится окно Схема данных.


