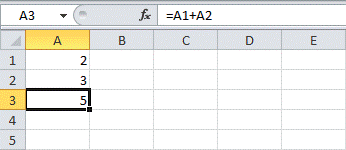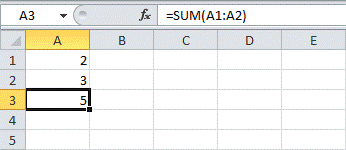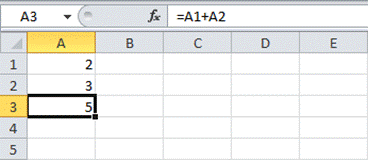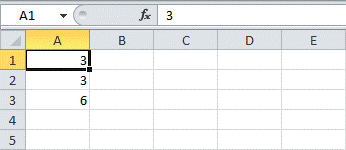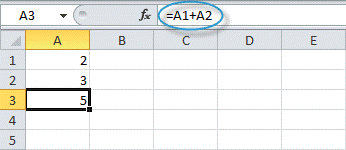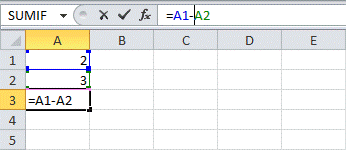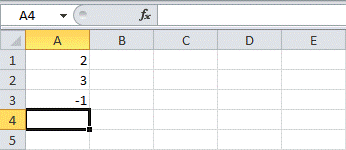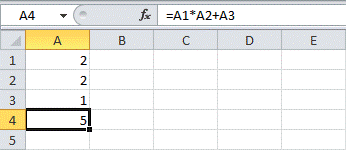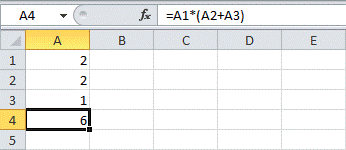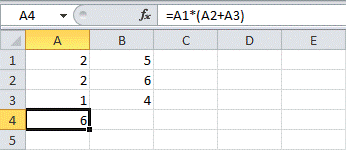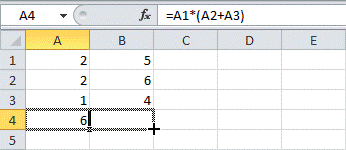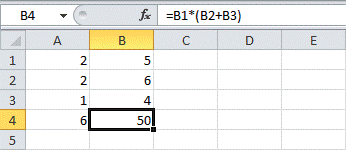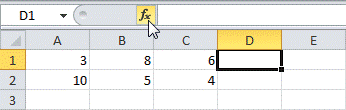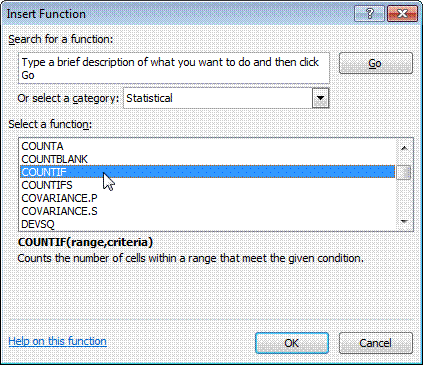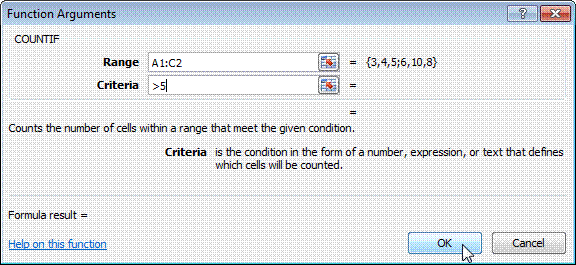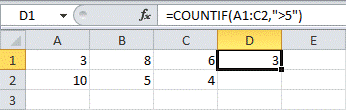Заглавная страница Избранные статьи Случайная статья Познавательные статьи Новые добавления Обратная связь FAQ Написать работу КАТЕГОРИИ: ТОП 10 на сайте Приготовление дезинфицирующих растворов различной концентрацииТехника нижней прямой подачи мяча. Франко-прусская война (причины и последствия) Организация работы процедурного кабинета Смысловое и механическое запоминание, их место и роль в усвоении знаний Коммуникативные барьеры и пути их преодоления Обработка изделий медицинского назначения многократного применения Образцы текста публицистического стиля Четыре типа изменения баланса Задачи с ответами для Всероссийской олимпиады по праву 
Мы поможем в написании ваших работ! ЗНАЕТЕ ЛИ ВЫ?
Влияние общества на человека
Приготовление дезинфицирующих растворов различной концентрации Практические работы по географии для 6 класса Организация работы процедурного кабинета Изменения в неживой природе осенью Уборка процедурного кабинета Сольфеджио. Все правила по сольфеджио Балочные системы. Определение реакций опор и моментов защемления |
Разные типы информации в ячейке и её редактированиеСодержание книги
Поиск на нашем сайте
Ввод данных осуществляется в три этапа: ● выделение ячейки; ● ввод данных; ● подтверждение ввода (нажать клавишу Enter). После того как данные введены, их нужно представить на экране в определенном формате. Для представления данных в MS Excel существуют различные категории форматных кодов. Формат данных Данные в MS Excel выводятся на экран в определенном формате. По умолчанию информация выводится в формате Общий. Можно изменить формат представления информации в выделенных ячейках. Для этого выполните команду Формат / Ячейки. Появится окно диалога “Формат ячеек”,в котором нужно выбрать вкладку “Число”. В левой части окна диалога “Формат ячеек” в списке “Числовые форматы” приведены названия всех используемых в Excel форматов.
Рис. 1. Для формата каждой категории приводится список его кодов. В правом окне “Тип” вы можете просмотреть все форматные коды, которые используются для представления на экране информации. Для представления данных вы можете использовать встроенные форматные коды MS Excel или ввести свой код формата. Для ввода форматного кода выберите строку и введите символы форматного кода в поле ввода “Тип”. Формулы и функции Формула представляет собой выражение, которое вычисляет значение ячейки. Функции — это предопределенные формулы и они уже встроены в Excel. Например, на рисунке ниже ячейка А3 содержит формулу, которая складывает значения ячеек А2 и A1.
Ещё один пример. Ячейка A3 содержит функцию SUM, которая вычисляет сумму диапазона A1:A2. =SUM(A1:A2)
Ввод формулы Чтобы ввести формулу, следуйте инструкции ниже:
Редактирование формул Когда вы выделяете ячейку, Excel показывает значение или формулу, находящиеся в ячейке, в строке формул.
Чтобы отредактировать формулу, кликните по строке формул и измените формулу.
Нажмите Enter. Приоритет операций Excel использует встроенный порядок, по которому ведутся расчеты. Если часть формулы в скобках, она будет вычислена в первую очередь. Затем выполняется умножение или деление. После этого Excel будет складывать и вычитать. Смотрите пример ниже:
Сперва Excel умножает (A1*A2), затем добавляет значение ячейки A3 к этому результату. Другой пример:
Сначала Excel вычисляет значение в круглых скобках (A2+A3), потом умножает полученный результат на величину ячейки A1. Копировать/вставить формулу Когда вы копируете формулу, Excel автоматически подстраивает ссылки для каждой новой ячейки, в которую копируется формула. Чтобы понять это, выполните следующие действия:
Вставка функции Все функции имеют одинаковую структуру. Например: SUM(A1:A4) Название этой функции — SUM. Выражение между скобками (аргументы) означает, что мы задали диапазон A1:A4 в качестве входных данных. Эта функция складывает значения в ячейках A1, A2, A3 и A4. Запомнить, какие функции и аргументы использовать для каждой конкретной задачи не просто. К счастью, в Excel есть команда Insert Function. Чтобы вставить функцию, сделайте следующее:
|
|||||
|
Последнее изменение этой страницы: 2020-12-19; просмотров: 152; Нарушение авторского права страницы; Мы поможем в написании вашей работы! infopedia.su Все материалы представленные на сайте исключительно с целью ознакомления читателями и не преследуют коммерческих целей или нарушение авторских прав. Обратная связь - 3.144.190.121 (0.006 с.) |