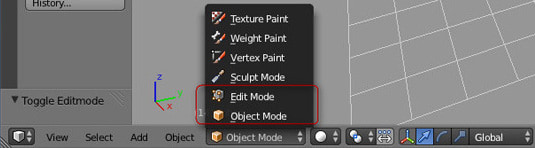Заглавная страница Избранные статьи Случайная статья Познавательные статьи Новые добавления Обратная связь КАТЕГОРИИ: ТОП 10 на сайте Приготовление дезинфицирующих растворов различной концентрацииТехника нижней прямой подачи мяча. Франко-прусская война (причины и последствия) Организация работы процедурного кабинета Смысловое и механическое запоминание, их место и роль в усвоении знаний Коммуникативные барьеры и пути их преодоления Обработка изделий медицинского назначения многократного применения Образцы текста публицистического стиля Четыре типа изменения баланса Задачи с ответами для Всероссийской олимпиады по праву 
Мы поможем в написании ваших работ! ЗНАЕТЕ ЛИ ВЫ?
Влияние общества на человека
Приготовление дезинфицирующих растворов различной концентрации Практические работы по географии для 6 класса Организация работы процедурного кабинета Изменения в неживой природе осенью Уборка процедурного кабинета Сольфеджио. Все правила по сольфеджио Балочные системы. Определение реакций опор и моментов защемления |
Изменение позиции, размера, и угла поворота объектов
Прежде чем мы начнем изменять формы меш-объектов и превращать их в другие формы, мы должны хорошо освоить создание, перемещение, вращение и масштабирование основных меш-объектов. Основные способы модификации объектов: клавиша «G» — перемещение или захват (Grab) объекта; клавиша «S» — масштабирование (Scale) объекта; клавиша «R» — вращение (Rotate) объекта. Например, чтобы изменить размер куба по всем осям с помощью клавиатуры необходимо выполнить следующую последовательность действий: 1. Выделить куб; 2. Нажать клавишу S, чтобы включить режим масштабирования; 3. Перемещать курсор мыши, пока объект не достигнет необходимого размера; 4. Щёлкнуть левой клавишей мыши, чтобы согласиться с изменениями, или правой – чтобы отказаться от них. Если при перемещении курсора (п.3) зажать клавишу Ctrl, то любое изменение будет пошаговым (на определённую величину). Вместо нажатия клавиш G, R и S, вы можете использовать кнопки с панели Transform с левой стороны окна 3D-вида: Translate (G), Rotate (R), Scale (S).
Если вы хотите использовать эти модификации с точными параметрами (например, повернуть объект по оси Х на 90 градусов или изменить размер на точное значение единиц) — нажмите клавишу «N» для открытия панели трансформации с правой стороны окна 3D-вида (или щелкните по символу» +» в правом верхнем углу окна). Здесь вы можете заблокировать изменение некоторых параметров.
Если Вы хотите переместить объект, введите команду перемещения «G». Двигайте мышь, объект будет перемещаться вместе с мышью. Если изменения необходимо выполнить только по одной оси, можно пользоваться клавишами X, Y, Z. После клавиши S или др. следует нажать X или Y или Z, в зависимости от того, по какой оси требуется изменить объект. Сохранение и открытие файлов Сохранение и открытие файлов в Blender не сильно отличается от этих действий в других программах. Однако окна здесь выглядят достаточно специфично. Главное, что следует запомнить: в Blender при закрытии программы не выводится диалоговое окно с предложением сохранить файл. Поэтому об этом следует позаботиться заранее, иначе можно безвозвратно утратить только что созданный документ. Практические упражнения
Объекты в программе Blender Автор admin Опубликовано 23 марта 2014 SSMART Сенсорные Терминалы™Сенсорный Экран 17 — Брендирование Корпуса — Защита от вандалов — Гарантия 1О летПерейти₽ Урок из серии: «Создание трехмерной графики в программе Blender»
ALFASENSE В Blender есть еще множество других инструментов для моделирования. В наших уроках мы будем использовать mesh-объекты. В этом уроке рассказывается о создании mesh-объектов (примитивов, изменяя которые можно получать более сложные объекты) и использовании модификаторов для изменения их положения, размера, угла поворота. При работе с mesh-объектами будем использовать объектный режим. В программе Blender два основных режима: · Объектный Режим (Object Mode); · Режим Редактирования (Edit Mode). В объектном режиме действия выполняются над объектами в целом. Режим Редактирования используется для изменения формы объекта. О работе в режиме редактирования речь пойдет в следующем уроке.
Для переключения режимов используется клавиша Tab. Также вы можете переключить режим из заголовка окна 3D-вида. ALFASENSE
Содержание 1. Размещение объектов на сцене 2. Краткое описание mesh-объектов 3. Практическое задание 4. Ход выполнения работы
|
|||||||||||||||||||||||||||||||||||||||||||||||||||||||||
|
Последнее изменение этой страницы: 2020-12-19; просмотров: 97; Нарушение авторского права страницы; Мы поможем в написании вашей работы! infopedia.su Все материалы представленные на сайте исключительно с целью ознакомления читателями и не преследуют коммерческих целей или нарушение авторских прав. Обратная связь - 3.142.96.146 (0.005 с.) |
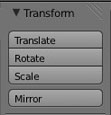
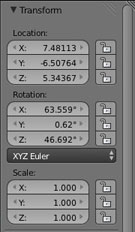
 .
.
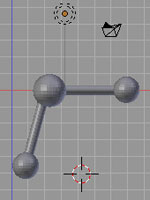 На прошлом уроке мы коснулись только трёх объектов (куба, лампы и камеры), расположенных на сцене по умолчанию.
На прошлом уроке мы коснулись только трёх объектов (куба, лампы и камеры), расположенных на сцене по умолчанию.