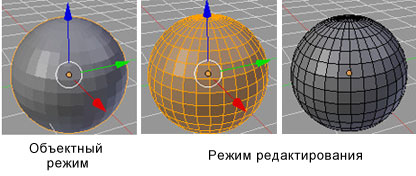Заглавная страница Избранные статьи Случайная статья Познавательные статьи Новые добавления Обратная связь КАТЕГОРИИ: ТОП 10 на сайте Приготовление дезинфицирующих растворов различной концентрацииТехника нижней прямой подачи мяча. Франко-прусская война (причины и последствия) Организация работы процедурного кабинета Смысловое и механическое запоминание, их место и роль в усвоении знаний Коммуникативные барьеры и пути их преодоления Обработка изделий медицинского назначения многократного применения Образцы текста публицистического стиля Четыре типа изменения баланса Задачи с ответами для Всероссийской олимпиады по праву 
Мы поможем в написании ваших работ! ЗНАЕТЕ ЛИ ВЫ?
Влияние общества на человека
Приготовление дезинфицирующих растворов различной концентрации Практические работы по географии для 6 класса Организация работы процедурного кабинета Изменения в неживой природе осенью Уборка процедурного кабинета Сольфеджио. Все правила по сольфеджио Балочные системы. Определение реакций опор и моментов защемления |
Краткое описание mesh-объектов
Практическое задание ALFASENSE Задание. В программе Blender создать модель молекулы воды по образцу. Для построения модели использовать Mesh-объекты, команды модификации «G»- перемещение, «S»- масштабирование, «R»- вращение. Ход выполнения работы 1. Запустив Blender. Создайте новую сцену и сохраните ее в файл с названием «Малекула водорода» в своей личной папке (Команда File –Save as….). После выбора папки и ввода имени файла нажмите кнопку Save as Blender File. 2. Удалите куб. Выделите его ПКМ, нажмите X, затем Enter (или Delete, затем Enter). 3. Установить 3D-курсор в центр сцены. Добавить цилиндр из меш-меню (Shift — A → Add → Mesh -> Cylinder). В появившемся окне Add Cylinder: нажать OK. 4. Удостоверьтесь, что вы находитесь в объектном режиме. 5. Уменьшить цилиндр по всем осям до 0.3 от прежних размеров. Нажать S для изменения размера объекта, затем, зажав Ctrl, двигать мышью пока значения в левом нижнем углу 3D-окна не станут равны 0.3. Нажмите ЛКМ для завершения операции. 6. Переключитесь в вид спереди (Num 1). 7. Увеличить цилиндр по оси Z в 7.5 раза. Нажать S для изменения размера, затем Z, и, зажав Ctrl, двигать мышью пока значения в левом нижнем углу 3D-окна не станет равно 7.5. Закрепить, щелкнув левой клавишей мыши. ALFASENSE 8. Повернуть цилиндр на 90 градусов по оси Y. Нажать R для вращения объекта, затем Y, и, зажав Ctrl, двигать мышью пока значения в левом нижнем углу 3D-окна не станет равно 90. Закрепить, щелкнув левой клавишей мыши.
9. Продублировать цилиндр. Копию переместить по оси X так, чтобы два цилиндра касались друг друга. Для дублирования нажмите Shift + D, затем G, переместите копию с помощью мыши.
10. Поскольку в молекуле воды угол связи H-O-H равен 104.5 градусов, то следует развернуть второй цилиндр по оси Y на 75.5 градусов (180-104.5). Нажмите R для вращения, затем Y 11. Совместить концы цилиндров. Перемещать концы с помощью мыши за красную и синюю стрелки-оси.
12. Разместить 3D-курсор в точке соединения двух цилиндров щелчком ЛКМ. 13. Добавить сферу, которая будет служить моделью атома кислорода (Shift — A → Add → Mesh -> UVSphere). 14. Два раза продублировать сферу, а дубликаты перенести на концы цилиндров. Дублирование: Shift + D. Перемещение с помощью мыши. 15. Уменьшить крайние шары до значения 0.8 от первоначального. Нажать S для изменения размера. Перемещение мыши производить при зажатом Ctrl. ALFASENSE 16. Объединить все элементы модели. Выделение группы элементов: поочередный щелчок ПКМ на объектах при зажатой клавише Shift. Объединение: Ctrl + J. 17. Переключиться на вид из камеры (Num 0). 18. Сохранить файл. Нажать F2. Blender не запрашивает сохранение вашей работы при выходе из программы. Всегда во время работы сохраняйте проект как можно чаще!
Изменение положения, размера и угла поворота объекта мы рассмотрели на предыдущих уроках. Осуществлялись они с помощью команд модификации Ttanslate (G), Rotate (R), Scale (S). В этом уроке Вы узнаете, как изменять форму отдельных объектов. Такие изменения возможны лишь в режиме редактирования. Для перехода в режим редактирования нужно нажать клавишу Tab или выбрать режим Edit Mode В режиме редактирования вы можете работать с отдельными вершинами. Определить, находитесь ли вы в режиме редактирования, можно по желтым или черным точкам и линиям на поверхности выбранного объекта.
После создания объекта и перехода в режим редактирования, у него выделены все части (в таком состоянии они подсвечены жёлтым цветом).
ALFASENSE Если снять выделение, составные части объекта обозначаются черным цветом. Содержание 1. Опции Выделения в режиме редактирования 2. Способы выделение элементов 3. Режим Пропорционального Редактирования 4. Практическая работа
|
||||||||||||||||||||||||||
|
Последнее изменение этой страницы: 2020-12-19; просмотров: 108; Нарушение авторского права страницы; Мы поможем в написании вашей работы! infopedia.su Все материалы представленные на сайте исключительно с целью ознакомления читателями и не преследуют коммерческих целей или нарушение авторских прав. Обратная связь - 18.224.63.87 (0.006 с.) |

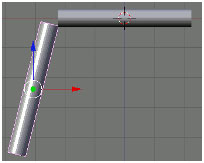
 Урок из серии: «Создание трехмерной графики в программе Blender»
Урок из серии: «Создание трехмерной графики в программе Blender» в заголовке окна 3D-вида.
в заголовке окна 3D-вида.