
Заглавная страница Избранные статьи Случайная статья Познавательные статьи Новые добавления Обратная связь КАТЕГОРИИ: ТОП 10 на сайте Приготовление дезинфицирующих растворов различной концентрацииТехника нижней прямой подачи мяча. Франко-прусская война (причины и последствия) Организация работы процедурного кабинета Смысловое и механическое запоминание, их место и роль в усвоении знаний Коммуникативные барьеры и пути их преодоления Обработка изделий медицинского назначения многократного применения Образцы текста публицистического стиля Четыре типа изменения баланса Задачи с ответами для Всероссийской олимпиады по праву 
Мы поможем в написании ваших работ! ЗНАЕТЕ ЛИ ВЫ?
Влияние общества на человека
Приготовление дезинфицирующих растворов различной концентрации Практические работы по географии для 6 класса Организация работы процедурного кабинета Изменения в неживой природе осенью Уборка процедурного кабинета Сольфеджио. Все правила по сольфеджио Балочные системы. Определение реакций опор и моментов защемления |
Установка программного обеспечения симулятора на компьютер ⇐ ПредыдущаяСтр 5 из 5
Для установки симулятора для моделирования обработки детали на токарном станке с УЧПУ Sinumerik необходимо выполнить следующие действия: 1. Открыть папку sinumeric installer
2. Запустить установочник 3. В появившемся окне нажимаем Next. 4. Далее опять Next. 5. Далее опять Next. 6. Ставим галочку согласия соглашения и нажимаем Next. 7. Далее опять Next. 8. Ставим галочку выбора языка English. 9. Далее опять Next. 10. На появившемся окне поставить везде галочки и нажать Next. 11. Далее выполняется загрузка программного обеспечение (несколько минут). 12. После загрузки в появившемся окне поставить галочку Yes, restart the computer now. 13. Нажимаем Finish. 14. После этого выполнится автоматическая перезагрузка компьютера. 1. После загрузки компьютера на рабочем столе появятся два значка для запуска данного симулятора 15. Запускаем файл 16. В появившемся окне выбираем в горизонтальном меню Extras далее Install.
17. Нажать на кнопку …
18. После в окне нажать Install. После этого произойдет загрузка руссификатора.
19. Для создания нужного станка, нажмите 20. В появившемся окне выбираем нужный токарный станок Lathe with driven tool и язык Русский.
21. Нажимаем Create. 22. В окне программы появится нужный станок, нажав на него загрузится панель оператора УЧПУ.
2. Выполнение моделирование обработки детали на токарном станке выполняется по методическим указаниям описанным далее
Порядок выполнения моделирования обработки детали На токарном станке с ЧПУ Смоделировать черновую и чистовую обработку контура детали, а также точение канавки. Параметры заготовки - Ø68 мм, длина - 101 мм.
Чертеж детали «VAL»
Создание новой программы 1. Запуск ярлыка на рабочем столе 2. Выбор токарного станка нужной конфигурации: Lathe with driven tool. 3. Открыть через клавишу MENU SELECT базовое меню. 4. Выбрать Менеджер программ в базовом меню. 5. В менеджере программ отображается список имеющихся директорий. Выбрать с помощью клавиши директорию ' Детали '. 6. Нажать Открыть. Создать новую нажать Новый. 7. Ввести имя ' Фамилию ' для детали. 8. Подтвердить введенные данные. После открывается следующий диалог. Ввести название детали ' VAL '. После ввода имени на вертикальной панели нажмите клавишу G -код. Нажмите О K.
9. После применения открывается окно редактора для ввода основной УП. Создание подпрограмм 1. Перед созданием основной программы создаем подпрограммы. Для этого нажимаем ЗАКРЫТЬ основную программу и выходим в директорию. В директории нажать НОВЫЙ. Выбрать тип Подпрограмма SPF и ввести имя подпрограммы CONTOUR, нажмите ОК. 2. В окно редактора вводим подпрограмму.
3. Далее создаем еще одну подпрограмму для отвода инструмента. Для этого нажимаем PROGRAM MANAGER и нажимаем НОВЫЙ. Выбрать тип Подпрограмма SPF и ввести имя подпрограммы TCP, нажмите ОК. 4. В окно редактора вводим подпрограмму.
Ввод параметров основной программы Далее создаем основную управляющую программу. Для этого нажимаем PROGRAM MANAGER. зходим в программу VAL. Выполняем последовательный ввод УП. Необходимо задать параметры заготовки с указанием нуля детали. Для этого нажимаем на горизонтальную клавишу Разное. Далее выбираем вертикальную клавишу Заготовка. В появившемся окне вводим данные в соответствии с примером и нажимаем Перенести. В появившемся окне редакторе вводим параметры заготовки.
Черновое точение с подрезанием торца - с помощью резца T = ROUGHING _ T 80 A выполняется подрезание торца и обработка резаньем материала вдоль выделенного контура. Выбор инструмента: в вертикальной панели нажимаем Выбрать инструмент далее нажимаем Список инстр. В появившемся окне выделяем нужный инструмент и нажимаем В программу. Выполняется возврат в окно редактора основной программы. Далее выполняется ввод УП.
Для черновой обработки контура детали используется цикл CYCLE 95. Нажимаем в горизонтальной панели Обточ.конт., далее в вертикальной панели нажимаем CONTOUR, далее нажимаем Вызов контура и вводим в PRG: CONTOUR, нажимаем Перенести. Автоматически выполняется возврат в окно редактора, в котором высвечивается вызов контура.
Далее нажимаем Назад, далее Обраб. резанием. В появившемся окне вводим заданные параметры.
После выполнения цикла черновой обработки выполняется вызов подпрограммы для отвода инструмента. Для этого на горизонтальной панели выбираем Разное, далее Подпрограмма. В появившейся директории выбираем подпрограмму TCP, нажимаем ОК.
Чистовое точение с подрезанием торца выполняется с помощью резца T = FINISHING _ T 35 A. Выбор инструмента: в вертикальной панели нажимаем Выбрать инструмент далее нажимаем Список инстр. В появившемся окне выделяем нужный инструмент и нажимаем В программу. Выполняется возврат в окно редактора основной программы. Далее выполняется ввод УП.
После подрезания торца и подвода в начальную точку выполняется вызов подпрограммы CONTOUR. Для этого на горизонтальной панели выбираем Разное, далее Подпрограмма. В появившейся директории выбираем подпрограмму CONTOUR, нажимаем ОК.
Далее вводим следующий фрагмент программы и вызываем подпрограмму TCP.
Точение канавки выполняется с помощью резца T = PLUNGE _ CUTTER _3 A.
Выполняется ввод УП.
Для точения канавки используется цикл CYCLE 93. Нажимаем в горизонтальной панели Обточ., далее в вертикальной панели нажимаем Выточка. Выбираем прямоугольную и задаем параметры.
Далее вызываем подпрограмму TCP и конец программы.
Управляющая программа обработки детали.
Подпрограмма обработки детали
Для запуска моделирования необходимо нажать горизонтальную клавишу Моделирование.
После загрузке моделирования выберете на вертикальных клавишах Вид 3 D. Нажать стрелку
|
||||||
|
Последнее изменение этой страницы: 2020-11-11; просмотров: 212; Нарушение авторского права страницы; Мы поможем в написании вашей работы! infopedia.su Все материалы представленные на сайте исключительно с целью ознакомления читателями и не преследуют коммерческих целей или нарушение авторских прав. Обратная связь - 3.144.16.254 (0.013 с.) |
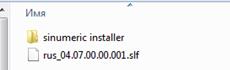
 .
.
 .
.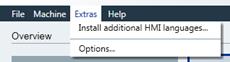
 и в появившемся окне найти текстовый документ, который был в папке с программой и нажать Открыть.
и в появившемся окне найти текстовый документ, который был в папке с программой и нажать Открыть.
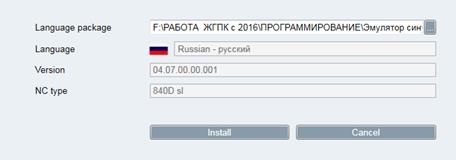



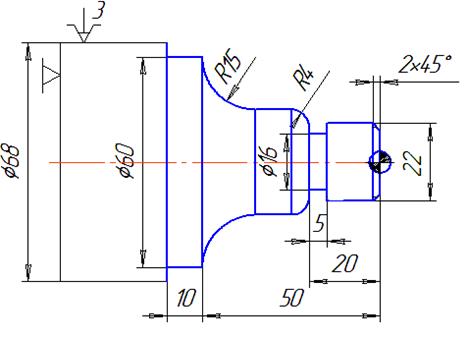
 .
.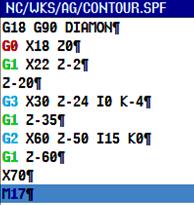

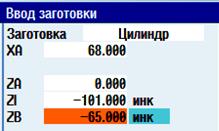
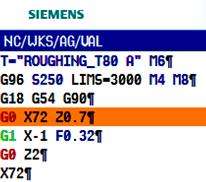
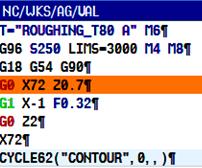
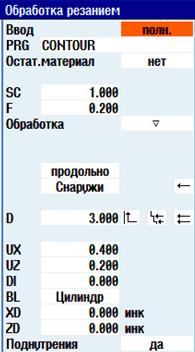

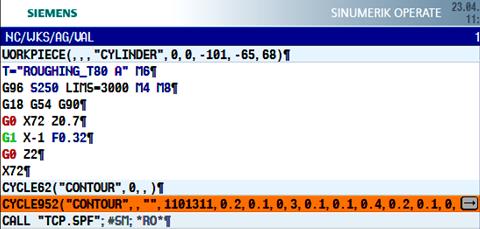
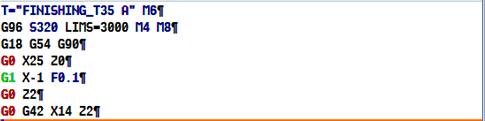



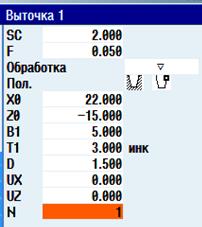
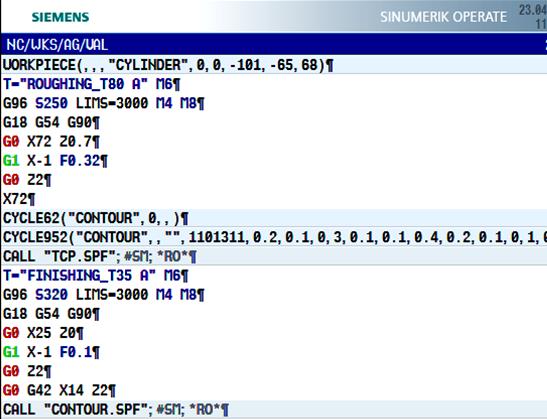
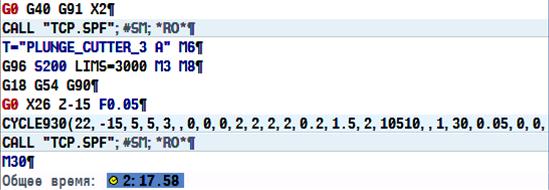
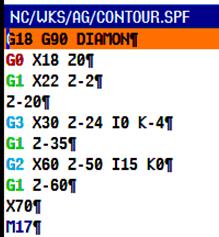

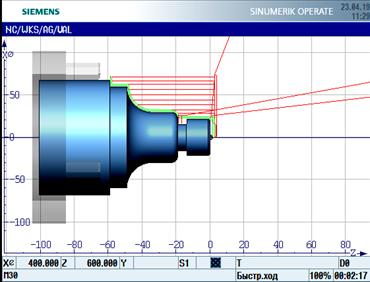
 и выбрать Показ.тр.ин-та позволяет контролировать процесс обработки детали для последующей корректировки.
и выбрать Показ.тр.ин-та позволяет контролировать процесс обработки детали для последующей корректировки.


