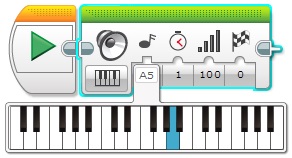Заглавная страница Избранные статьи Случайная статья Познавательные статьи Новые добавления Обратная связь КАТЕГОРИИ: ТОП 10 на сайте Приготовление дезинфицирующих растворов различной концентрацииТехника нижней прямой подачи мяча. Франко-прусская война (причины и последствия) Организация работы процедурного кабинета Смысловое и механическое запоминание, их место и роль в усвоении знаний Коммуникативные барьеры и пути их преодоления Обработка изделий медицинского назначения многократного применения Образцы текста публицистического стиля Четыре типа изменения баланса Задачи с ответами для Всероссийской олимпиады по праву 
Мы поможем в написании ваших работ! ЗНАЕТЕ ЛИ ВЫ?
Влияние общества на человека
Приготовление дезинфицирующих растворов различной концентрации Практические работы по географии для 6 класса Организация работы процедурного кабинета Изменения в неживой природе осенью Уборка процедурного кабинета Сольфеджио. Все правила по сольфеджио Балочные системы. Определение реакций опор и моментов защемления |
Прямолинейное движение, повороты, разворот на месте остановка
Итак, теперь мы можем написать программу движения робота по какому-либо маршруту. Задача 1: Проехать прямолинейно вперед на 4 оборота двигателя. Развернуться. Проехать на 720 градусов. Решение (Рис. 7): 1. Используя программный блок "Рулевое управление" проехать вперед на 4 оборота. 2. Используя программный блок "Независимое управление моторами" развернуться на месте (значение градусов придется подобрать экспериментально). 3. Используя программный блок "Рулевое управление" проехать вперед на 720 градусов. Примечание: Почему при развороте пришлось подбирать значение градусов в блоке 2?. Разве не 360 градусов - искомая величина? Нет, если мы зададим значение параметра "Градусы" равным 360, то тем самым заставим на искомую величину провернуться валы левого и правого моторов нашего робота. На какой угол провернется робот вокруг своей оси - зависит от размера (диаметра) колес и расстояния между ними. На Рис. 7 значение параметра "Градусы" равно 385. Данное значение позволяет роботу, собранному по инструкции small-robot 45544 развернуться вокруг своей оси. Если у вас другой робот, то вам придется подобрать другое значение. Можно ли это значение найти математически? Можно, но об этом мы поговорим позднее.
Рис. 7 Задача 2: Установите на ровной поверхности какое-либо препятствие (банку, кубик, небольшую коробку), отметьте место старта вашего робота. Создайте в проекте новую программу: lesson-2-2, позволяющую роботу объехать вокруг препятствия и вернуться к месту старта. Сколько программных блоков вы использовали? Поделитесь своим успехом в комментарии к уроку... Экран, звук, индикатор состояния модуля Программный блок "Экран" позволяет выводить текстовую или графическую информацию на жидкокристаллический экран блока EV3. Какое это может иметь практическое применение? Во-первых, на этапе программирования и отладки программы можно выводить на экран текущие показания датчиков во время работы робота. Во-вторых, можно выводить на экран название промежуточных этапов выполнения программы. Ну а в-третьих, с помощью графических изображений можно "оживить" экран робота, например с помощью мультипликации.
Рис. 8 Программный блок "Экран" имеет четыре режима работы: режим "Текст" позволяет выводить текстовую строку на экран, режим "Фигуры" позволяет отображать на экране одну из четырех геометрических фигур (прямая, круг, прямоугольник, точка), режим "Изображение" может вывести на экран одно изображение. Изображение можно выбрать из богатой коллекции изображений или нарисовать свое, используя редактор изображений. Режим "Окно сброса настроек" сбрасывает экран модуля EV3 к стандартному информационному экрану, показываемому во время работы программы.
Рис. 9 Рассмотрим параметры программного блока "Экран" в режиме "Текст" (Рис. 9 поз.1). Строка, предназначенная для вывода на экран, вводится в специальное поле (Рис. 9 поз. 2). К сожалению, в поле ввода текста можно вводить только буквы латинского алфавита, цифры и знаки препинания. Если режим "Очистить экран" установлен в значение "Истина", то экран перед выводом информации будет очищен. Поэтому, если вам требуется объединить текущий вывод с информацией уже находящейся на экране, то установите этот режим в значение "Ложь". Режимы "X" и "Y" определяют точку на экране, с которой начинается вывод информации. Экран блока EV3 имеет 178 пикселей (точек) в ширину и 128 пикселей в высоту. Режим "X" может принимать значения от 0 до 177, режим "Y" может принимать значения от 0 до 127. Верхняя левая точка имеет координаты (0, 0), правая нижняя (177, 127)
Рис. 10 Во время настройки программного блока "Экран" можно включить режим предварительного просмотра (Рис. 9 поз. 3) и визуально оценить результат настроек вывода информации. В режиме "Фигуры" (Рис. 11 поз. 1) настройки программного блока меняются в зависимости от типа фигуры. Так при отображении круга необходимо будет задать координаты "X" и "Y" центра окружности, а также значение "Радиуса". Параметр "Заполнить" (Рис. 11 поз. 2) отвечает за то, что будет отображен либо контур фигуры, либо внутренняя область фигуры будет заполнена цветом, заданным в параметре "Цвет" (Рис. 11 поз. 3).
Рис. 11 Для отображения прямой необходимо задать координаты двух крайних точек, между которыми располагается прямая.
Рис. 12 Чтобы отобразить прямоугольник следует задать координаты "X" и "Y" левого верхнего угла прямоугольника, а также его "Ширину" и "Высоту".
Рис. 13 Отобразить точку проще всего! Укажите лишь её координаты "X" и "Y". Режим "Изображение", наверное, самый интересный и самый используемый режим. Он позволяет выводить на экран изображения. Среда программирования содержит огромную библиотеку изображений, отсортированную по категориям. В дополнение к имеющимся изображениям вы всегда можете создать свой рисунок и, вставив его в проект, вывести на экран. ("Главное меню среды программирования" - "Инструменты" - "Редактор изображения"). Создавая своё изображение, вы можете также вывести на экран символы русского алфавита.
Рис. 14 Как вы видите - отображению информации на экране главного модуля EV3 среда программирования придает огромное значение. Давайте рассмотрим следующий важный программный блок "Звук". С помощью этого блока мы можем выводить на встроенный динамик блока EV3 звуковые файлы, тона произвольной длительности и частоты, а также музыкальные ноты. Давайте рассмотрим настройки программного блока в режиме "Воспроизвести тон" (Рис. 15). В этом режиме необходимо задать "Частоту" тона (Рис. 15 поз. 1), "Продолжительность" звучания в секундах (Рис. 15 поз. 2), а также громкость звучания (Рис. 15 поз. 3).
Рис. 15 В режиме "Воспроизвести ноту" вам вместо частоты тона необходимо выбрать ноту на виртуальной клавиатуре, а также установить длительность звучания и громкость (Рис. 16).
Рис. 16 В режиме "Воспроизвести файл" вы можете выбрать один из звуковых файлов из библиотеки (Рис. 17 поз. 1), либо, подключив к компьютеру микрофон, с помощью Редактора звука ("Главное меню среды программирования" - "Инструменты" - "Редактор звука") записать собственный звуковой файл и включить его в проект.
Рис. 17 Давайте отдельно рассмотрим параметр "Тип воспроизведения" (Рис. 17 поз. 2), общий для всех режимов программного блока "Звук". Если данный параметр установлен в значение "Ожидать завершения", то управление следующему программному блоку будет передано только после полного воспроизведения звука или звукового файла. В случае установки одного из двух следующих значений начнется воспроизведение звука и управление в программе перейдет к следующему программному блоку, только звук или звуковой файл будет воспроизведен один раз или будет повторяться, пока не его не остановит другой программный блок "Звук". Нам осталось познакомиться с последним программным блоком зеленой палитры - блоком "Индикатор состояния модуля". Вокруг кнопок управления модулем EV3 смонтирована цветовая индикация, которая может светиться одним из трех цветов: зеленым, оранжевым или красным. За включение - выключение цветовой индикации отвечает соответствующий режим (Рис. 18 поз. 1). Параметр "Цвет" задает цветовое оформление индикации (Рис. 18 поз. 2). Параметр "Импульсный" отвечает за включение - отключение режима мерцания цветовой индикации (Рис. 18 поз. 3). Как можно использовать цветовую индикацию? Например, можно во время различных режимов работы робота использовать различные цветовые сигналы. Это поможет понять: так ли выполняется программа, как мы запланировали.
Рис. 18 Давайте используем полученные знания на практике и немного "раскрасим" нашу программу из Задачи 1. Задача 3: 1. Воспроизвести сигнал "Start" 2. Включить зеленую немигающую цветовую индикацию 3. Отобразить на экране изображение "Forward" 4. Проехать прямолинейно вперед на 4 оборота двигателя. 5. Включить оранжевую мигающую цветовую индикацию 6. Развернуться 7. Включить зеленую мигающую цветовую индикацию 8. Отобразить на экране изображение "Backward" 9. Проехать на 720 градусов 10. Воспроизвести сигнал "Stop" Попробуйте решить задачу 3 самостоятельно, не подглядывая в решение! Удачи! Решение задачи 3
|
|||||||
|
Последнее изменение этой страницы: 2019-12-15; просмотров: 340; Нарушение авторского права страницы; Мы поможем в написании вашей работы! infopedia.su Все материалы представленные на сайте исключительно с целью ознакомления читателями и не преследуют коммерческих целей или нарушение авторских прав. Обратная связь - 18.191.171.20 (0.012 с.) |