
Заглавная страница Избранные статьи Случайная статья Познавательные статьи Новые добавления Обратная связь FAQ Написать работу КАТЕГОРИИ: ТОП 10 на сайте Приготовление дезинфицирующих растворов различной концентрацииТехника нижней прямой подачи мяча. Франко-прусская война (причины и последствия) Организация работы процедурного кабинета Смысловое и механическое запоминание, их место и роль в усвоении знаний Коммуникативные барьеры и пути их преодоления Обработка изделий медицинского назначения многократного применения Образцы текста публицистического стиля Четыре типа изменения баланса Задачи с ответами для Всероссийской олимпиады по праву 
Мы поможем в написании ваших работ! ЗНАЕТЕ ЛИ ВЫ?
Влияние общества на человека
Приготовление дезинфицирующих растворов различной концентрации Практические работы по географии для 6 класса Организация работы процедурного кабинета Изменения в неживой природе осенью Уборка процедурного кабинета Сольфеджио. Все правила по сольфеджио Балочные системы. Определение реакций опор и моментов защемления |
Управление шириной строк/столбцов.Содержание книги
Поиск на нашем сайте
Действия выполнить с помощью как центрального (Формат+Строка/Столбец+Высота/Ширина), так и контекстного (Высота строки/Ширина столбца) меню. Последнее доступно при выделении нужных строк/столбцов. Подгонка строки/столбца под фактический размер данных может быть выполнена двойным щелчком на границе-разделителе нужной строки/столбца на бордюре листа. Произвольное изменение размеров осуществляется буксировкой границы-разделителя бордюра в нужную сторону. · Выполнить действия по подгонке строк столбцов таблицы. 6. Манипулирование рабочими листами. Все действия могут быть осуществлены с помощью контекстного меню, вызванного на вкладке листа. · Переименовать Лист1 в Товар, а Лист2 – в Склад (выполняется двойным щелчком на вкладке листа или через контекстное меню). · Удалить Лист3 (использовать контекстное меню). · Создать Лист4 (использовать контекстное меню). · Поменять местами листы Товар и Склад (выполняется перетаскиваем вкладки листа).
· Ввести в А1 число 20, в А2 – 8, в С2 – 4, в В4 записать выражение:
· Используя средства автозаполнения, скопировать клетку В4 сначала вниз на две строки, затем вправо на два столбца. Сравните исходную и полученные формулы. Объясните результаты. · Сделайте так, чтобы вид формулы, находящейся в В4, не изменялся при копировании. Проверьте это. · В область D1:D6 введите шесть произвольных чисел. В клетке D7, используя функцию СУММ(), найдите сумму этих чисел. То же сделайте с помощью кнопки автосуммирования. Очистите D4. С помощью автосуммирования снова найдите в D7 сумму D1:D6. Тесты (выберите ответ) 1. Чему соответствует значение 25 в формате Дата? – 25 мая 1000г, 25 мая 1900г, 25 мая 2000г. 2. Сколько времени обозначает число 0,25? – 6, 12, 9 часов. 3. Если А1=1, А2=6, А3=3, каков будет результат формулы =(A1<A3)+((A1>A3)+(A1=A3))+(A1<A3)*2? – 2, 4, 3. 4. Если А1=5:30, А2=2:50 в формате Дата-Время, чему будет равен результат вычисления формулы =А1+А2 в формате Число? – 0,3472; 2,567; 0,824. 5. Пусть в некоторой ячейке находится формула =C2+D3. Как она выглядеть при копировании на две строки вниз и один столбе вправо? – =F5+G6, =C2+D3, =C4+D6. 6. Адрес ячейки D5. Какой возможен еще альтернативный (цифровой) способ адресации указанной клетки? – R5C4, C4R5, C5R4.
ОФОРМЛЕНИЕ ДАННЫХ
Средства оформления данных доступны через центральное (пункт Формат+Ячейки) или контекстное (пункт Формат ячеек) меню. Последует предъявление окна Формат ячеек, где можно получить доступ к полному управлению внешним видом таблицы. Здесь имеется (рис. 3.2-1) несколько вкладок управления шрифтами, обрамлением, заливкой, защитой данных, форматированием чисел, выравниванием содержимого ячеек. Ниже мы рассмотрим две последние. Действие остальных вполне очевидно. Кроме того, некоторые средства оформления (кнопки) присутствуют в панели инструментов.
равнивания см. на рис. 3.1-2.
по значению – это выравнивание действует по умолчанию. Текст прижимается к левой границе, числа – к правой, логические значения и сообщения об ошибках – по центру.
по правому краю – данные прижимаются вправо. Кнопка. с заполнением – данные, находящиеся в самой левой клетке выделенной области, будут повторены во всех ячейках этой области. по ширине – разбивает содержимое ячейки на несколько строк и устанавливает промежутки между словами так, чтобы ширина строк соответствовала ширине ячейки. по центру выделения – содержимое текущей клетки центрируется по ширине выделенной области (клетки не объединяются). Если установлен флаг объединение ячеек, выделенные клетки будут объединены в одну. С помощью флагов в разделе Отображение можно уточнить способ выравнивания: переносить по словам – текст, не умещающийся в ячейке будет автоматически размещаться в следующих строках внутри клетки.
объединение ячеек – выделенные клетки объединяются в одну (). В разделе окна Выравнивание по вертикали находятся инструменты (рис. 3.2-5) управления положением данных по вертикали. Их действие очевидно. В разделе Ориентация – средства поворота данных как с помощью мыши, так и прямым указанием угла поворота. Здесь же возможна вертикальная ориентация текста и без разворота (буква под буквой). Ориентация и выравнивание могут сочетаться желаемым образом.
Управление шрифтами Самые доступные средства управления шрифтами предоставляют следующие кнопки панели управления.
Не обязательно, чтобы все содержимое клетки имело одно шрифтовое оформление. Изменять шрифты отдельных символов можно в процессе ввода-редактирования внутри ячейки. Работа со шрифтами вполне очевидна. Но кроме ввода букв и цифр пользователь имеет возможность вставлять в данные разные выразительные значки из специальных шрифтов, например из шрифта Wingdings (&, <, ç, „, L, Ò). Такие средства могут использоваться для привлечения внимания и/или украшения таблиц. Например, доступен значок å. Его применение наглядно и экономит место, заменяя слово Сумма. На клавиатуре указанного символа нет. Этот знак принадлежит шрифту Symbol, являющемуся обязательным компонентом пакета MS Windows. Чтобы изобразить символ å, следует ввести латинскую букву “S” и установить для нее шрифт Symbol. Форматирование чисел Следующие кнопки в панели инструментов предоставляют простейшие средства форматирования чисел:
Пиктограммы реализуют лишь самые простые числовые форматы, которых во многих случаях совершенно недостаточно. В этом случае следует обратиться к меню Формат+Ячейки+ вкладка Число (рис. 3.3-1). Здесь имеется множество готовых числовых (например, Денежный, Финансовый и др.), которые мы, в виду их очевидности, рассматривать не будем. Познакомимся лишь со средствами создания собственных форматов. Для этого в разделе Числовые форматы вкладки Число следует выбрать пункт (все форматы). Теперь в окошке Тип можно ввести собственный шаблон, который и определит вид данных. По умолчанию, в Excel используется формат Общий, который, по существу, предъявляет данные в том виде, в котором они были введены. Для образования других (пользовательских) форматов применяются специальные символы шаблона, которые указывают, что именно будет предъявлено на их месте в клетке таблицы. Кроме этих символов, внутри шаблона можно вставлять любые собственные символы, и даже слова. Не допускается использовать только знаки!^&`’~{} = < >. Если все-таки возникает потребность вставить их в шаблон, следует заключить их в двойные кавычки. Так, если в поле Тип ввести, например, формат [Красный] 000,00"км/час", то в текущей клетке числовые данные будут отображаться символами красного цвета обязательно с тремя целыми и двумя дробным разрядами (независимо от фактического наличия этих значений в данных) и с текстом км/час.
Рассмотрим элементы форматирования данных. Числовые форматы. Для форматирования чисел используются следующие символы шаблона: 0 – отображает цифру форматируемого числа, в том числе и если это ведущие и концевые нули. # – действует аналогично, но не показывает ведущие и концевые нули. ? – действует аналогично, но ведущие и концевые нули замещаются на пробелы. Это позволяет выравнивать числа в столбце, несмотря на отсутствие/наличие нулей. , – десятичная запятая (разделитель целой и дробной частей) внутри числа. E-, е-, E +, е + – экспоненциальный формат. Если используется формат Е+ (или е+), знак минус выводится перед отрицательным показателем, а знак плюс – перед положительным. Если используется формат Е- (или е-), знак минус выводится перед отрицательным показателем, знак плюс перед положительным показателем не отображается. Здесь символы Е и е – только латинские буквы.
“ ” – используются для включения в формат любых символов (сами кавычки при этом не выводятся). По краям формата кавычки можно не использовать. / – шаблон дроби. Выводит нецелое число в виде обыкновенной дроби с числителем и знаменателем. % – шаблон процента. Введенное число умножается на 100 и выводится со знаком процента. _ – знак подчеркивания. Используется для того, чтобы выравнивать данные. Вставляет пробел, равный ширине следующего символа, например, пара знаков _) вставляет в формат пробел, равный ширине скобки. ;; – содержимое числовой клетки не отображается на экране и на бумаге (но, конечно, остается в клетке). ;;; – не отображается содержимое любой клетки. * – символ повтора (устанавливается перед числовым шаблоном). Следующий за звездочкой знак будет предшествовать самому числу столько раз, сколько нужно, чтобы заполнить всю клетку. Используется для заполнения возможных пробелов перед числом, чтобы избежать подделки (дописывания цифр слева). пробел (внутри шаблона) – устанавливает разделитель тысяч в целой части числа, если пробел находится в шаблоне межу знаками 0 или #. Вводится для удобочитаемости длинных числовых данных. пробел (в конце шаблона) – каждый такой пробел масштабирует число, округляя его до тысяч. Например, формат вида #,# с двумя пробелами в конце выведет число, округленное до миллионов. Так, число 55781250 будет отображено в виде 55,8. Примеры форматов и видимые результаты их применения к числу 8123,46 представлены на рис. 3.3-2.
Условное форматирование позволяет реализовать разный вид информации, находящейся в ячейке, в зависимости от значения данных в ней. Структура такого пользовательского числового формата зависит от значения вводимого числа и может содержать до четырех секций, разделенных точкой с запятой:
|
||||||||||||||||||||||||||||||||||||||||||||||||||||||||||||||||||||||||||||||||||||||||||||||||||||||||||||||||||||||||||||||||||||||||
|
Последнее изменение этой страницы: 2016-04-08; просмотров: 217; Нарушение авторского права страницы; Мы поможем в написании вашей работы! infopedia.su Все материалы представленные на сайте исключительно с целью ознакомления читателями и не преследуют коммерческих целей или нарушение авторских прав. Обратная связь - 3.15.138.33 (0.013 с.) |

 7. Построение формул.
7. Построение формул. · Очистить лист. Ввести в клетку В2 выражение:
· Очистить лист. Ввести в клетку В2 выражение:
 3.1. Выравнивание данных
3.1. Выравнивание данных
 Кнопка Объединить и поместить в центре осуществляет слияние предварительно выделенных смежных (по горизонтали или по вертикали) клеток рабочего листа. Если в таких клетках имеются данные, они центрируются в выделенной области. Это средство очень удобно для оформления заголовков таблиц. Примеры действий по выравниванию приведены на рис. 3.1-3 (слева исходный вид, справа – новый). Здесь слова Май и Июнь прижаты к правой границе. Слиты клетки C1, D1 и А1, А2, А3, А4, а данные, находящиеся в них, отцентрированы. Надпись Отдел №8 повернута вертикально (средство поворота находится в меню Формат+Ячейки+Выравнивание +Ориентация). Здесь обратим внимание на разницу в результатах применения пиктограммы Объединить и поместить в центре и пунктом Выравнивание по центру выделения из меню Формат (точнее Формат + Ячейки +вкладка Выравнивание + Выравнивание по горизонтали + по центру выделения). Последняя располагает данные в центре выделенной области, не объединяя ячейки таблицы. Это несколько удобнее, поскольку необъединенные ячейки проще перемещать и копировать. С другой стороны до этого средства долго добираться, а пиктограмма доступна сразу.
Кнопка Объединить и поместить в центре осуществляет слияние предварительно выделенных смежных (по горизонтали или по вертикали) клеток рабочего листа. Если в таких клетках имеются данные, они центрируются в выделенной области. Это средство очень удобно для оформления заголовков таблиц. Примеры действий по выравниванию приведены на рис. 3.1-3 (слева исходный вид, справа – новый). Здесь слова Май и Июнь прижаты к правой границе. Слиты клетки C1, D1 и А1, А2, А3, А4, а данные, находящиеся в них, отцентрированы. Надпись Отдел №8 повернута вертикально (средство поворота находится в меню Формат+Ячейки+Выравнивание +Ориентация). Здесь обратим внимание на разницу в результатах применения пиктограммы Объединить и поместить в центре и пунктом Выравнивание по центру выделения из меню Формат (точнее Формат + Ячейки +вкладка Выравнивание + Выравнивание по горизонтали + по центру выделения). Последняя располагает данные в центре выделенной области, не объединяя ячейки таблицы. Это несколько удобнее, поскольку необъединенные ячейки проще перемещать и копировать. С другой стороны до этого средства долго добираться, а пиктограмма доступна сразу.


 Кнопки (Уменьшить/Увеличить отступ) управляют отступом данных в ячейке относительно ее границ. Следует сказать, что внесение для этой цели пробелов перед или после числовых данных, содержащихся в клетке, системой игнорируются. Применение указанных кнопок удобно при необходимости установить произвольное (а не центральное или прижатое к одной из границ) положение слова в объединенных ячейках таблицы. Одно нажатие на кнопку отступа влечет перемещение данных на один символ.
Кнопки (Уменьшить/Увеличить отступ) управляют отступом данных в ячейке относительно ее границ. Следует сказать, что внесение для этой цели пробелов перед или после числовых данных, содержащихся в клетке, системой игнорируются. Применение указанных кнопок удобно при необходимости установить произвольное (а не центральное или прижатое к одной из границ) положение слова в объединенных ячейках таблицы. Одно нажатие на кнопку отступа влечет перемещение данных на один символ.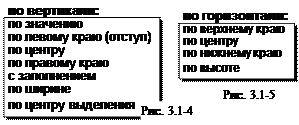 В случае, если возможностей кнопок недостаточно, можно обратиться к окну Формат ячеек (рис. 3.1-1), где сейчас на передний план выдвинута вкладка Выравнивание. В разделе окна Выравнивание по горизонтали открывается меню (рис. 3.1-4), дающее возможность управлять горизонтальным положением содержимого клеток. Некоторые из этих средств дублируются кнопками панели управления. Перечислим их.
В случае, если возможностей кнопок недостаточно, можно обратиться к окну Формат ячеек (рис. 3.1-1), где сейчас на передний план выдвинута вкладка Выравнивание. В разделе окна Выравнивание по горизонтали открывается меню (рис. 3.1-4), дающее возможность управлять горизонтальным положением содержимого клеток. Некоторые из этих средств дублируются кнопками панели управления. Перечислим их.

 по левому краю – данные прижимаются к левой границе области. На панели инструментов этому действию соответствует кнопка. Здесь же в поле отступ может быть указан отступ от левой границы на заданной число символов (до 15-ти). Кнопка.
по левому краю – данные прижимаются к левой границе области. На панели инструментов этому действию соответствует кнопка. Здесь же в поле отступ может быть указан отступ от левой границы на заданной число символов (до 15-ти). Кнопка. по центру – данные центрируются в области. Кнопка.
по центру – данные центрируются в области. Кнопка. автоподбор ширины – размер шрифта уменьшается таким образом, чтобы содержимое ячейки размещалось в ней целиком.
автоподбор ширины – размер шрифта уменьшается таким образом, чтобы содержимое ячейки размещалось в ней целиком. – выбор собственно вида шрифта (здесь шрифт Arial Cyr). Материал, который вы читаете, в основном, сверстан шрифтом Times New Roman Cyr. Замечание: окончание Cyr в имени шрифта происходит от слова Кириллица, т.е. имеется в виду, что шрифт содержит и русские буквы. Во многих случаях, однако, названия шрифтов, содержащих русские буквы могут и не иметь этого признака.
– выбор собственно вида шрифта (здесь шрифт Arial Cyr). Материал, который вы читаете, в основном, сверстан шрифтом Times New Roman Cyr. Замечание: окончание Cyr в имени шрифта происходит от слова Кириллица, т.е. имеется в виду, что шрифт содержит и русские буквы. Во многих случаях, однако, названия шрифтов, содержащих русские буквы могут и не иметь этого признака. – размер шрифта в типографских пунктах (0,353мм или 1/72 дюйма). Кнопка-треугольник открывает доступ к перечню стандартных размеров (кеглей) шрифтов (8, 9, 10, 11, 12, 14, 16, и т.д.), из которых можно выбрать желаемый. В случае, если нужен какой-нибудь неперечисленный размер (например, дробный – 13,5), следует ввести его непосредственно в поле размеров.
– размер шрифта в типографских пунктах (0,353мм или 1/72 дюйма). Кнопка-треугольник открывает доступ к перечню стандартных размеров (кеглей) шрифтов (8, 9, 10, 11, 12, 14, 16, и т.д.), из которых можно выбрать желаемый. В случае, если нужен какой-нибудь неперечисленный размер (например, дробный – 13,5), следует ввести его непосредственно в поле размеров. – кнопки определения начертания шрифта: жирный, курсив (наклонный), подчеркнутый.
– кнопки определения начертания шрифта: жирный, курсив (наклонный), подчеркнутый. – кнопки увеличения/уменьшения количества выводимых дробных знаков чисел. Округляется только экранный образ числа. Фактическое содержимое клетки остается неизменным
– кнопки увеличения/уменьшения количества выводимых дробных знаков чисел. Округляется только экранный образ числа. Фактическое содержимое клетки остается неизменным – денежный формат. Число отображается с двумя дробными разрядами, пробелом-разделителем между каждыми тремя разрядами целой части числа и обозначением рубля, например, 123 400,50р.
– денежный формат. Число отображается с двумя дробными разрядами, пробелом-разделителем между каждыми тремя разрядами целой части числа и обозначением рубля, например, 123 400,50р. – процентный формат. Действие формата состоит в том, что фактически введенное число умножается на 100 и снабжается знаком процента. Например, оригинальное значение 0,25 будет отображено как 25%, т.е. вводится коэффициент, а отображается процент.
– процентный формат. Действие формата состоит в том, что фактически введенное число умножается на 100 и снабжается знаком процента. Например, оригинальное значение 0,25 будет отображено как 25%, т.е. вводится коэффициент, а отображается процент. – финансовый формат (вставка пробела через каждые три разряда в целой части числа, например 12 308 201,45). Похож на денежный формат, но не указывается денежная единица.
– финансовый формат (вставка пробела через каждые три разряда в целой части числа, например 12 308 201,45). Похож на денежный формат, но не указывается денежная единица.



