
Заглавная страница Избранные статьи Случайная статья Познавательные статьи Новые добавления Обратная связь FAQ Написать работу КАТЕГОРИИ: ТОП 10 на сайте Приготовление дезинфицирующих растворов различной концентрацииТехника нижней прямой подачи мяча. Франко-прусская война (причины и последствия) Организация работы процедурного кабинета Смысловое и механическое запоминание, их место и роль в усвоении знаний Коммуникативные барьеры и пути их преодоления Обработка изделий медицинского назначения многократного применения Образцы текста публицистического стиля Четыре типа изменения баланса Задачи с ответами для Всероссийской олимпиады по праву 
Мы поможем в написании ваших работ! ЗНАЕТЕ ЛИ ВЫ?
Влияние общества на человека
Приготовление дезинфицирующих растворов различной концентрации Практические работы по географии для 6 класса Организация работы процедурного кабинета Изменения в неживой природе осенью Уборка процедурного кабинета Сольфеджио. Все правила по сольфеджио Балочные системы. Определение реакций опор и моментов защемления |
Построение лестничного маршаСодержание книги Поиск на нашем сайте
Пошаговая инструкция для создания лестничного марша: 1) Откройте список на панели Слои (Layers) сделайте текущий слой – «Лестница». 2) Построим лестничный марш при помощи команды Массив (Array), для этого выполним предварительные операции. 3) Для изображения проступи верхней ступени лестничного марша щелкните по пиктограмме 4) На запрос: Следующая точка или [Отменить]: (Specify next point or [Undo]:) направьте курсор вправо и введите с клавиатуры 1200, дваждынажмите кнопку ENTER. 5) Остальные проступи лестничного марша размножьте, щелкнув по пиктограмме 6) После того, как будет отрыто диалоговое окно Массив (Array), установите в верхней части окна режим Прямоугольный массив (Rectangular Array) рис.9.2. 7) AutoCAD вновь откроет диалоговое окно Массив (Array), в котором введите следующие данные в полях: Рядов: (Rows:) 8 Столбцов: (Columns:) 2 Между рядами: (Row offset:) – 300 Между столбцами: (Column offset:) 1420 Угол поворота: (Angle of Array:) 0 (рис.9.2)
Рис. 9.1 - Построение лестничного марша в плане первого этажа.
Рис. 9.2 - Диалоговое окно Массив (Array), с введенными данными для построения конкретного лестничного марша. 8) Щелкните по кнопке 9) При правильном результате закончить работу щелчком по кнопке Принять (Accept), в небольшом диалоговом окне Массив (Array), которое появится на экране (рис. 9.3). 10) 11) Для этого на панели Редактирование (Modify) нажмите по пиктограмме 12) Самостоятельно постройте линии разрыва и ограждения лестничного марша, используя команду 13) Для направления перемещения по лестничному маршу, необходимо создать рисунок блока «Стрелка», используя команды
14) Создание и вставку блока «Стрелка» выполните аналогично пошаговым инструкциям создание и вставка блока «ОКНО». 15) Моделирование плана здания в пространстве Модели (Model) завершено рис. 9.1. 10. Компоновка плана коттеджа. 10.1 Компоновка плана в пространстве «Листа» Для вывода на печать подготовьте компоновку объектов чертежа в пространстве Листа (Paper) (размещение объектов на чертеже, простановка размеров, наименование помещений, их площади, и т.д.). Пошаговая инструкция: 1) В нижней зоне графического поля экрана 2) По заданию необходимо установить параметры чертежа (А3), для чего из Падающего меню Файл→Диспетчер параметров листов… (File→Page Setup Manager) в диалоговом окне Диспетчер наборов параметров листов (Page Setup Manager) левойкнопкой мыши необходимо щелкнуть по кнопке 3) Для подготовки плана здания к печати в масштабе 1:100 (по заданию), щелкните правой кнопкой мыши на любой установленной инструментальной панели и из списка контекстных меню поднимите флажок напротив названия Окна или Видовые экраны (Viewports).На рабочем полепоявится инструментальная панель.
Рис. 10.1.1 4) Для установки нужного масштаба, двойным щелчком левой кнопкой мыши в видовом окне перейдите из пространства Листа (Paper) в пространство Модели (Model). Наличие жирной рамки указывает на нахождение видового окна в пространстве Модели (Model) и на инструментальной панели Видовые экраны (Viewports) в поле Управления масштабом видового экрана (Viewport Scale Control) появится масштаб здания в пространстве Модели (Model). 5) На инструментальной панели Видовые экраны (Viewports) в поле Управления масштабом видового экрана (Viewport Scale Control) установите из предложенного списка необходимый масштаб 1:100.
6) Выйдите из пространства Модели (Model) обратно в пространство Листа (Paper) двойным щелчком мыши за пределами рамки видового окна. Если рамка видового окна не соответствует размерам плана здания, ее необходимо выделить «ручками» и растянуть рамку до размеров плана здания в принятом масштабе плюс 6-8см со всех сторон, необходимых для простановки размеров и надписей. 10.2. Корректировка стилей AUTOCAD, для нанесение надписей и размеров на план коттеджа. Пошаговая инструкция: 1) Для выполнения надписей и размеров необходимо сформировать новый тестовый стиль. На панели инструментов Текст (Text), щелчком левой кнопки мыши нажмите по пиктограмме 2) В открывшемся диалоговом окне Текстовые стили (Text Style) установите параметры текста в поле: Имя стиля: (Style Name) – НОВЫЙ – СТИЛЬ1, в поле Шрифт (Font) из списка выберите необходимое Имя шрифта: (Font Name:) -ISOCPEUR, в поле Угол наклона: (Oblique Angle) введите 15 (рис. 10.2.1)
Рис.10.2.1 -Диалоговое окно Текстовые стили (Text Style) 3) Для выхода из окна Текстовые стили (Text Style), после определения всех необходимых параметров нажмите кнопки
Рис. 10.2.2 - Структура панели инструментов Размеры (Dimension)
4) Щелкните правой кнопкой мыши на любой установленной инструментальной панели и в списке контекстного меню поднимите флажок возле наименования Размер (Dimension) и установите панель на экран (рис. 10.2.2). 2) Щелкните по пиктограмме 3) В открывшемся диалоговом окне Диспетчер размерных стилей (Dimension Style Manager) щелкните по кнопке Изменить (Modify). 4) В диалоговом окне Изменение размерного стиля:ISO-25 (Modify Dimension Style: ISO-25) перейдите на закладку Линии и стрелки (Lines and Arrows) рис. 10.2.3.
Рис. 10.2.3 - Вкладка Линии и стрелки (Lines and Arrows) диалогового окна Изменение размерного стиля:ISO-25 (Modify Dimension Style: ISO-25) 5) В зоне Стрелки (Arrowheads) раскройте список 1-я: (1st) и выберите в нем пункт Наклон (Oblique). Обратите внимание на изменения, происшедшие в поле раскрывающегося списка 2-я (2nd). В нем AutoCAD автоматически изменил вид второй стрелки на засечку. 6) Перейдите на вкладку Основные единицы (Primary Units) диалогового окна Изменение размерного стиля: в зоне Линейные размеры (Linear Dimensions) установите следующие значения: В поле Формат единиц (Unit format) - Десятичные (Decimal). В поле Точность (Precision) – 0 (рис. 10.2.4). 7) В зоне Угловые размеры (Angular Dimensions) установите следующие значения: в поле Формат единиц (Units format) - Десятичные градусы (Decimal Degrees); в поле Точность (Precision) – 0. 8) В закладке Текст, имя стиля Standard необходимо изменить на СТИЛЬ 1, принятый ранее. 9) В остальных вкладках все значения оставьте такими, какими они установлены по умолчанию (рис. 10.2.4). Нажмите кнопку ОК. 10) В Диспетчере размерных стилей (Dimension Style Manager) левой кнопкой мыши нажмите кнопку
Рис. 10.2.4 - Вкладка Основные единицы (Primary Units) диалогового окна Изменение размерного стиля:ISO-25 (Modify Dimension Style: ISO-25) 10.3. Нанесение размеров на план коттеджа Пошаговая инструкция: 1) На панели Строка состояния проверьте включение постоянного режима
2) На инструментальной панели Размеры (Dimension) левой кнопкой мыши щелкните по пиктограмме 3) На запрос: Начало первой выносной линии или <выбрать объект>: (Specify first extension line origin or <select object>:) укажите точку 8, обязательно используя объектную привязку (рис.10.3.1). 4) На запрос: Начало второй выносной линии: (Specify second extension line origin:) таким же образом укажите точку 9 (рис. 10.3.1). 5) На запрос: Положение размерной линии или [Мтекст/Текст/Угол/ Горизонтальный/Вертикальный/Повернутый]: (Specify dimension line location or [Mtext/Text/Angle/Horizontal/Vertical/Rotated]:) переместите перекрестие курсора вниз и введите с клавиатуры 14, нажмите клавишу Enter. 6) На инструментальной палитре Размеры (Dimension) щелкните по пиктограмме
Рис.10.3.1 - Простановка размеров в плане здания
7) В ответ на запрос: Начало второй выносной линии или [Отменить/Выбрать]<Выбрать>: (Specify a second extension line origin or [Undo/Select] <Select>:) укажите точку, от которой будет построена вторая выносная линия - точка 10 (рис.10.3.1). AutoCAD создаст первый размер размерной цепочки и повторит предыдущий запрос. 8) В качестве точки начала следующей выносной линии цепочки укажите точку 11 (рис. 10.3.1) и т.д. 9) Для завершения команды Размерная цепь (Continue Dimension) нажмите клавишу Enter. Окончательный этап выполнения работы с проставленной цепочкой размеров показан на рис. 10.3.1. 10) Вторая размерная цепь указывает размеры между вертикальными осями нижней части плана. На инструментальной панели Размеры (Dimension) левой кнопкой мыши щелкните по пиктограмме 11) На запрос: Начало первой выносной линии или <выбрать объект>: (Specify first extension line origin or <select object>:), используя объектную привязку 12) На запрос Начало второй выносной линии:: (Specify second extension line origin:) левой кнопкой мышиукажите точку 16 (рис.10.3.1). 13) На запрос: Положение размерной линии или [Мтекст/Текст/Угол/ Горизонтальный/Вертикальный/Повернутый (Specify dimension line location or [Mtext/Text/Angle/Horizontal/Vertical/Rotated]:), введите с клавиатуры 21 (рис.10.3.1). Нажмите клавишу Enter и получите линейный размер в точках 12-13. 14) На инструментальной панели Размеры (Dimension) щелкните по пиктограмме
15) В ответ на запрос: Начало второй выносной линии или [Отменить/Выбрать]<Выбрать>: (Specify a second extension line origin or [Undo/Select] <Select>:) используя объектную привязку 16) Укажите точку 18, получите размер в точках 14-15 (рис. 10.3.1) и т.д. 17) Для завершения команды Размерная цепь (Continue Dimension) нажмите клавишу Enter. Окончательный этап выполнения работы с проставленной цепочкой размеров показан на рис. 10.3.1. 18) 19) Для этого выделите секрамкой вторую размерную цепь, на ней появятся «ручки» выделения. 20) На панели инструментов Стандартная (Standards), щелкните по пиктограмме 21) Самостоятельно проставьте остальные размеры, согласно (рис.10.3.1). Присвоение необходимых свойств составляющим размерных блоков осуществите, используя команду
|
||||||||
|
Последнее изменение этой страницы: 2016-04-08; просмотров: 283; Нарушение авторского права страницы; Мы поможем в написании вашей работы! infopedia.su Все материалы представленные на сайте исключительно с целью ознакомления читателями и не преследуют коммерческих целей или нарушение авторских прав. Обратная связь - 3.138.68.200 (0.01 с.) |

 Отрезок (Line) и ответьте на запрос команды: Первая точка: (Specify first point:), используя объектную привязку
Отрезок (Line) и ответьте на запрос команды: Первая точка: (Specify first point:), используя объектную привязку  Точка отслеживания (Tracking Point), укажите точку 1 (рис. 9.1) и по направления трассировочного луча вниз введите с клавиатуры 1400, нажмите ENTER.
Точка отслеживания (Tracking Point), укажите точку 1 (рис. 9.1) и по направления трассировочного луча вниз введите с клавиатуры 1400, нажмите ENTER. Массив (Array) на панели Редактирование (Modify).
Массив (Array) на панели Редактирование (Modify).

 Выбор объектов (Select objects) и после закрытия окна выберите подготовленный отрезок. Нажмите правую кнопку мыши для окончания выбора объекта.
Выбор объектов (Select objects) и после закрытия окна выберите подготовленный отрезок. Нажмите правую кнопку мыши для окончания выбора объекта. Для создания лестничного марша ведущего с отметки
Для создания лестничного марша ведущего с отметки  (6 х 0,150) до отметки 0,000 необходимо удалить две проступи.
(6 х 0,150) до отметки 0,000 необходимо удалить две проступи. Стереть (Erase) и на запрос команды: Выберите объекты: (Select objects) в созданном массиве правой кнопкой мыши отметьте справа два последних отрезка, нажмите ENTER рис. 9.1.
Стереть (Erase) и на запрос команды: Выберите объекты: (Select objects) в созданном массиве правой кнопкой мыши отметьте справа два последних отрезка, нажмите ENTER рис. 9.1. Отрезок (Line),
Отрезок (Line),  Сплайн (Spline),
Сплайн (Spline),  Обрезать (Trim) (рис. 9.1).
Обрезать (Trim) (рис. 9.1). Круг (Circle) и объектную привязку
Круг (Circle) и объектную привязку  Квадрант (Quadrant).
Квадрант (Quadrant). (
( ) щелкните левой кнопкой мыши по одной из закладок компоновочных листов (в нашем случае Лист 1). На экране появится изображение листа (принятым по умолчанию А4) с вписанным в него видовым окном
) щелкните левой кнопкой мыши по одной из закладок компоновочных листов (в нашем случае Лист 1). На экране появится изображение листа (принятым по умолчанию А4) с вписанным в него видовым окном (Modify). Появится диалоговое окно Параметры листа ( Page Setup- Layout1), в поле Формат листа (Paper size) из списка выберите
(Modify). Появится диалоговое окно Параметры листа ( Page Setup- Layout1), в поле Формат листа (Paper size) из списка выберите  , нажмите кнопку ОК. Для завершения установки параметровв окне Диспетчер наборов параметров листов (Page Setup Manager), нажмите кнопку
, нажмите кнопку ОК. Для завершения установки параметровв окне Диспетчер наборов параметров листов (Page Setup Manager), нажмите кнопку  .
.
 Текстовый стиль (Text Style).
Текстовый стиль (Text Style).
 (Apply), а затем
(Apply), а затем  (Cancel).
(Cancel).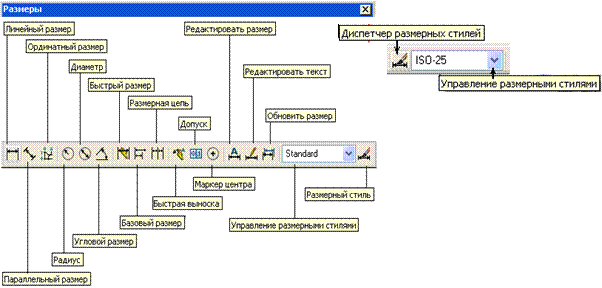 Для простановки размеров применяется текущий размерный стиль. Так как в новом чертеже AutoCAD создает только один стиль — ISO-25 (International Standards Organization), он является текущим до тех пор, пока пользователь не создаст новый и не установит его текущим. Существующий размерный стиль ISO-25 можно скорректировать, сделав его текущим.
Для простановки размеров применяется текущий размерный стиль. Так как в новом чертеже AutoCAD создает только один стиль — ISO-25 (International Standards Organization), он является текущим до тех пор, пока пользователь не создаст новый и не установит его текущим. Существующий размерный стиль ISO-25 можно скорректировать, сделав его текущим. Размерный стиль (Dimension Style) на панелях инструментов Размеры (Dimension) или Стили (Styles).
Размерный стиль (Dimension Style) на панелях инструментов Размеры (Dimension) или Стили (Styles).
 (Close).
(Close).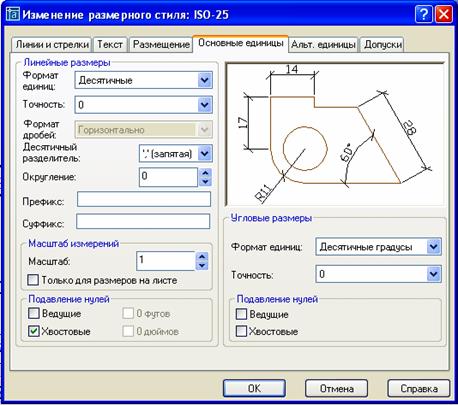
 (OSNAP) с объектной привязкой
(OSNAP) с объектной привязкой  Конточка (Endpoint).
Конточка (Endpoint). Линейный размер (Linear Dimension).
Линейный размер (Linear Dimension). Размерная цепь (Continue Dimension). Подвигайте мышку и обратите внимание на появившуюся «резиновую» линию, которая тянется от второй выносной линии построенного размера.
Размерная цепь (Continue Dimension). Подвигайте мышку и обратите внимание на появившуюся «резиновую» линию, которая тянется от второй выносной линии построенного размера.
 Вертикальные составляющие размерных блоков по осям должны отсутствовать, поэтому необходимо удалить выносные линии, используя инструментальную палитру Свойства (Properties).
Вертикальные составляющие размерных блоков по осям должны отсутствовать, поэтому необходимо удалить выносные линии, используя инструментальную палитру Свойства (Properties). Свойства (Properties) в появившемся одноименном окне в поле Линии и стрелки измените в списке переменных Выносная линия 1 и 2 измените Вкл .(On) на Откл .(Off). Нажмите клавишу Enter.
Свойства (Properties) в появившемся одноименном окне в поле Линии и стрелки измените в списке переменных Выносная линия 1 и 2 измените Вкл .(On) на Откл .(Off). Нажмите клавишу Enter. Копировать свойства на панели Стандартная.
Копировать свойства на панели Стандартная.


