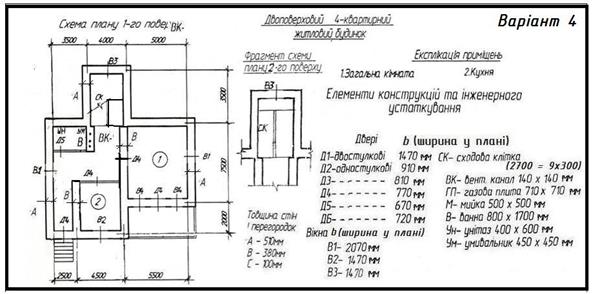Заглавная страница Избранные статьи Случайная статья Познавательные статьи Новые добавления Обратная связь FAQ Написать работу КАТЕГОРИИ: ТОП 10 на сайте Приготовление дезинфицирующих растворов различной концентрацииТехника нижней прямой подачи мяча. Франко-прусская война (причины и последствия) Организация работы процедурного кабинета Смысловое и механическое запоминание, их место и роль в усвоении знаний Коммуникативные барьеры и пути их преодоления Обработка изделий медицинского назначения многократного применения Образцы текста публицистического стиля Четыре типа изменения баланса Задачи с ответами для Всероссийской олимпиады по праву 
Мы поможем в написании ваших работ! ЗНАЕТЕ ЛИ ВЫ?
Влияние общества на человека
Приготовление дезинфицирующих растворов различной концентрации Практические работы по географии для 6 класса Организация работы процедурного кабинета Изменения в неживой природе осенью Уборка процедурного кабинета Сольфеджио. Все правила по сольфеджио Балочные системы. Определение реакций опор и моментов защемления |
Текущий текстовый стиль: «стиль 1» Высота текста: 2.500Содержание книги
Поиск на нашем сайте
(Current text style: «Standard» Text height: 2.500) Начальная точка текста или [Выравнивание/Стиль]: (Specify start point of text or [Justify/Style]:) левой кнопкой мышиукажите место расположения текста на плане, предварительнов Строке состояния включите кнопку ОРТО (ORTHO). 5) На запрос Высота: <2.5000> (Specify height <2.5000>:) с клавиатуры введите 5 и нажмите клавишу Enter. 6) В ответ на следующий вопрос: Угол поворота текста <0>: (Specify rotation angle of text<0>:) нажмите по клавише Enter, приняв значение <0> по умолчанию. 7) На приглашение: Введите текст: (Enter text:) наберите на клавиатуре текст Спальня. 8) Для завершения команды дважды нажмите клавишу Enter. 9) Текст необходимо размножить, используя на панели Редактирование (Modify) пиктограмму 10) В Строке состояния отключите кнопку ОРТО (ORTHO). 11) На запрос: Базовая точка или перемещение: (Specify base point or displacement:) щелкните левой кнопкой мыши в начале копируемого текста, таким образом, будет выбрана базовая точка копирования. 12) Переместите перекрестие курсора и укажите точки вставки на свободном месте помещений плана и поочередно щелкните левой кнопкой мыши. Для выхода из команды нажмите клавишу Enter. 13) Для редактирования текста, два раза быстро щелкните левой кнопкой мыши на текстовой строке Спальня и в появившемся диалоговом окне Редактирование текста (Edit Text), отредактируйте каждое наименование помещения, каждый раз нажимая кнопку 14) 15) Далее «ручками» изменить длину текста, предварительнов Строке состояния включите кнопку ОРТО (ORTHO). 10.6 Простановка площадей помещений в плане коттеджа. Пошаговая инструкция: 1) AutoCAD умеет вычислять площади произвольных замкнутых и незамкнутых участков путем последовательного указания координаты их угловых точек.
2) В правом углу Строки состояния щелкните мышью по кнопке 3) В Строке состояния щелкните левой клавишей мыши по появившейсякнопке 4) Из контекстного меню (аналогично вызову предыдущих панелей Размеры, Текст и т.д.) вызовите панель инструментов Сведения (Inquiry). 5) На появившейся панели инструментов Сведения (Inquiry), щелкните по пиктограмме 6) На следующий запрос: Следующая угловая точка или Enter для вычисления: (Specify next corner point or press Enter for total:) нажмите левой клавишей мыши поочередно щелкните по остальным углам внутреннего контура помещения. 7) На запрос последней угловой точки: Следующая угловая точка или Enter для вычисления: (Specify next corner point or press Enter for total:) нажмите клавишу Enter. Вы увидите в командной строке подсчет Площадь (Area) = 18480000, Периметр (Perimeter) = 17800 в заданных единицах измерения (миллиметры). 8) В Строке состояния щелкните левой клавишей мыши по кнопке Свернуть ВЭкран 9) В экране пространства Листа (Paper) проставьте площадь 18.48 м2, в нижнем правом углу измеряемого помещения «Спальня» без м2 выполним надпись. 10) Для чего на панели инструментов Текст (Text) щелкните по пиктограмме 11) Ответьте на запрос команды: Текущий текстовый стиль: «стиль 1» Высота текста:<5 >(Current text style: «Standard» Text height:<5>) 12) Начальная точка текста или [Выравнивание/Стиль]: (Specify start point of text or [Justify/Style]) левой кнопкой мышиукажите в правом углу помещения место расположения текста на плане, предварительнов Строке состояния включите кнопку ОРТО (ORTHO).
16) На запрос Высота: <5> (Specify height:<5>) нажмите клавишу Enter, приняв значение < 5 > по умолчанию. 17) В ответ на следующий вопрос: Угол поворота текста <0>: (Specify rotation angle of text <0>) нажмите по клавише Enter, приняв значение <0> по умолчанию. 18) На приглашение: Введите текст: (Enter text:) наберите на клавиатуре текст 18.48. 19) Для завершения команды дважды нажмите клавишу Enter. 20) Площадь помещения располагается в правом углу измеряемого помещения и подчеркивается сплошной толстой линией (весом линии =0.4), для этого на панели Свойства (Properties) и в окyt Вес линий в выпадающем списке (Linetype Control) установите вес линии 21) На панели инструментов Рисование (Draw), щелкните по пиктограмме 22) На следующий запрос: Следующая точка или [Отменить]: (Specify next point or [Undo]:) укажите конечную точку отрезка ниже на 2мм. правой стороны текста, нажмите по клавише Enter. 23) Текст и отрезок необходимо размножить, используя на панели Редактирование (Draw) пиктограмму 24) В Строке состояния отключите кнопку ОРТО (ORTHO). 25) На запрос: Базовая точка или перемещение: (Specify base or displacement:) щелкните левой кнопкой мыши в начале копируемого текста, таким образом, будет выбрана базовая точка копирования. 26) Переместите перекрестие курсора, поочередно щелкнув левой кнопкой мыши, и укажите точки вставки в правом углу измеряемых помещений плана. Для выхода из команды нажмите клавишу Enter. 27) Для редактирования текста, два раза быстро щелкните левой кнопкой мыши на тексте, в появившемся диалоговом окне Редактирование текста (Edit Text), отредактируйте каждый размер площади помещения, предварительно измерив его соответственно пунктам 3-9 этой же пошаговой инструкции. 28) Отметки участков с разным уровнем выполните самостоятельно, используя команды
Рис. 10.6.1 - План здания Вопросы для самоконтроля: 1. Какой масштаб оптимален для работы в системе AutoCAD? 2. Перечислите основные команды, использованные при построении плана. 3. Как построить симметричное изображение? 4. Как можно «измерить» площадь помещения? 5. Какие опции задействованы в редактировании мультилинии? 6. Как проставить размеры последовательной размерной цепи? 7. Для чего существует пространство «Модели» и пространство «Листа»? 8. Какие команды написания текста вы знаете, и чем они отличаются? Что такое Стили текста и как его можно изменить? 9. Как изменить стиль мультилинии? 10. Перечислите панели инструментов задействованные для построения плана здания? Рекомендуемая литература 1. Методические указания к самостоятельному изучению основ графической системы AutoCAD для студентов направления подготовки 6.060101 “Строительство ” и 6.060102 “Архитектура” дневной и заочной форм обучения. Часть 1. Интерфейс системы. Часть 2. Построение геометрических образов двухмерных объектов. Часть 3. Редактирование двухмерных геометрических объектов /Составитель: Седлецкая Е.В. – Днепропетровск: ГВУЗ ПГАСА, 2013. – 45 с. 2. ДБН А.2.2-3:2012 Склад, порядок розроблення, погодження та затвердження проектної документації для будівництва України.
Приложение А - Вариантная часть:
|
|||||||
|
Последнее изменение этой страницы: 2016-04-08; просмотров: 246; Нарушение авторского права страницы; Мы поможем в написании вашей работы! infopedia.su Все материалы представленные на сайте исключительно с целью ознакомления читателями и не преследуют коммерческих целей или нарушение авторских прав. Обратная связь - 3.17.181.131 (0.009 с.) |

 Копировать (Copy Object) и в ответ на приглашение команды: Выберите объекты: (Select objects:) левой кнопкой мыши активизируйте созданный текст Спальня, выбранный объект должен подсветиться пунктирной линией, нажмите клавишу Enter.
Копировать (Copy Object) и в ответ на приглашение команды: Выберите объекты: (Select objects:) левой кнопкой мыши активизируйте созданный текст Спальня, выбранный объект должен подсветиться пунктирной линией, нажмите клавишу Enter. (рис.10.4.1).
(рис.10.4.1). Текст, который не помещается в габариты помещения (Детская) можно изменить с помощью инструментальной палитры Свойства (Properties). На панели инструментов Стандартная (Standards), щелкнув по пиктограмме
Текст, который не помещается в габариты помещения (Детская) можно изменить с помощью инструментальной палитры Свойства (Properties). На панели инструментов Стандартная (Standards), щелкнув по пиктограмме  Свойства (Properties), в появившемся одноименном окне в поле Текст активизируйте графу Выравнивание (Justify) и из списка выберите опцию Вписанный (Fit) (рис.10.5.1).
Свойства (Properties), в появившемся одноименном окне в поле Текст активизируйте графу Выравнивание (Justify) и из списка выберите опцию Вписанный (Fit) (рис.10.5.1). Меню строки состояния (Status Bar Menu) и в раскрывшемся меню поднимите флажок напротив названия Развернуть ВЭкран (Maximize Viewport).
Меню строки состояния (Status Bar Menu) и в раскрывшемся меню поднимите флажок напротив названия Развернуть ВЭкран (Maximize Viewport).
 Развернуть ВЭкран (Maximize Viewport). При этом кнопка изменит свой вид
Развернуть ВЭкран (Maximize Viewport). При этом кнопка изменит свой вид 
 Свернуть ВЭкран (Minimize Viewport),а экран рабочего поля будет окаймлен красной рамкой, в которой, не выходя из Листа (PAPER), можно посчитать площадь помещений в натуральном масштабе 1:1.
Свернуть ВЭкран (Minimize Viewport),а экран рабочего поля будет окаймлен красной рамкой, в которой, не выходя из Листа (PAPER), можно посчитать площадь помещений в натуральном масштабе 1:1. Площадь (Area) и ответьте на запрос команды: Первая угловая точка или [Объект/Добавить/Вычесть]: (Specify first corner point or[Object/Add/Subtract]:) используя объектную привязку
Площадь (Area) и ответьте на запрос команды: Первая угловая точка или [Объект/Добавить/Вычесть]: (Specify first corner point or[Object/Add/Subtract]:) используя объектную привязку  Конточка (Endpoint), левой клавишей мыши укажите любую угловую точку внутреннего контура измеряемого помещения «Спальня».
Конточка (Endpoint), левой клавишей мыши укажите любую угловую точку внутреннего контура измеряемого помещения «Спальня».
 (Minimize Viewport), для возврата в
(Minimize Viewport), для возврата в 
 Развернуть ВЭкран (Maximize Viewport).
Развернуть ВЭкран (Maximize Viewport). Однострочный текст (Single line Text).
Однострочный текст (Single line Text). .
. Отрезок (Line) и ответьте на запросы команды: Первая точка: (Specify next point:) левой кнопкой мыши укажите точку слева под текстом ниже на 2 мм.
Отрезок (Line) и ответьте на запросы команды: Первая точка: (Specify next point:) левой кнопкой мыши укажите точку слева под текстом ниже на 2 мм. Прямоугольник (Rectangle), как на рис. 10.6.1.
Прямоугольник (Rectangle), как на рис. 10.6.1.